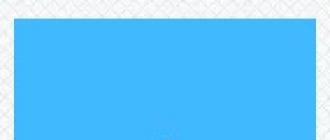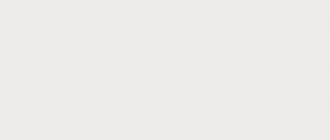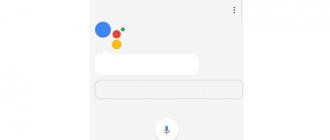Такой таймер можно установить стандартными средствами Windows 7, 8.1 и Windows 10 и, на мой взгляд, такой вариант подойдет большинству пользователей. Однако, при желании, можно использовать специальные программы для выключения компьютера, некоторые бесплатные варианты которых я также продемонстрирую. Также ниже есть видео о том, как поставить таймер выключения Windows. Дополнительная информация: .
Различных бесплатных программ для Windows, реализующих функции таймера выключения компьютера, великое множество. У многих из таких программ нет официального сайта. А даже там, где он есть, для некоторых программ-таймеров антивирусы выдают предупреждения. Я постарался привести только проверенные и безвредные программы (и дать соответствующие пояснения к каждой), но рекомендую и вам тоже выполнять проверку загружаемых программ на VirusTotal.com.
Таймер выключения Wise Auto Shutdown
После одного из обновлений текущего обзора, в комментариях обратили мое внимание на бесплатный таймер выключения компьютера Wise Auto Shutdown. Посмотрел и должен согласиться, что программа действительно хорошая, при этом на русском языке и на момент проверки - полностью чистая от предложений установки какого-либо дополнительного ПО.

Включить таймер в программе просто:

На мой взгляд, очень удобный и простой вариант таймера выключения, одно из главных достоинств которого - отсутствие чего-либо вредоносного по мнению VirusTotal (а это редко для такого рода программ) и разработчик с, в целом, нормальной репутацией.
Скачать программу Wise Auto Shutdown можно бесплатно с официального сайта http://www.wisecleaner.com/wise-auto-shutdown.html
Airytec Switch Off
Программу - таймер автоматического выключения компьютера Airytec Switch Off я, пожалуй, вынесу на первое место: это единственная из перечисленных программ-таймеров, для которых четко известен работающий официальный сайт, а VirusTotal и SmartScreen признает сайт и сам файл программы чистыми. Плюс к этому, данный таймер выключения Windows на русском языке и доступен для загрузки в виде portable-приложения, то есть точно не установит чего-либо дополнительного на ваш компьютер.
После запуска, Switch Off добавляет свой значок в область уведомлений Windows (при этом для Windows 10 и 8 поддерживаются текстовые уведомления программы).

По простому клику по этому значку вы можете настроить «Задание», т.е. поставить таймер, со следующими параметрами автоматического выключения компьютера:
- Обратный отсчет до выключения, выключение «один раз» в определенное время, при бездействии пользователя.
- Кроме выключения можно задать и другие действия - перезагрузка, выход из системы, разрыв всех сетевых соединений.
- Можно добавить предупреждение о скором выключении компьютера (для возможности сохранить данные или отменить задание).
По правому клику значка программы, вы можете вручную запустить любое из действий или зайти в ее настройки (Options или Свойства). Это может пригодиться, если при первом запуске интерфейс Switch Off оказался на английском.

Дополнительно, программа поддерживает удаленное выключение компьютера, однако эту функцию я не проверял (требуется установка, а я использовал portable вариант Switch Off).
Скачать бесплатно таймер выключения Switch Off на русском языке вы можете с официальной страницы http://www.airytec.com/ru/switch-off/ (на момент написания статьи там все чисто, но на всякий случай, все-таки проверяйте программу перед установкой).
Таймер выключения
Программа с незамысловатым названием «Таймер выключения» имеет лаконичный дизайн, настройки автоматического запуска вместе с Windows (а также активации таймера при запуске), естественно, на русском языке и, в целом, неплоха.Из недостатков - в найденных мною источниках программа при установке пытается установить дополнительное ПО (от которого можно отказаться) и использует принудительное закрытие всех программ (о чем честно предупреждает) - это означает, что, если в момент выключения вы будете над чем-то работать, сохранить это вы не успеете. Нашелся и официальный сайт программы, но он сам и загружаемый файл таймера нещадно блокируются фильтрами Windows SmartScreen и Защитником Windows. При этом, если проверять программу в VirusTotal - все чисто. Так что на свой страх и риск.Скачать программу Таймер выключения можно с официальной страницы http://maxlim.org/files_s109.html
Нашелся и официальный сайт программы, но он сам и загружаемый файл таймера нещадно блокируются фильтрами Windows SmartScreen и Защитником Windows. При этом, если проверять программу в VirusTotal - все чисто. Так что на свой страх и риск.Скачать программу Таймер выключения можно с официальной страницы http://maxlim.org/files_s109.html
PowerOff
Программа PowerOff - своеобразный «комбайн», имеющий функции не только таймера. Не знаю, будете ли вы пользоваться другими его возможностями, но выключение компьютера работает исправно. Программа не требует установки, а представляет собой архив с исполняемым файлом программы.
После запуска, в главном окне в разделе «Стандартный таймер» вы можете настроить время выключения:
- Срабатывание в указанное время на системных часах
- Обратный отсчет
- Выключение после определенного периода бездействия системы
Помимо выключения, вы можете задать другое действие: например, запуск программы, переход в спящий режим или блокировка компьютера.

И все бы хорошо в этой программе, но при закрытии она никак вас не уведомляет о том, что закрывать ее не стоит, а таймер перестает работать (то есть ее нужно сворачивать). Обновление: мне тут сообщили, что проблемы нет - достаточно в настройках программы поставить отметку Сворачивать программу в системную понель при закрытии. Официальный сайт программы найти не удалось, только на сайтах - сборниках различного ПО. Судя по всему, чистый экземляр есть здесь www.softportal.com/get-1036-poweroff.html (но все равно проверяйте).
Auto PowerOFF
Программа-таймер Auto PowerOFF от Алексея Ерофеева - тоже отличный вариант таймера выключения ноутбука или компьютера с Windows. Официального сайта программы мне найти не удалось, однако на всех популярных торрент-трекерах присутствует авторская раздача этой программы, а загружаемый файл при проверке чистый (но все равно будьте внимательны).

После запуска программы, все что вам требуется сделать - это настроить таймер по времени и дате (можно также сделать выключение еженедельным) или через какой-либо интервал времени, задать системное действие (для выключения компьютера это - «Завершение работы») и нажать кнопку «Пуск».
SM Timer
SM Timer - еще одна простая бесплатная программа, с помощью которой можно выключить компьютер (или выйти из системы) либо в указанное время, либо через определенный промежуток времени.

У программы даже есть официальный сайт http://ru.smartturnoff.com/download.html , однако при загрузке на нем все так же будьте внимательны: некоторые из вариантов загружаемых файлов, судя по всему, укомплектованы Adware (загружайте установщик SM Timer, а не Smart TurnOff). Сайт программы блокируется антивирусом Dr. Web, судя по информации других антивирусов - все чисто.
Дополнительная информация
На мой взгляд, использование бесплатных программ, описанных в предыдущем разделе, не особо целесообразно: если вам просто нужно выключить компьютер в определенное время, подойдет команда shutdown в Windows, а если требуется ограничить время использования компьютера кем-либо, эти программы не являются лучшим решением (поскольку перестают работать после простого их закрытия) и следует воспользоваться более серьезными продуктами.
И последнее: многие программы, которые предполагают длительный период выполнения операций (конвертеры, архиваторы и другие) имеют возможность настройки автоматического выключения компьютера после завершения процедуры. Так что, если таймер выключения интересует вас в этом контексте, загляните в настройки программы: возможно, там есть то, что требуется.
Сейчас почти все устройства оснащены таймерами выключения через определенное время. И компьютер не исключение.
Таймер выключения компьютера очень полезная функция, когда нужно выключить компьютер через определенное время, а рядом Вас не будет. В этой статье я описал два самых простых способа поставить таймер на выключение компьютера стандартными средствами Windows 7, без каких либо сторонних программ.
Ставим таймер выключения компьютера в Windows 7 штатным методом.
Задать время, через которое компьютер автоматически выключится, можно без использования сторонних программ, а стандартными средствами! Для этого нажмите сочетание Win + R и в окне “выполнить” впишите команду shutdown -s -t 3600 .
(компьютер выключится через час).
3600 - это заданное значение таймера в секундах (3600с =1 час) можно задавать любое от 0 до 315360000 (10 лет).
Также есть и другие таймеры на выключение компьютера в параметрах команды shutdown, которые могут перезагрузить, завершить сеанс, перевести компьютер в режим сна или гибернации. Для просмотра полного перечня нажмите Win+R, впишите cmd.exe , наберите в окне командной строки shutdown -? и нажмите Enter:
Для примера:
shutdown -r -t 60 — перезагрузить компьютер через 60 секунд.
shutdown -s -t 600 — выключить компьютер через 600 секунд (5 минут); shutdown -a — отменить перезагрузку/выключение, которые включены предыдущими командами.
shutdown -a — перевести компьютер в режим гибернации.
shutdown -r -t 1000 — перезагрузить компьютер через 1000 секунд.
Таймер отключения компьютера в Windows 7 через планировщик:
1. Нажимаем меню «Пуск» и вписываем в строке поиска «Планировщик».
2. Появится строчка «Планировщик заданий», ее нам и нужно открыть.
3. В левой колонке открывшегося планировщика заданий нужно тыкнуть на «Библиотека планировщика заданий», а в правой колонке — «Действия», выбираем «Создать простую задачу».
4. Даем название в графе «Имя», а затем нажимаем кнопку «Далее».
5. В новом окне необходимо задать период, к примеру, «Ежедневно» и 3 раза нажимаем «Далее».
6. В следующем окошке — «Программа или сценарий» вводим команду «shoutdown», а в поле «Добавить аргументы» пишем «-s -f» без кавычек.
Так же существует достаточно много сторонних программ, которые позволяют поставить таймер на выключение компьютера, но я считаю, что штатных средств вполне достаточно. Они максимально простые и безопасные, в отличие от стороннего ПО.
На данный момент существует достаточно много способов того, как можно поставить таймер ноутбука на выключение. Далее будут рассмотрены несколько самых основных из них. Но для начала стоит разобраться с базовыми вариантами, которые не слишком сложны и понятны каждому пользователю.
Необходимость
Стоит отметить, что функция автоматического отключения как персонального компьютера, так и ноутбука достаточно важна и полезна в повседневной жизни пользователей. Она может помочь тогда, когда вам необходимо:
- выполнить загрузку какого-либо важного файла или документа, и при этом возможности ждать окончания процесса нет;
- в свое отсутствие контролировать объем времени, которое ребенок проводит перед экраном монитора;
- используя некоторые сторонние утилиты, произвести автоматизацию некоторых процессов, что поможет упростить работу с устройством. К примеру, управление сторонним компьютером или же передача команд по сети.
Теперь перейдем к непосредственному рассмотрению вопроса о том, можно ли поставить таймер выключения на ноутбук?
Командная строка

- Перед вами появится оповещение о том, что установленный счетчик был отключен и прекращение сеанса отменено. Также таймер можно отменить нажатием клавиши "Завершение работы".
Второй вариант
Теперь поговорим о том, можно ли поставить ноутбук на таймер выключения при помощи планировщика задач. Стоит отметить, что этот способ является наиболее удобным, так как позволяет внести гораздо больше. Для того чтобы выполнить данную процедуру, следуйте представленной далее инструкции:
- при помощи сочетания клавиш "Win"+"R" запустите программу "Выполнить";
- в открывшемся окне введите команду "taskschd.msc";
- как только запустится требуемая программа, обратите внимание на левую колонку. Здесь необходимо активировать библиотеку планировщика заданий;
- далее переместитесь в правую колонку и нажмите на строчку под названием "Действия";

- после этого выберите создание простой задачи;
- далее в графе имени укажите название и активируйте кнопку далее;
- следующим этапом инструкции о том, как поставить ноутбук на таймер выключения является установка периодичности процедуры. Ее можно настроить так, как вам будет удобно. После этого снова нажмите на клавишу далее. Повторите еще два раза;
- перед вами запустится окно программы или сценария. В данном месте нужно вписать "shoutdown";

- перейдите к полю добавления аргументов и впишите "-s -f", соблюдая пробел;
- перед тем как поставить ноутбук на таймер выключения, подтвердите изменения нажатием кнопки далее. После активируйте клавишу готово;
- для проверки успешности операции необходимо повторно зайти в планировщик заданий и обратить внимание на средний столбик. Там должно высвечиваться задание, запущенное на данный момент.

Если возникла необходимость в его отмене, то просто вызовите правой клавишей мышки контекстное меню этого объекта и выберите строчку с надписью: "Удалить".
Ярлык
Можно ли поставить таймер выключения ноутбука при помощи ярлыка? Конечно можно и достаточно легко. Для того чтобы грамотно реализовать эту процедуру, делайте все по приведенному далее алгоритму:
- в любом месте рабочего стола вызовите правой клавишей мышки контекстное меню и активируйте подпрограмму для создания ярлыков;
- в окне указания расположения объекта введите "C:WindowsSystem32shutdown.exe -s -t 600". Вместо 600 можно указать любое необходимое вам число (в секундах). Это будет временем, отсчитываемым до выключения компьютера;
- после этого запустится другое окно. Здесь необходимо указать имя ярлыка. Снова можно вписать то, что считаете необходимым;
- далее просто сохраните все изменения. Теперь, после того как вы активируете данную программу, компьютер будет запускать таймер, по истечении которого текущий сеанс будет прекращен;
- но также стоит позаботиться и о кнопке отмены данной функции. Снова щелкните правой клавишей мыши по рабочему столу и активируйте программу по созданию ярлыков;
- в качестве расположения объекта укажите "C:WindowsSystem32shutdown.exe -a";
- дайте ярлыку название и сохраните изменения. Теперь после его активации запущенный ранее таймер будет прекращать свою работу.
PowerOff
Достаточно полезная утилита, позволяющая выполнить настройку. Перед тем как поставить ноутбук на таймер выключения данным способом, разберем несколько важных моментов касательно данной утилиты. Для начала стоит ознакомиться с ее возможностями.
Функции
Данное программное обеспечение является достаточно разносторонним и позволяет помимо настройки времени отключения установить и другие полезные инструменты. Среди них:
- возможность наладить выключение не только по таймеру, но также конкретному времени или же составленному расписанию;
- пользователь может выбирать, что должна сделать система после того, как истекло время до выключения;
- имеется встроенный планировщик задач и ежедневник;
- утилита автоматически запускается вместе с операционной системой;
- возможность работы с WinAmp, используя горячие клавиши. Сама программа также может управляться с их помощью.
Дополнительные функции
Используя эту утилиту, можно также автоматизировать и выполнять ряд следующих полезных действий. Среди них встречаются:
- отправлять компьютер в спящий режим;
- выполнять блокировку системы;
- производить удаленный запуск другого устройства;
- отправлять по сети команды;
- совершать повторный запуск компьютера;
- выполнять завершение сеансов пользователей.
Пользователь может настроить систему отключения самостоятельно. Для этого необходимо воспользоваться таймером выключения компьютера. Настроить его можно при помощи возможностей, которые есть на ноутбуке. Также существуют специальные программы, которые позволяют осуществить автоматическую настройку.
Возможности операционной системы
Установка таймера выключения компьютера на Windows 10, 8 и 7 осуществляется при помощи системных инструментов. Существуют два популярных варианта. Первый - это использование командной строки:
- Нажать «Пуск», тем самым вызвав общее меню.
- Выбрать строку «Все программы».
- Нажать «Стандартные».
- Кликнуть «Выполнить».
Появится специальное окно. Вызвать его также можно при помощи комбинации клавиш R+Win.

В строку необходимо вписать значение shutdown -s -t N. Последняя буква означает время в секундах, через которое ноутбук будет отключаться автоматически. Если нужно отключение через 10 минут, тогда необходимо выставить значение 600 секунд и подтвердить действие. Система предупредит о том, что компьютер будет отключён. Эту форму можно закрыть.
При автоотключении у пользователя будет возможность сохранить работу. Если нужно осуществить закрытие в принудительном порядке , то необходимо в заданный запрос добавить -f.
Отменить автотаймер на компьютере можно при мощи запроса shutdown -a. Необходимо также запустить командную строку и вписать фразу. Система покажет окно с сообщением об отмене таймера.
Неудобно запускать командную строку таким образом. Нужно создать быстрый вход, установив ярлык:
- Кликнуть правой кнопкой по рабочему столу.
- Выбрать строку «Ярлык» и действие «Создать».
- В представленной форме вписать путь папки: С:\Windows\System32\shutdown.exe -s -t N.
- Придумать название ярлыку.
- Нажать «Готово».
Пользователь может на своё усмотрение поменять картинку ярлыка. Для этого необходимо кликнуть по нему правой кнопкой мыши, выбрать «Свойства» - «Сменить значок».
Планировщик заданий
Этот вариант также подойдёт для автовыключения компьютера Windows 7 и других версий. Необходимо запустить командную строку, вписать taskschd. msc и подтвердить действия. Работа в планировщике задач:

- В правой колонке выбрать «Создать простую задачу».
- Придумать имя, можно составить описание. Нажать кнопку «Далее».
- Выбрать периодичность работы таймера во вкладке «Триггер».
- Вписать дату и время.
- Выбрать действие «Запустить программу».
- В последнем окне необходимо выбрать «Запуск программы». В строку вбить shutdown, напротив «Добавить аргументы» написать -s. Подтвердить действия.
Применение программ

Существуют компьютерные программы, у которых есть официальные сайты и нет проблем с установленными на компьютере антивирусами. Предоставляются они бесплатно. На некоторых можно настроить команду, чтобы включить ноутбук в определённое время.
Первая программа - Wise Auto Shutdown. Она позволяет поставить таймер сна на компьютер Windows 7. Также по времени производятся самовыключение, ожидание и перезагрузка. Программа предупреждает за несколько минут до отключения компьютера. Пользователь может отложить процесс на 10 минут и продолжить работу.
Второй выключатель - Airytec Switch Off. Значок после установки отображается в области уведомления Виндовс. Кроме обычных действий можно установить разъединение сетевых соединений.
Третья прога - Таймер выключения. При активации попытается установить дополнительное программное обеспечение, от которого можно отказаться. Необходимо учитывать, что таймер не даёт пользователю возможность сохранить работу и выключает компьютер принудительно. Позволяет настроить включение.

Четвёртая программа - PowerOff. Устанавливать её не нужно, она представляет собой архив с запускаемым файлом. Имеет широкий спектр задач, в которые входит таймер отключения. Дополнительных уведомлений не присылает.
Пятая выключалка - SM Timer. Можно установить конкретное время для отключения или поставить промежуток, через который система должна выключиться. Убрать таймер можно через настройки.
Всем привет. С вами Александр Глебов, и в этой статье я рассказываю, как установить таймер выключения компьютера windows 7. Таймер выключения очень полезная опция, которая довольно просто настраивается. Переходим далее за подробностями настройки...
Итак, предположим, что вы каждый день заканчиваете работу за компьютером в 18.00 и хотите, чтобы компьютер выключался в 18.15, но у вас режимный объект и в 18.00 нужно покинуть помещение. Как быть в таком случае? Нужно просто поставить таймер выключения компьютера. Не буду лить воду, переходим сразу к инструкции.
Есть несколько способов поставить таймер на выключение компьютера. Рассмотрим первый способ.
Самый простой способ поставить таймер выключения компьютера
Этот способ основан на выполнении команды shutdown /s /f /t 3600
команду можно выполнять как в окне выполнить () так и в .
так и в .
Ключи команды shutdown:
- /s - означает, что компьютер надо выключить;
- /f - означает, что компьютер принудительно закроет все открытые программы;
- /t 3600 - означает отложить выполнение команды на 3600 секунда (1 час).
Важное замечание: команда печатается с пробелами - shutdown (пробел) /s (пробел) /f (пробел) /t (пробел) 3600
После выполнения команды, в области уведомлений windows высветится предупреждение, о том, что компьютер выключится через 1 час. В том случае если вы передумали, и не хотите, чтобы компьютер выключился через 1 час, но не знаете как отключить таймер выключения компьютера windows 7, выполните команду: shutdown /a
В том случае если вы передумали, и не хотите, чтобы компьютер выключился через 1 час, но не знаете как отключить таймер выключения компьютера windows 7, выполните команду: shutdown /a