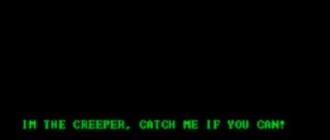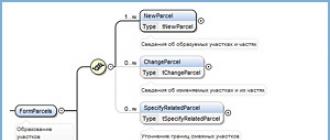Между словами появляются чересчур большие интервалы, которые обычным способом убрать не удается. Такое часто происходит при скачивании текста из Интернета, когда вследствие излишнего форматирования появляется выравнивание по ширине, либо между словами действительно слишком много пробелов, вставленных вручную. О том, как от них избавиться, сегодня и пойдет разговор в нашем материале.
Как убрать лишние пробелы между словами в Word 2003?
id="a1">
После этого осуществляем автозамену приведенным выше способом, скопировав вручную в поле «Найти» разделитель слов из текста.
Теперь посмотрим, как обстоят дела с устранением лишних пробелов в более поздних версиях Word’а.
Как убрать лишние пробелы между словами в Word 2007, 2010, 2013, 2016?
id="a2">Алгоритм ликвидации больших расстояний между словами в более современных версиях программного продукта от Майкрософт полностью схож с описанным ранее. Разница лишь в том, где находятся нужные нам элементы меню (к слову, теперь они заменены кнопками на ленте инструментов).
Чтобы найти инструмент автозамены, на вкладке «Главная» подводим курсор в правую верхнюю часть экрана и нажимаем на графическую пиктограмму «Заменить». Дальше все делаем, как было описано предварительно.

На этой же вкладке расположена кнопка «Отобразить все знаки» (теперь так называется элемент «Непечатаемые знаки»).

Ну вот и все, что касается основных методов избавления от больших интервалов между словами. Надеемся, что наша инструкция окажется для вас полезной.
Редактируя текстовые документы, пользователи часто сталкиваются с строками, в которых слова разделятся большими пробелами. Такие строки очень заметны в тексте и портят внешний вид документа.
В данном материале мы рассмотрим три наиболее вероятные причины, которые могут приводить к возникновению подобной проблемы, а также расскажем, как убрать большие проблемы между словами в Word в каждом из этих случаев. Советы, приведенные в статье, одинаково актуальны как для Word 2007, 2010, 2013, 2016, так и для Word 2003.
Причина № 1. Выравнивание по ширине.
Самая распространенная причина появления больших пробелов между словами это выравнивание по ширине. При некоторой конфигурации слов и длинны строки текстовый редактор Word допускает ошибку и выравнивает текст таким образом, что в строке появляются так называемые большие пробелы.
Решить эту проблему можно по-разному. Если форматирование документа позволяет, то можно просто выровнять текст по левому краю листа. Это можно сделать с помощью кнопки на вкладке «Главная» или с помощью комбинации клавиш CTRL+L.

Если изменить способ выравнивания текста нельзя, то можно поступить иначе. Вы можете принудительно заменить все пробелы в этой строке на маленькие. Делается это очень просто. Выделяете большой пробел и нажимаете комбинацию клавиш CTRL+SHIFT+пробел.

В результате большой пробел заменяется на обычный короткий. При этом данная замена происходит вне зависимости от конфигурации строки. Повторите эту замену для всех пробелов в строке, и вы решите проблему больших пробелов.
Причина № 2. Непечатаемый символ «Конец строки».
При нажатии клавиши Enter в текст вставляется непечатаемый символ «Конец абзаца» и выполняет переход к следующему абзацу. Но, если нажать клавишу Enter вместе с клавишей SHIFT, то вместо перехода к следующему абзацу будет выполнен переход к следующей строке. И если при этом в тексте используется выравнивание по ширине, то скорее всего получится строка с большими пробелами.
Для того чтобы обнаружить данную проблему необходимо нажать на кнопку «Отобразить все символы». В Word 2007, 2010, 2013 и 2016 она находится на вкладке «Главная».

В Word 2003 данная кнопка находится просто на панели инструментов.

После включения кнопки «Отобразить все символы» посмотрите в конец строки с большими пробелами. Если там есть символ в виде изогнутой влево стрелки (как на клавише Enter), то его нужно удалить.

Для того чтобы удалить символ «Конец строки» и тем самым убрать большие пробелы между словами необходимо установить курсор между текстом и символом «Конец строки», после чего просто нажать на клавишу DELETE.
Причина № 3. Символы табуляции.
В некоторых случаях большие пробелы между словами появляются из-за символов табуляции, которые были вставлены в строку текста вместо обычных пробелов. Данная проблема обнаруживается точно также, как и символ «Конец строки». Все что вам нужно сделать, это нажать на кнопку «Отобразить все символы» и изучить строку.

Символы табуляции будут отображаться в тексте в виде длинных стрелок, направленных вправо. Для того чтобы удалить их и убрать большие пробелы между словами просто выделите стрелки мышкой и нажмите на клавишу ПРОБЕЛ.
Если в тексте много символов табуляции, то вы можете сэкономить время и заменить их на обычные пробелы с помощью поиска. Для этого скопируйте один из символов табуляции и нажмите комбинацию клавиш CTRL+H. В появившемся окне вставьте скопированный символ табуляции в поле «Найти» и обычный пробел в поле «Заменить на», после чего нажмите на кнопку «Заменить все».

В результате такой замены все символы табуляции в вашем документе Word будет заменены на обычные пробелы.
Если во время пользования программой "Ворд" вы столкнулись с такой проблемой, как длинные разрывы между словами, то данная статья вам поможет устранить эти неудобства. В ней мы поговорим не только о том, как убрать разрыв между словами в "Ворде" 10-й версии, но и о причинах появления таких артефактов. Подробно разберем их природу и укажем три способа решения. Кстати, приведенные ниже способы должны работать и на других версиях программы, но возможно с некоторыми нюансами.
Выравнивание по ширине
Первая на очереди причина, она же и самая распространенная среди пользователей, - это некорректное выравнивание по ширине. Сейчас мы все подробно разберем и продемонстрируем, как убрать разрыв между словами в "Ворде" в этом случае.
Сначала давайте поговорим о природе появления. Большие пробелы могут появиться из-за того, что программа неправильно отображает содержимое документа. То есть проблема в форматировании. Однако стоит заметить, что проблема в форматировании напрямую зависит от самого пользователя. Но не стоит бояться, этот нюанс легко поправим. А способов его решения целых два.
Первый способ может подойти не каждому, но если вам не нужно, чтобы текст был выровнен по ширине, то выровняйте его по левому краю. Это должно исправить проблему. Но все равно данный способ работает не всегда. Если он и у вас не сработал, тогда обратите внимание на метод ниже.
Второй способ заключается в ручной замене больших пробелов на короткие. Это делается просто. Вам нужно выделить большой пробел и нажать CTRL+SHIFT+ПРОБЕЛ. Это сочетание и ставит короткий пробел.
"Конец строки"
Итак, первый способ, как убрать разрыв между словами в "Ворде", мы узнали, а также выяснили первую причину - некорректное выравнивание по ширине. Но если причина заключается не в этом, то вышеприведенный способ вам вряд ли поможет. Тогда возможно у вас проблема связана с непечатаемым символом "Конец строки". Давайте разберемся, что делать в этом случае.
Этот самый знак "Конец строки" появляется при нажатии SHIFT+ENTER. При этом программа не делает абзац, а переключается на другую строку, предыдущую растягивая по всей ширине. Из-за этого и появляются длинные разрывы.
Чтобы устранить эту "неполадку", нужно изначально включить отображение невидимых символов. Делается это по нажатию соответствующей кнопки в программе. Ее расположение вы можете наблюдать на изображении ниже.

Включите отображение, у вас в тексте появятся все невидимые знаки. Нас интересует лишь один - изогнутая стрелочка, направленная влево (такая же, как на клавише ENTER). Теперь необходимо удалить ее. Как только вы это сделаете, текст станет нормальным.
Вот мы и разобрались, как убрать разрыв между словами в "Ворде", если нужен текст по ширине.
Непечатаемый символ "Табуляция"
Проблема может заключаться и в другом непечатаемом символе - в "Табуляции". Этот символ вводится при нажатии клавиши TAB. Давайте разберемся, как убрать разрыв между словами в "Ворде" при этой проблеме.
Вам так же, как и в прошлый раз, нужно будет включить отображение невидимых символов. Только теперь обращайте внимание на символ стрелочки, направленной вправо - это и есть знак табуляции. В этот раз вам не нужно его удалять, а нужно заменить на обыкновенный пробел. Чтобы это сделать, выделите символ и нажмите ПРОБЕЛ. Проделав данные манипуляции со всеми знаками табуляции, вы устраните проблему.

Это была последняя причина и последний способ, как убрать большой отступ между словами в "Ворде". Но что делать, если этих символов очень много по всему тексту? Ведь мало кто захочет все их вручную убирать. Сейчас об этом как раз и поговорим.
Быстрая замена разрывов между словами
Все, наверное, знают о функции в программе "Ворд", которая называется "Замена". Именно ей мы и будем пользоваться. Для начала откройте ее окошко. Делается это на верхней панели или по нажатию сочетания CTRL+H. Перед вами появится нужное нам окно с двумя полями для ввода текста: "Найти" и "Заменить". Как несложно догадаться, в поле "Найти" нужно поместить знак табуляции. Чтобы это сделать, включите в "Ворде" отображение невидимых символов и, скопировав знак табуляции, вставьте их в поле "Найти". А во второе поле впишите простой ПРОБЕЛ.

Как только все приготовления вы сделали, смело нажимайте "Заменить все". После этого все ненужные нам знаки в документе заменятся, вы больше не будете наблюдать большой отступ между словами.
В статье были представлены все способы, как убрать разрыв между словами в "Ворде". Однако они между собой никак не сопряжены, поэтому, если вы надумали устранить эту проблему, используйте все три способа, один из них поможет по-любому.
Как в Ворде уменьшить пробел между словами? На этот вопрос нужно ответить, поскольку при редактировании текстов не все пользователи знают, как это делается правильно. В этой статье мы будем разбирать несколько способов форматирования текста, и удалим из него лишние пробелы.
Зачем нужно уменьшать расстояние между словами в Ворде, причины
Здравствуйте друзья! После написания статей, или редактирования текста скопированного с Интернета приходится его править. В нём не только уменьшаются расстояния между словами, но и убираются пробелы, ошибки. Зачем это делают? Это делают для удобства восприятия текста.
Например, Вы пишете статьи на заказ заказчикам, они должны быть написаны грамотно и удобными для чтения, иначе в будущем, с Вами не будут работать заказчики. Или перед публикацией статьи на своём блоге (сайте) её редактируете, чтобы она была читабельной и грамотно написанной. Необходимо выравнивать текст по ширине, убирать пробелы, длинные пробелы. Кстати, лишние пробелы поисковики воспринимают, как ошибка текста. Статьи с ошибками хуже ранжируются поисковыми системами. Этих причин вполне достаточно, чтобы понять, зачем уменьшать расстояние между словами.
Как в Ворде уменьшить пробел между словами, варианты
Итак, выше в статье мы выяснили, по каким причинам в Worde уменьшаются расстояния и пробелы. А теперь, перейдём к основному вопросу – как в Ворде уменьшить пробел между словами и разберём все варианты.
Первый способ уменьшения пробела между словами – автоматический. Первым делом выделяем текст в Word (CTRL+A). Далее, открываем раздел в документе «Разметка страницы» и нажимаем в меню на «Расстановка переносов» (Скрин 1).

Устанавливаем «Авто» и после этого Вы заметите, как текст немного сдвинулся влево, и в нём могут уменьшиться пробелы.
Как в Ворде уменьшить пробел между строк
Следующий вариант – междустрочный интервал. Вы снова выделяете редактированный текст. Далее, на главной странице Ворда нужно нажать на две стрелки, и выбрать параметры междустрочного интервала (Скрин 2).

Например, мы выбрали интервал «1.0», после которого, пробелы между словами в тексте будут уменьшены.
Ещё Вы можете нажать кнопку «Другие варианты междустрочных интервалов». Откроется окно управление интервалами. В нём можно уменьшить и увеличить интервалы между строками в Ворде. Там где написано – «Интервал» нажимаете на стрелки вперёд и назад, чтобы в Вашем тексте все пробелы уменьшились. После этого нажмите «ОК», для сохранения всех изменений.
Форматирование текста в Ворде, проверяем его
Процесс форматирования текста в Ворде заключается в его полной правке. В , или выровнять все слова в тексте по ширине. Для этого опять выделим наш редактируемый текст. Затем, в верхней панели инструментов Ворда (2007) нажимаем четвёртую колонку линий справа (Скрин 3).

После этого действия, текст изменит свой вид и будет отображаться в Вашем документе Ворд по ширине. Также есть другие варианты выравнивания текста:
- по правому краю;
- центр;
- левый край.
Во время исправления текста, учитывают , и многое другое.
Замена пробелов в Ворде и их удаление
Поговорим о замене пробела в Ворде и их удалим. Во время написания текста, пробелы всё равно остаются. Не всегда получается их заметить. Поэтому, существуют способы, которые помогают от них легко избавиться.
В документе с текстом, нужно нажать на значок, который имеет название «Отобразить все знаки» (Скрин 4).

Появятся пробелы, которые можно удалить. Перед ними установите курсор мыши, и нажмите на клавиатуру кнопку «Delete». Данный вариант потребует от Вас много времени, если текст слишком большой. Есть более упрощённый вариант – удаление пробелов с помощью функции «Замены».
В правом верхнем углу Вашего документа нажимаем раздел «Заменить» (Скрин 5).

В полях «Найти» и «Заменить на» устанавливаем курсор мыши и щёлкаем два раза кнопкой пробел, которая есть на клавиатуре компьютера.
Затем, можно нажать кнопки «Заменить все», чтобы автоматически заменились все пробелы. Или «Найти далее» для их полного удаления.
Заключение
В этой статье нами был рассмотрен вопрос, как в Ворде уменьшить пробел между словами несколькими способами. Все они работают на практике, и будут актуальны во всех версиях Ворда. Особенно хорошо эта информация поможет тем, кто зарабатывает деньги через Интернет , или блоггером. Хорошо отредактированный текст будет нормально читаться, и этот поведенческий фактор, приведёт Вам новых читателей. Удачи и всего хорошего!
Получайте новые статьи блога прямо себе на почту. Заполните форму, нажмите кнопку "Подписаться"