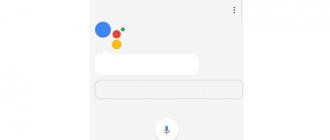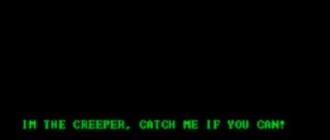Мар 3 2015
Как восстановить систему Windows 7 на ноутбуке, при загрузке выходит чёрный экран, среда восстановления не работает, скрытые разделы я все удалил, оригинального диска с Windows 7 нет.
Потратил уйму времени, подскажите что мне делать сейчас или хотя бы как застраховать себя от таких ситуаций в будущем, желательно без использования платных программ резервного копирования данных.
Как восстановить систему Windows 7
Причин этой неприятности к сожалению достаточно, начиная от неправильно написанных драйверов, пагубных действий вируса, ошибок файловой системы и заканчивая нашими ошибочными действиями при работе с компьютером, бояться таких проблем не надо, нужно научиться с ними эффективно бороться.
Давайте подумаем как восстановить систему windows 7, а так же застрахуем себя на будущее от возможных неприятностей с помощью встроенных в операционную систему средств резервного копирования и восстановления.
Мы научимся восстанавливать Windows 7, без применения сторонних программ по резервному копированию даже тогда, когда не загружаются Параметры восстановления системы и кнопка F-8 окажется бесполезной.
Имеет в своём арсенале достаточно мощный и хороший инструмент -> Среду восстановления, которое создаётся автоматически при установке Windows 7 в скрытом разделе и содержит в себе пять других инструментов решающих многочисленные неисправности и неполадки.
Примечание: Если научиться пользоваться правильно средствами восстановления Windows 7, а это не сложно, то можно обойтись без дополнительных и платных программ резервного копирования данных.
Запустить средство восстановления, можно нажатием кнопки F-8 на клавиатуре сразу же после запуска компьютера. После этого перед вами откроется меню Дополнительные варианты загрузки: Устранение неполадок компьютера, далее Безопасный режим, Безопасный режим с загрузкой сетевых драйверов и т.д.
Небольшое отступление: Прежде чем выбирать пункт Устранение неполадок компьютера, попробуйте вариант проще — Последняя удачная конфигурация – простыми словами, операционная система всегда запоминает последнюю удачную загрузку компьютера и заносит эту информацию в реестр.
При проблемах с загрузкой, Windows может вспомнить параметры реестра и настройки драйверов, которые были использованы при последней удачной загрузке системы и использовать их, если вами будет выбран пункт — Последняя удачная конфигурация.

Если же это средство не поможет, выберем первое -> Устранение неполадок компьютера,

Далее попадаем в меню Параметры восстановления системы Windows 7, оно нам и нужно, именно здесь мы сможем выбрать нужное нам Средство восстановления системы, всего их пять, давайте подробно рассмотрим как работают они все.
Первое что сделайте, примените Восстановление запуска (Автоматическое устранение проблем, мешающих запуску Windows).

Нужное отступление: После нажатия кнопки F-8 при загрузке компьютера, у вас может не быть пункта >Устранение неполадок компьютера, а будет только Безопасный режим и так далее, возникает вопрос почему.
При установке Windows 7, раздел среды восстановления создаётся автоматически и находится в корне диска (С:) в папке Recovery. Так же можно увидеть в окне Управление дисками — отдельный, скрытый раздел винчестера, объём у него всего 100 Мбайт, он используется для хранения загрузочных файлов конфигурации загрузки (BCD) и загрузчика системы (файл bootmgr).
Увидеть его можно Компьютер-> Управление->Управление дисками. Удалять этот раздел ни в коем случае нельзя (многие его удаляют по незнанию), в противном случае у вас не будет запускаться среда восстановления, то есть пункта Устранение неполадок компьютера у вас не будет, а в более тяжёлых случаях вы просто не загрузите систему.

На нижнем скришноте можно заметить ещё один скрытый раздел, объёмом 9,02 ГБ, это скрытый раздел восстановления с заводскими настройками моего ноутбука, у вас он может быть больше или меньше. Его тоже лучше не удалять, в случае необходимости, можно всегда восстановить Windows 7 с него.

Что делать если раздела со средой восстановления у вас нет и при нажатии кнопки F-8, в меню Дополнительные варианты загрузки, не появляется пункт Устранение неполадок компьютера? Как тогда восстановить систему Windows 7?
Спасти здесь может установочный диск с операционной системой Windows 7. Запустить средство восстановления, можно загрузившись с оригинального установочного диска Windows 7, выбрав в самом начале пункт Восстановление системы.
Если установочного диска с у вас нет, тогда можно использовать Диск восстановления Windows 7 (изготовить его можно в любой работающей Windows 7) за пять минут, затем вы так же можете загрузиться с него и проделать то же самое.


Итак в Параметры восстановления системы мы всё-таки попали, или с помощью кнопки F-8 и пункта Устранения неполадок, или установочного диска Windows 7 или Диска восстановления Windows 7.
В меню Выбора Средства восстановления системы, выбираем первое:
Восстановление запуска -> произойдёт анализ неисправностей мешающих нормальной загрузке Windows 7 и дальнейшее их исправление для нормальной загрузки и функционирования операционной системы.
В процессе нас могут предупредить, что обнаружены проблемы в параметрах загрузки, нажимаем Исправить и перезапустить.



Восстановление системы -> с помощью данной функции мы сможем выбрать ранее созданную точку восстановления системы, если оно у нас включено и откатиться назад на то время, когда наша Windows 7 прекрасно работала и загружалась, здесь всё просто.




Восстановление образа системы -> вот этим инструментом пользуюсь я лично, при умелом использовании им можно заменить платные программы по резервному копированию данных, если интересно, читаем дальше.

Чем он хорош? Он поможет, когда у вас нет оригинального установочного диска с Windows 7 и вы удалили скрытый раздел с заводскими параметрами вашего ноутбука, но это ещё не всё.
Иногда бывают ситуации, когда в силу разных причин или из за действий вируса, вы совсем не сможете загрузить операционку или многие спрашивают Как восстановить систему Windows 7, если даже меню с Дополнительными вариантами загрузки так же окажется недоступным. Переустанавливать операционную систему заново?
Поэтому, сразу после установки Windows 7 на ваш ноутбук или компьютер, создаём при помощи данной функции -> Восстановление образа системы, архивный образ нашей Windows 7 на жёстком диске, бережём её.
Обязательно нужно создать Диск восстановления Windows 7 (читайте ниже), он поможет воспользоваться Образом системы, если меню Дополнительные варианты загрузки не будет загружаться.
Идём в Пуск -> Панель управления -> Архивирование данных компьютера.

Выбираем «Создание образа системы».

В моём случае Локальный диск (Е:), если у вас в системном блоке несколько жёстких дисков, то конечно бэкап лучше расположить на том винчестере, где не установлена операционная система.

По умолчанию программа архивации данных, сама выберет раздел с операционной системой Windows 7, по желанию вы сами сможете добавить Локальные диски для архивации, лишь бы у вас хватило места.

Примечание: Можно заметить что у меня установлено две операционных системы, на ноутбуке, поэтому программа архивации выбрала два Локальных диска.

Нажимаем Архивировать и начнётся процесс создания архива с нашей Windows 7.
Создали, выглядеть он будет вот так.

Теперь, развернуть архив с Windows 7, на ваш компьютер в случае необходимости, вы сможете за 20-30 минут. Лучше будет, если архив с системой вы скопируете дополнительно на переносной жёсткий диск, этим вы обезопасите себя вдвойне.
Давайте представим, что мы не можем запустить Windows 7 и развернём созданный нами бэкап, проделаем это вместе.
Запускаем Средство восстановления Windows 7, нажатием кнопки F-8 на клавиатуре сразу же после запуска компьютера.
Открывается меню Дополнительные варианты загрузки, выбираем Устранение неполадок компьютера.

Восстановление образа системы



Использовать последний доступный образ системы.


Конечно все наши данные на Локальном диске, куда сейчас восстанавливается операционная система, удалятся, поэтому можно предварительно загрузиться с любого Live CD и скопировать то, что вам нужно.
Как ещё можно восстановить систему Windows 7? Конечно с помощью Диска восстановления Windows 7.
Создадим , который можно использовать для загрузки компьютера, на нём будут находиться средства восстановления, с помощью которых можно восстановить неисправности загрузки Windows 7, а так же восстановить операционную систему из архивной копии, которую мы создали заранее.
Важно: Для диска восстановления важна битность системы, вы можете использовать 32-битный диск восстановления для любой 32-битной Windows 7, а 64-битный диск восстановления для любой 64-битной Windows 7.
Опять идём Архивирование данных компьютера.

Создать диск восстановления системы, вставляем в дисковод DVD-диск, нажимаем «Создать диск».



Когда загрузочный Диск восстановления Windows 7 будет готов, уберите его в надёжное место.
Что бы восстановить Windows 7 с Диска восстановления, не нужно в принципе никакой работающей операционной системы вообще.
Вам нужно будет только сменить в BIOS вашего компьютера приоритет загрузки на дисковод, вставить в него диск восстановления и восстановить с помощью архива вашу Windows 7.
Многие здесь могут провести аналогию с программами резервного копирования данных и это правильно, работают они по такому же принципу, только вот функционал у них конечно поудобнее.
Восстанавливаем Windows 7 с Диска восстановления. Показываю как это сделать. Допустим у нас неприятности, мы не можем запустить Windows 7, при нажатии F-8 на клавиатуре сразу же после запуска компьютера ничего не происходит.
В меню с Дополнительными вариантами загрузки мы попасть не можем и выдаётся сообщение об ошибке. В таком случае, архив системы на жёстком диске нам не доступен. Именно такая неприятность произошла с нашим читателем Ильёй, который и написал нам письмо с просьбой помочь.
При таком раскладе многие переустанавливают Windows 7 с нуля, но не мы с вами, ведь у нас есть Диск восстановления системы.
Вставляем его в дисковод и перезагружаемся, выставляем в BIOS загрузку с дисковода, как я и говорил диск загрузочный, запускается программа Параметры восстановления системы.
Нажимаем Enter пока не пропало предложение загрузиться с диска.


Автоматически средство восстановления работающее с диска, попытается восстановить запуск Windows 7.



Если ничего не получается, выберите любой инструмент, пробуем например Восстановление компьютера с помощью созданного ранее образа операционной системы.


Используем последний доступный образ системы.


Какие есть ещё способы восстановить Windows 7?
Есть ещё один малоизвестный способ восстановить загрузку Windows 7 после сбоя и я Вам про него расскажу. На первый взгляд он многим покажется сложным, но тем не менее он меня часто выручает.
Дело в том друзья, что очень большая часть проблем из-за которых вы не можете загрузить Windows 7 кроется в ошибках реестра. И Windows 7 не была бы Windows 7, если бы в ней не существовал механизм защищающий файлы реестра. Такой механизм существует и создаёт архивные копии реестра в папке RegBack каждые 10 дней не зависимо от того включено у вас восстановление системы или нет.
Если вы не можете решить проблемы с загрузкой Windows 7 вам стоит попробовать заменить действующие (и видимо повреждённые) файлы реестра из папки Config архивными файлами из папки RegBack. Для этого нам придётся загрузить компьютер с установочного диска Windows 7 или диска восстановления Windows 7.
Загружаемся в среду восстановления, выбираем командную строку.

Набираем в ней – notepad, попадаем в Блокнот, далее Файл и Открыть.

Заходим в настоящий проводник, нажимаем Мой компьютер. Теперь нам нужен системный диск C:, внимание, буквы дисков здесь могут быть перепутаны, но системный диск C: я думаю вы сможете узнать по находящимся внутри системным папкам Windows и Program Files.

Идём в папку C:\Windows\System32\Config, здесь находятся действующие файлы реестра, указываем Тип файлов – Все файлы и видим наши файлы реестра, так же видим папку RegBack, в ней каждые 10 дней Планировщик заданий делает резервную копию разделов реестра.

Так вот, мы с вами заменим действующие файлы реестра из папки Config резервными файлами реестра из папки RegBack.
Итак, первым делом удалим из папки C:\Windows\System32\Config файлы SAM, SECURITY, SOFTWARE, DEFAULT, SYSTEM, отвечающие за все кусты реестра (мой совет — перед удалением скопируйте кусты реестра на всякий случай куда-нибудь).

На их место скопируем и вставим файлы с такими же именами, но из резервной копии, то есть из папки RegBack.


Примечание: Все вместе файлы SAM, SECURITY, SOFTWARE, DEFAULT, SYSTEM удалить не получится, удаляйте их по одному. Затем копируйте на их место такие же файлы из папки RegBack.
Друзья, если и это не помогло, примените восстановление целостности файлов Windows 7, в случае, если операционная система не загружается, делается оно точно также, как и в Windows 8.
Что у нас ещё осталось из средств восстановления Windows 7?
Диагностика памяти 7 -> проверяет системную память на наличие ошибок. Командная строка -> с помощью неё можно удалять файлы, мешающие загрузке Windows 7.
Надеюсь наша статья как восстановить систему Windows 7 вам помогла.
Друзья, я давно уже обещал своим постоянным читателям написать статью о восстановлении системы. Многие из нас ни раз уже сталкивались с такой ситуацией, когда мы устанавливаем какую-то программу, делаем какие-то настройки операционной системы, случайно удаляем служебные файлы и делаем многое другое, что в итоге приводит к неправильному и нестабильному функционированию ОС.
Сегодня я расскажу ? Что необходимо сделать, чтобы вернуть операционную систему в рабочее состояние.
Друзья, не забывайте, что безвыходных ситуаций не бывает.
Рассмотренный ниже алгоритм будет полезен всем. Нет таких, кто не ошибается и всегда все делает правильно. Как говорят мудрые люди: “Не ошибается, только тот, кто ничего не делает”. Но исправлять ошибки также следует уметь.
А для всех, кто желает узнать, при необходимости и произвести отмену последних действий на компьютере, я написал подробный алгоритм.
Контрольная точка восстановления
Итак, Друзья, контрольная точка восстановления – это копия служебных файлов операционной системы, параметров программ, а также реестра системы на определенный момент времени.
Контрольные точки восстановления операционная система, как правило, создает автоматически через определенные промежутки времени, в случае установки какого-либо программного обеспечения или же по непосредственному указанию пользователя.
Следует отметить, что при “откате” к точке восстановления операционной системы не затрагиваются личные файлы пользователя такие, как музыкальные композиции, графические файлы, документы и т.п.
Внимание! Возврат к точке восстановления позволяет восстановить работу ОС, но не личный контент пользователя.
1. Кликните по кнопке “Пуск” в нижней правой части экрана и выберите пункт “Панель управления”. Откроется главное окно Панели управления операционной системы Windows 7:

2. Кликните по самому первому разделу “Система и безопасность” и в открывшемся окне выберите подраздел “Восстановление предшествующего состояния компьютера”.

3. В появившемся окне кликните по кнопке “Запуск восстановления системы”.

4. Система произведет сбор необходимой информации и запустит Мастера восстановления системы. В первом появившемся окошке необходимо просто нажать кнопку “Далее”.

5. Далее откроется второе окошко Мастера, где из приведенного списка необходимо выбрать точку восстановления. Если Вы только что сделали какие-то настройки и желаете их отменить, то выберите самую верхнюю указанную запись. Также Вы можете выбрать любую, удовлетворяющую Вас запись точки восстановления.

Также Вы можете запустить “Поиск затрагиваемых программ”, нажав на соответствующую кнопку. Операционная система просканирует свои служебные записи, определит, какие программы будут удалены или восстановлены в ходе отката к точке восстановления, и представит результаты анализа в отдельном окне. Ознакомившись со списками затрагиваемых программ, нажмите кнопку “Закрыть”.

7. На экране появится окошко с предупреждением, что прервать восстановление системы будет невозможно. И еще раз попросят Вас подтвердить свои намерения, нажав кнопку “Да”.

После этого запуститься процесс восстановления системы. Который обычно занимает немного времени – порядка 2-3 минут. После чего система перезагрузиться и Вы увидите вот такое окошко:

Состояние Вашего компьютера восстановлено до указанного состояния. Теперь можно проверить работу ОС и других программ на корректность их работы. Обязательно протестируйте результат восстановления системы.
Если же операционной системе не удалось восстановить систему, то окно будет другое. Такое часто бывает в случае работы антивирусной программы. Отключите ее и повторите попытку.

Если Вы смогли удачно решить проблему “”, то я Вас поздравляю. Но в некоторых случаях восстановление системы привело не к улучшению ситуации, а наоборот к ее ухудшению. Система стала зависать, какие-то программы вовсе не загружаются, пропали значки на рабочем столе и т.п. В таком случае лучше всего отменить восстановление системы.
Для этого проделываем весь алгоритм, начиная с 1 пункта. При выполнении пункта 3 у Вас откроется вот такое окошко:

Выберите пункт “Отменить восстановление системы” и далее все по представленному вверху алгоритму.
Итак, Друзья, мы рассмотрели довольно-таки важный вопрос “как восстановить систему?”, научились “откатывать” систему к точкам восстановления и отменять “откаты”.
Следует отметить, что восстановить систему указанным способом можно, но только если не было серьезных повреждений системных файлов, например, как в случае заражения системы вирусом. При серьезных нарушениях работы ОС данное средство малоэффективно и Вам не избежать обращения к одному из расширенных методов восстановления системы.
В одной из следующих статей, я как раз расскажу о таком средстве – диск аварийного восстановления.
Здравствуйте, уважаемые читатели блога Бизнес через интернет! Восстановление системы компьютера может понадобиться, если вы видите такие сбои:
- операционная система работает со скоростью улитки,
- программы зависают,
- меню раскрывается само по себе и исчезает,
- во время работы Windows выдает многочисленные сообщения об ошибках,
- время от времени компьютер издает странные звуки.
Есть от чего расстроиться! Если такое случилось, вы захотите опять вернуть то время, когда компьютер работал хорошо. Думаете, что время нельзя повернуть вспять? Поверьте, это возможно! В качестве машины времени выступит замечательное средство Windows 7 Восстановление системы .
Как восстановить систему? Каждый день Windows 7 запоминает жизненно важные параметры ОС и сохраняет их, создавая точку восстановления. Когда на компьютере происходят серьезные сбои, его нормальную работу можно вернуть из точки восстановления, то есть перенестись в благополучное прошлое, которое было сохранено системой.
Важно знать, что при обращении к точке восстановления ваши документы не удаляются системой восстановления. Но программы, которые были установлены после создания точки восстановления, будут потеряны и их нужно будет загрузить заново. Вы можете отменить восстановление системы и воспользоваться другой точкой восстановления.
Как восстановить систему компьютера
Кликните на кнопке Пуск , выберите Все программы . Перейдите в раздел Стандартные , откройте подменю Служебные , выберите меню Восстановление систем ы, после чего появится диалоговое окно.
Можно воспользоваться другим путем: Пуск ==> Панель управления ==> Восстановление ==> Запуск восстановления системы . Откроется такое же диалоговое окно.

2. Выбрать точку восстановления.
В программе восстановления системы компьютера доступны следующие команды:
Отменить восстановление системы. Эта команда нужна на случай, если результат восстановления вас не устроит, она появляется только после использования точки восстановления.
Рекомендуемое восстановление системы. Воспользуйтесь предлагаемой точкой восстановления, это лучший шанс исправить ситуацию с компьютером. В результате отменяются установленные последние обновления , драйверы или программное обеспечение, поскольку именно они могли привести к сбоям.

Показать другие точки восстановления. Эта команда всегда доступна, после ее выбора откроется список, из которого можно выбрать любую точку восстановления по дате создания.

Можно проверить, как указанные параметры повлияют на компьютер. Для этого кликните на кнопке Поиск затрагиваемых программ , и вы получите список тех программ, на которые будет оказывать влияние выбранный параметр.

3. Проверьте еще раз, что сохранены все открытые файлы и кликните на кнопку Далее , затем Готово .
После небольшой паузы компьютер перезагрузится и будет работать нормально. Даже если у вас на компьютере нет сбоев, советую создать собственную точку восстановления. Присвойте ей описательное имя, например «До того как понадобился доктор» и вы легко по названию найдете нужную точку восстановления.
Создание точки восстановления
1. В меню Пуск щелкните на папке Компьютер правой кнопкой мыши и выберите команду Свойства .

На экране откроется диалоговое окно Система , в котором отображаются все самые важные функции компьютера.


Появится диалоговое окно Свойства системы .
3. Кликайте на кнопке Создать во вкладке Защита системы .

В диалоговом окне Защита системы введите имя новой точки восстановления.

Сохраните точку восстановления, кликнув на кнопке Создать . Создав заранее точку восстановления, вы всегда будете иметь возможность выбрать состояние, к которому лучше всего вернуться в случае сбоя в системе.
Если вы обнаружили, что ваш компьютер заражен вирусами, перед тем как вылечить его антивирусной программой, удалите все существующие точки восстановления. Они могут содержать вирусы!
Удаление точек восстановления, зараженных вирусами
В диалогом окне Свойства системы нужно кликнуть на диске С (Система) , затем на кнопке Настроит ь.

В диалоговом окне Защита системы кликните на кнопки Удалить ==> Продолжить ==> ОК . Закройте окно и приступайте к удалению вирусов.
После того как вы вылечили компьютер, создайте новую точку восстановления. Назовите ее соответственно, например, "После дезинфекции".
Восстановление системы компьютера простая, но очень важная задача по поддержке Windows 7 в рабочем состоянии. Когда вы хорошо знаете функции компьютера, для вас не является тайной как восстановить систему, не нужно искать специалиста или знающих друзей. Вы отлично справитесь с этой задачей самостоятельно!
Удачи вам и до встречи на страницах блога Бизнес через интернет!
Буду очень признательна, если вы используете эти кнопки! Спасибо!Друзья, я давно уже обещал своим постоянным читателям написать статью о восстановлении системы. Многие из нас ни раз уже сталкивались с такой ситуацией, когда мы устанавливаем какую-то программу, делаем какие-то настройки операционной системы, случайно удаляем служебные файлы и делаем многое другое, что в итоге приводит к неправильному и нестабильному функционированию ОС.
Сегодня я расскажу? Что необходимо сделать, чтобы вернуть операционную систему в рабочее состояние.
Друзья, не забывайте, что безвыходных ситуаций не бывает.
Рассмотренный ниже алгоритм будет полезен всем. Нет таких, кто не ошибается и всегда все делает правильно. Как говорят мудрые люди: “Не ошибается, только тот, кто ничего не делает”. Но исправлять ошибки также следует уметь.
А для всех, кто желает узнать, при необходимости и произвести отмену последних действий на компьютере, я написал подробный алгоритм.
Контрольная точка восстановления

2. Кликните по самому первому разделу “Система и безопасность” и в открывшемся окне выберите подраздел “Восстановление предшествующего состояния компьютера”.

3. В появившемся окне кликните по кнопке “Запуск восстановления системы”.

По работе мне приходится постоянно тестировать разнообразные программы, так что мой компьютер нуждается в регулярной профилактике.
Восстановление системы Windows 7
Чаще всего функция восстановления работоспособного состояния компьютера требуется, если была установлена какая-то программа и после этого система начала тормозить. Так же восстанавливать систему до более раннего состояния следует в том случае, если компьютер был подвержен вирусной атаке. В большинстве случаев компьютер заражен или замусорен программами на столько, что операцию восстановления можно произвести только из безопасного режима.
Восстановление системы в Windows 7
Привет, статью о том как включить восстановление системы и как создать точку восстановления, я уже написал. Теперь самое время написать, как сделать восстановление системы в Windows 7. а если сказать попроще, то сейчас буду писать о том как сделать откат системы.
Если у вас возникла какая-то проблема с компьютером, ну например он стал сильно глючить, или что еще хуже вообще не запускается, то первым делом нужно пробовать сделать откат системы, тем самым мы вернем настройки и системные файлы из резервной копии , которая была создана например два дня назад, когда компьютер еще нормально работал.
Это хорошая возможность быстро починить компьютер и вернуть его в нормальное рабочее состояние.
Делаем восстановление системы на всех версиях Windows заказывайте мастера по тел
Вернуть настройки компьютера в WindowsXP можно с помощью пункта «Восстановление системы». Для того чтобы проделать такую штуку на Вашем компьютере нужно перезагрузиться и нажимая клавишу F8 дождаться появления меню загрузки в котором необходимо выбрать «
Способ подойдет, если система стабильно запускается
и включена
функция создания точек без участия пользователя или имеется бэкап, собранный системой самостоятельно.
Для запуска процесса, требуется открыть специальную программную утилиту. Чтобы запустить ее, воспользуйтесь инструкциями:

В открывшемся окне выберите диск , находящийся под защитой от потери данных. Обычно выбирается тот том, на котором, непосредственно, установлена ОС.
После, нужно нажать кнопку «Восстановление…»
Откроется программа для восстановления предыдущего состояния ОС. Жмем кнопку «Далее » и видим меню, в котором требуется выбрать точку восстановления. В меню представлены те, что были созданы операционной системой самостоятельно.
Чтобы увидеть все доступные точки отката, отметьте галочку «Показать другие точки восстановления »
Следуем дальнейшим инструкциям, соглашаемся с перезагрузкой системы и тем, что отменить восстановление в дальнейшем прервать будет невозможно. Система перезагрузится и пройдет откат.
Следует помнить о том, что после отката будет выставлен пароль , который использовался в то время. Для избегания проблем со входом, позаботьтесь о том, чтобы у вас имелась утилита сброса пароля . Когда произойдет возвращение ОС к предыдущему состоянию предыдущие точки пропадут, но появится новая, созданная непосредственно перед попыткой сброса.
Возвращение исходных настроек
Если пункты восстановления отсутствуют, или возвращение к предыдущим состояниям не помогло, то стоит попробовать вернуть ПК в заводское состояние .
Зачастую такая возможность имеется у большинства ноутбуков на Windows, независимо от версии, инструкцию можно найти у производителя.
Если вы владелец стационарного ПК, с установленной Windows 7, то вряд ли способ будет работоспособен, так как обычно в этом случае ОС требует диск.
Для новейших Windows, начиная с восьмой версии , можно воспользоваться следующим алгоритмом:
Откройте меню «Параметры
» — Зайдите в раздел «Обновление и безопасность
» — «Вернуть компьютер в исходное состояние
» → Кнопка «Начать
»
Откат системы с помощью диска
Данный вариант подойдет, если операционка категорически отказывается стартовать. Диском может являться почти любое внешнее хранилище данных, даже USB флешка.
Для создания носителя-восстановителя понадобится зайти в панель управления и в категории «Система и безопасность » выбрать пункт «Архивирование данных компьютера «. После этого нажмите на надпись «Создать диск восстановления «. В новом окне выберите диск, который вы желаете использовать, после чего нажмите «Создать диск ».
Теперь у вас под рукой всегда будет возможность исправить системную неполадку, не прибегая к полной переустановке.
Создание образа
Этот метод также подходит тем, кто утратил возможность запуска ОС, важным отличием
этого варианта от предыдущего является то, что с помощью полного образа
диска, восстанавливаются абсолютно все пользовательские настройки, файлы и приложения. Рекомендуется
делать образ в тот момент, когда на ПК стоят все базовые драйверы и программы, но отсутствует лишнее программное обеспечение.
Чтобы создать образ проследуйте той же инструкции, что описана в предыдущем способе. Только на последнем этапе следует перейти по ссылке «Создание образа системы «.
В открывшемся окне предлагается
выбрать место сохранения образа. Типичным местом сохранения является DVD, так как его можно использовать при повреждении жесткого диска, что весьма удобно. Лучшим способом является запись в сетевое хранилище
, лучше будет воспользоваться именно этим пунктом, так как в данном случае, вероятность потерять образа сведется к нулю.
Само восстановление образом начинают во время перезагрузки компьютера: «Диагностика » — «Дополнительные параметры » — «Восстановление образа системы ».
Друзья, я давно уже обещал своим постоянным читателям написать статью о восстановлении системы. Многие из нас ни раз уже сталкивались с такой ситуацией, когда мы устанавливаем какую-то программу, делаем какие-то настройки операционной системы, случайно удаляем служебные файлы и делаем многое другое, что в итоге приводит к неправильному и нестабильному функционированию ОС.
Сегодня я расскажу? Что необходимо сделать, чтобы вернуть операционную систему в рабочее состояние.
Друзья, не забывайте, что безвыходных ситуаций не бывает.
Рассмотренный ниже алгоритм будет полезен всем. Нет таких, кто не ошибается и всегда все делает правильно. Как говорят мудрые люди: “Не ошибается, только тот, кто ничего не делает”. Но исправлять ошибки также следует уметь.
А для всех, кто желает узнать, при необходимости и произвести отмену последних действий на компьютере, я написал подробный алгоритм.
Контрольная точка восстановления
Итак, Друзья, контрольная точка восстановления – это копия служебных файлов операционной системы, параметров программ, а также реестра системы на определенный момент времени.
Контрольные точки восстановления операционная система, как правило, создает автоматически через определенные промежутки времени, в случае установки какого-либо программного обеспечения или же по непосредственному указанию пользователя.
Следует отметить, что при “откате” к точке восстановления операционной системы не затрагиваются личные файлы пользователя такие, как музыкальные композиции, графические файлы , документы и т.п.
Внимание! Возврат к точке восстановления позволяет восстановить работу ОС, но не личный контент пользователя.
1. Кликните по кнопке “Пуск” в нижней правой части экрана и выберите пункт “Панель управления”. Откроется главное окно Панели управления операционной системы Windows 7:
2. Кликните по самому первому разделу “Система и безопасность” и в открывшемся окне выберите подраздел “Восстановление предшествующего состояния компьютера”.

3. В появившемся окне кликните по кнопке “Запуск восстановления системы”.

4. Система произведет сбор необходимой информации и запустит Мастера восстановления системы. В первом появившемся окошке необходимо просто нажать кнопку “Далее”.

5. Далее откроется второе окошко Мастера, где из приведенного списка необходимо выбрать точку восстановления. Если Вы только что сделали какие-то настройки и желаете их отменить, то выберите самую верхнюю указанную запись. Также Вы можете выбрать любую, удовлетворяющую Вас запись точки восстановления.

Также Вы можете запустить “Поиск затрагиваемых программ”, нажав на соответствующую кнопку. Операционная система просканирует свои служебные записи, определит, какие программы будут удалены или восстановлены в ходе отката к точке восстановления, и представит результаты анализа в отдельном окне. Ознакомившись со списками затрагиваемых программ, нажмите кнопку “Закрыть”.

7. На экране появится окошко с предупреждением, что прервать восстановление системы будет невозможно. И еще раз попросят Вас подтвердить свои намерения, нажав кнопку “Да”.

После этого запуститься процесс восстановления системы. Который обычно занимает немного времени – порядка 2-3 минут. После чего система перезагрузиться и Вы увидите вот такое окошко:

Состояние Вашего компьютера восстановлено до указанного состояния. Теперь можно проверить работу ОС и других программ на корректность их работы. Обязательно протестируйте результат восстановления системы.
Если же операционной системе не удалось восстановить систему, то окно будет другое. Такое часто бывает в случае работы антивирусной программы. Отключите ее и повторите попытку.
![]()
Если Вы смогли удачно решить проблему “”, то я Вас поздравляю. Но в некоторых случаях восстановление системы привело не к улучшению ситуации, а наоборот к ее ухудшению. Система стала зависать, какие-то программы вовсе не загружаются, пропали значки на рабочем столе и т.п. В таком случае лучше всего отменить восстановление системы.
Для этого проделываем весь алгоритм, начиная с 1 пункта. При выполнении пункта 3 у Вас откроется вот такое окошко:

Выберите пункт “Отменить восстановление системы” и далее все по представленному вверху алгоритму.
Итак, Друзья, мы рассмотрели довольно-таки важный вопрос “как восстановить систему?”, научились “откатывать” систему к точкам восстановления и отменять “откаты”.
Следует отметить, что восстановить систему указанным способом можно, но только если не было серьезных повреждений системных файлов , например, как в случае заражения системы вирусом. При серьезных нарушениях работы ОС данное средство малоэффективно и Вам не избежать обращения к одному из расширенных методов восстановления системы.
В одной из следующих статей, я как раз расскажу о таком средстве – диск аварийного восстановления.
Здравствуйте, уважаемые читатели блога Бизнес через интернет! Восстановление системы компьютера может понадобиться, если вы видите такие сбои:
- операционная система работает со скоростью улитки,
- программы зависают,
- меню раскрывается само по себе и исчезает,
- во время работы Windows выдает многочисленные сообщения об ошибках,
- время от времени компьютер издает странные звуки.
Есть от чего расстроиться! Если такое случилось, вы захотите опять вернуть то время, когда компьютер работал хорошо. Думаете, что время нельзя повернуть вспять? Поверьте, это возможно! В качестве машины времени выступит замечательное средство Windows 7 Восстановление системы .
Как восстановить систему? Каждый день Windows 7 запоминает жизненно важные параметры ОС и сохраняет их, создавая точку восстановления. Когда на компьютере происходят серьезные сбои, его нормальную работу можно вернуть из точки восстановления, то есть перенестись в благополучное прошлое, которое было сохранено системой.
Важно знать, что при обращении к точке восстановления ваши документы не удаляются системой восстановления. Но программы, которые были установлены после создания точки восстановления, будут потеряны и их нужно будет загрузить заново. Вы можете отменить восстановление системы и воспользоваться другой точкой восстановления.
Как восстановить систему компьютера
Кликните на кнопке Пуск , выберите Все программы . Перейдите в раздел Стандартные , откройте подменю Служебные , выберите меню Восстановление систем ы, после чего появится диалоговое окно.

Можно воспользоваться другим путем: Пуск ==> Панель управления ==> Восстановление ==> Запуск восстановления системы . Откроется такое же диалоговое окно.

2. Выбрать точку восстановления.
В программе восстановления системы компьютера доступны следующие команды:
Отменить восстановление системы. Эта команда нужна на случай, если результат восстановления вас не устроит, она появляется только после использования точки восстановления.
Рекомендуемое восстановление системы. Воспользуйтесь предлагаемой точкой восстановления, это лучший шанс исправить ситуацию с компьютером. В результате отменяются установленные последние обновления, драйверы или программное обеспечение , поскольку именно они могли привести к сбоям.

Показать другие точки восстановления. Эта команда всегда доступна, после ее выбора откроется список, из которого можно выбрать любую точку восстановления по дате создания.

Можно проверить, как указанные параметры повлияют на компьютер. Для этого кликните на кнопке Поиск затрагиваемых программ , и вы получите список тех программ, на которые будет оказывать влияние выбранный параметр.

3. Проверьте еще раз, что сохранены все открытые файлы и кликните на кнопку Далее , затем Готово .
После небольшой паузы компьютер перезагрузится и будет работать нормально. Даже если у вас на компьютере нет сбоев, советую создать собственную точку восстановления. Присвойте ей описательное имя, например «До того как понадобился доктор» и вы легко по названию найдете нужную точку восстановления.
Создание точки восстановления
1. В меню Пуск щелкните на папке Компьютер правой кнопкой мыши и выберите команду Свойства .

На экране откроется диалоговое окно Система , в котором отображаются все самые важные функции компьютера.


Появится диалоговое окно Свойства системы .
3. Кликайте на кнопке Создать во вкладке Защита системы .

В диалоговом окне Защита системы введите имя новой точки восстановления.

Сохраните точку восстановления, кликнув на кнопке Создать . Создав заранее точку восстановления, вы всегда будете иметь возможность выбрать состояние, к которому лучше всего вернуться в случае сбоя в системе.
Если вы обнаружили, что ваш компьютер заражен вирусами, перед тем как вылечить его антивирусной программой , удалите все существующие точки восстановления. Они могут содержать вирусы!
Удаление точек восстановления, зараженных вирусами
В диалогом окне Свойства системы нужно кликнуть на диске С (Система) , затем на кнопке Настроит ь.

В диалоговом окне Защита системы кликните на кнопки Удалить ==> Продолжить ==> ОК . Закройте окно и приступайте к удалению вирусов.
После того как вы вылечили компьютер, создайте новую точку восстановления. Назовите ее соответственно, например, "После дезинфекции".
Восстановление системы компьютера простая, но очень важная задача по поддержке Windows 7 в рабочем состоянии. Когда вы хорошо знаете функции компьютера, для вас не является тайной как восстановить систему, не нужно искать специалиста или знающих друзей. Вы отлично справитесь с этой задачей самостоятельно!
Удачи вам и до встречи на страницах блога Бизнес через интернет!
Буду очень признательна, если вы используете эти кнопки! Спасибо!«Восстановление системы восстанавливает состояние системных файлов компьютера на предшествующий моменту времени. Это позволяет отменить изменения, внесенные в систему компьютера, не затрагивая личные файлы.
Иногда в результате установки программы или драйвера возникают неожиданные изменения в компьютере или наблюдается непредсказуемое поведение ОС Windows. Обычно удаление программы или драйвера позволяет устранить проблему.
Восстановление Windows 7 и 8
В прошлой статье мы рассматривали как делать точку восстановления Windows . Теперь мы будем учиться восстанавливать систему Windows из этой точки. Если Вы еще не читали предыдущую статью, то советую Вам это сделать.
Все мы когда ни будь рано или поздно устанавливаем какую нибудь неизвестную хрень на свой компьютер, причем на свой страх и риск. Не думая о последствиях, мы втыкаем разнообразные программы на свой ПК дабы протестировать их «замечательную» способность делать что то невероятное (как нас уверяют перед тем как скачать программу).
Восстановление и возврат Windows 8 в исходное состояние
До выхода операционной системы Windows 8 возврат компьютера в исходное состояние был непростым и небыстрым делом. Но теперь, с помощью новых функций, это можно сделать за считанные минуты. Даже не верится, правда? Тем не менее, это одна из лучших возможностей Windows 8.
По работе мне приходится постоянно тестировать разнообразные программы, так что мой компьютер нуждается в регулярной профилактике.
Восстановление системы Windows 7
Чаще всего функция восстановления работоспособного состояния компьютера требуется, если была установлена какая-то программа и после этого система начала тормозить. Так же восстанавливать систему до более раннего состояния следует в том случае, если компьютер был подвержен вирусной атаке. В большинстве случаев компьютер заражен или замусорен программами на столько, что операцию восстановления можно произвести только из безопасного режима.
Восстановление системы в Windows 7
Привет, статью о том как включить восстановление системы и как создать точку восстановления, я уже написал. Теперь самое время написать, как сделать восстановление системы в Windows 7. а если сказать попроще, то сейчас буду писать о том как сделать откат системы.
Если у вас возникла какая-то проблема с компьютером, ну например он стал сильно глючить, или что еще хуже вообще не запускается, то первым делом нужно пробовать сделать откат системы, тем самым мы вернем настройки и системные файлы из резервной копии , которая была создана например два дня назад, когда компьютер еще нормально работал.
Практически в каждом ноутбуке(кроме совершенно старых моделей) имеется скрытое восстановление системы. Папку под названием «Recovery» никоем случае удалять нельзя.
В ней хранятся важные сведения о вашей системе.