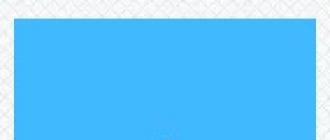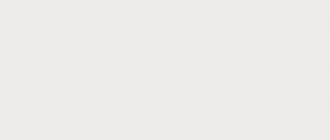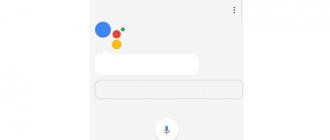Компьютерный ярлык (англ. shortcut) - файл, служащий указателем на объект, программу или команду. Иными словами с помощью ярлыка нет необходимости искать файл/ программу, что бы запустить его, достаточно нажать на ярлык на рабочем столе и файл/ программа будет запущен. Существуют ярлыки, которые изначально присутствуют в системе Windows- это Компьютер/ Мой компьютер, Сеть/ Сетевое окружение и Корзина . По умолчанию при установки системы на рабочем столе появляется только ярлык Корзина , остальные ярлыки необходимо вывести на рабочий стол вручную, об этом и пойдет речь в этой статье.
Как вывести ярлык Мой компьютер и Сетевое окружение на рабочий стол в Windows XP.
Нажимаем правой кнопкой мыши на пустой области рабочего стола, в контекстном меню выбираем "Свойства ".
В открывшемся окне Свойства: Экрана , заходим во вкладку "Рабочий стол " и нажимаем кнопку "Настройка рабочего стола ".

В окне Элементы рабочего стола в поле Значки рабочего стола ставим галочки напротив интересующих нас ярлыков (или убираем,если необходимо удалить ярлык). Нажимаем "Ок ".

После этого у вас на рабочем столе появятся все ярлыки которые вы пометили галочкой.
Как вывести ярлык Мой компьютер и Сетевое окружение на рабочий стол в Windows 7 Professional / Профессиональная, Enterprise/ Корпоративная, Ultimate/ Максимальная / Windows 8.
Нажимаем правой кнопкой мыши на свободном месте рабочего стола, в контекстном меню выбираем "Персонализация ".

В открывшемся окне персонализации выбираем "Изменение значков рабочего стола ".

В окне Параметры значков рабочего стола в поле Значки рабочего стола выбираем интересующие нас ярлыки и ставим напротив них галочку (или же убираем галочку для удаления ярлыков с рабочего стола). Нажимаем "Ок ".

После этой процедуры на рабчем столе произойдут изменения согласно вашим настройкам.
Как вывести ярлык Мой компьютер и Сетевое окружение на рабочий стол в Windows 7 Home Basic/ Домашняя базовая, Home Premium/ Домашняя расширенная, Starter/ Начальная.
В домашних версиях Windows 7, кнопки "Персонализация " к сожалению нету. и вышеописанный способ не поможет.
Для того что бы вывести ярлык Компьютер на рабочий стол понадобиться нажать кнопку "Пуск ", нажать правой кнопкой мыши на "Компьютер " и выбрать "Отображать на рабочем столе ".

После этой не сложной процедуры ярлык Компьютер появится на рабочем столе.
Для того чтобы отобразить сетевые подключение на рабочем столе, необходимо нажать "Пуск"- "Панель управления" .

В окне Панели управления выберите Просмотр: Мелкие значки , нажмите правой кнопкой мыши на Центр управления сетями и общим доступом и выберите "Создать ярлык ".

После этого на рабочем столе появиться ярлык Сетевых подключений.
Как создать ярлыки установленных программ.
Для того что бы создать ярлык какой либо установленной программы, необходимо зайти "Пуск- Все программы " выбрать интересующую вас программу, нажать на ней правой кнопкой мыши выбрать "Отправить- На рабочий стол (Создать ярлык) ".

Очень надеюсь, что благодаря этой статье вы сделаете необходимые ярлыки и будете меньше времени тратить на запуск нужных вам приложений.
В некоторых релизах операционной системы не так-то просто добраться до проводника. За много лет пользователи привыкли, что все нужные ярлыки под рукой. Расскажем, как вернуть значок «Мой компьютер» на рабочий стол Windows 10.
Узнать, где находится значок «Мой компьютер» в Windows 10, мы не можем. Фактически это не ярлык обычной папки, а ссылка на сервис управления ПК. Если его открыть, то появится проводник. А вот контекстное меню позволит попасть уже в настройки не папки, а всей системы. Вы сможете изменить имя вашего ПК и другие параметры, подключить диск из сети, отобразить пиктограмму на панели снизу и т.д.
Как включить отображение ярлыков
Итак, если нет ярлыка, сделайте следующее:
Первый способ
- На незанятом значками месте главного экрана кликните пкм и выберите пункт «Персонализация» .
2. На вкладке «Темы» пролистайте вниз до ссылки «Параметры значков рабочего стола».
 3. Кликайте и ставьте нужные галочки.
3. Кликайте и ставьте нужные галочки.

Это самый простой способ, так как позволяет добавить ярлык «Мой компьютер» в Windows 10 в шесть щелчков. О том, вы узнаете в другой нашей статье.
Второй способ
Добраться до этого окна, чтобы иконка «Этот компьютер» появилась на рабочем столе Windows 10, можно и по-другому.
- В области поиска впечатайте «Панель управления» .
 2. Измените режим отображения на «Категория»
.
2. Измените режим отображения на «Категория»
.
 3. Выберите «Оформление и персонализация»
.
3. Выберите «Оформление и персонализация»
.
4. Кликайте по опции, отвечающей за навигацию.
 5. В правой части выбирайте «Темы»
и далее, как было описано.
5. В правой части выбирайте «Темы»
и далее, как было описано.
Еще один вариант, как вывести «Мой компьютер» на рабочий стол Виндовс 10 – выполнить команду
Rundll32 shell32.dll,Control_RunDLL desk.cpl,5
Зажмите WIN+R и вбейте ее именно в таком синтаксисе.

Третий способ
И последний вариант – использовать редактор реестра. Целесообразность этого шага сомнительна, но он тоже помогает отобразить «Мой компьютер» на рабочем столе Виндовс 10. Не рекомендуем изменять реестр без серьезной на то необходимости. Если непременно хотите попробовать, сохраните копию: «Файл» - «Экспорт» .
- Опять берите окно выполнения команд и печатайте в нем regedit .
 2. Далее HKEY_CURRENT_USER\ Software\ Microsoft\ Windows\ CurrentVersion\ Explorer\ Advanced
2. Далее HKEY_CURRENT_USER\ Software\ Microsoft\ Windows\ CurrentVersion\ Explorer\ Advanced
 3. Для параметра HideIcons впечатайте нулевое значение. Для этого нажмите ПКМ и выберите «Изменить»
.
3. Для параметра HideIcons впечатайте нулевое значение. Для этого нажмите ПКМ и выберите «Изменить»
.

 4. Если его не существует – создайте. Для этого на свободном поле кликайте ПКМ и «Создать» - «Параметр DWORD (32 бита)»
.
4. Если его не существует – создайте. Для этого на свободном поле кликайте ПКМ и «Создать» - «Параметр DWORD (32 бита)»
.
 5. Введите имя и затем измените значение.
5. Введите имя и затем измените значение.

Теперь вы сможете найти ярлык этот компьютера в Windows 10 на положенном ему месте. Но только после перезагрузки. О том, как найти читайте в другой статье.
Как открыть «Мой компьютер» в Windows 10
Это тоже реализуется по-разному. Привычный – сделать два клика один за другим по левой кнопке манипулятора.
Также войти можно с помощью меню, которое вызывается правой клавишей на ярлыке и выбрать «Открыть» .

Для удобства можно перенести значок на удобное место – наведите на него указатель мыши, зажмите левую кнопку и тащите. Чтобы установить отображение пиктограммы - отпустите манипулятор.
Вот все, что можно сделать со значком.
Приветствую Вас на своем блоге! В этой статье я расскажу, как добавить иконку “Мой компьютер”на рабочий стол , точнее сказать, как правильно добавить эту иконку на рабочий стол.
Как не правильно добавить иконку “Мой компьютер” на рабочий стол.
Часто начинающие пользователи, чтобы добавить иконку “Мой компьютер” на рабочий стол, просто создают ярлык “Мой компьютер” на рабочем столе.
Для этого нужно открыть меню “Пуск – Мой компьютер” и нажав на иконку “Мой компьютер” левой кнопкой мыши, просто перетащить ее на рабочий стол. В результате на рабочем столе появится ярлык программы “Мой компьютер”, который сможет только открыть проводник Windows. Но полноценно использовать такой ярлык нельзя, так как при выборе Меню – Свойства, перед нами откроется свойство ярлыка, а не компьютера.
Поэтому, такой способ создания иконки “Мой компьютер” на рабочем столе, не правильный.
Как правильно добавить иконку “Мой компьютер” на рабочий стол.
Правильный способ создания этой иконки на рабочем столе, так же прост. Он подходит для Windows XP и Windows 7.
Чтобы добавить иконку “Мой компьютер” на рабочий стол, открываем меню пуск и нажимаем на иконку мой компьютер правой кнопкой мыши. В контекстном меню выбираем “Отображать на рабочем столе”.
В результате этого у нас на рабочем столе появляется не ярлык, а дубликат приложения “Мой компьютер”, нажав на который правой кнопкой мышки и выбрав в меню “Свойства” мы открываем полноценное меню “Свойства системы”.
И сможем настраивать систему уже с иконки на рабочем столе.
Добавить иконку “Мой компьютер” в Windows 7 и в Windows 8 можно еще и так.

Если вы привыкли использовать операционную систему Windows 7, то с переходом на у вас могут возникнуть трудности с выполнением даже самых простых операций. Ведь с приходом Windows 10 многие стандартные действия стали выполнятся немного по-другому.
Например, в Windows 10 изменилось окно «Персонализация», которое вызывается с рабочего стола. Из-за чего у пользователей не получается добавить значок Мой компьютер на рабочий стол.
В данной короткой статье мы и разберем данную ситуацию. Сейчас вы узнаете о том, как добавить .
Шаг № 1. Откройте окно «Персонализация» с помощью контекстного меню на рабочем столе.
Для начала нужно открыть контекстное меню на рабочем столе. Для этого кликните правой кнопкой мышки по пустому месту на вашем рабочем столе. После появления контекстного меню нужно выбрать пункт «Персонализация».
Шаг № 2. Перейдите в раздел «Темы» и кликните на ссылку «Параметры значков рабочего стола».

Шаг № 3. Добавьте значок Мой компьютер на рабочий стол.
В окне «Параметры значков рабочего стола» нужно установить галочку напротив пункта «Компьютер» и сохранить настройки нажатием на кнопку «Ok».

После этого на рабочем столе появится значок с названием «Этот компьютер». Данный значок полностью соответствует значку «Мой компьютер», который использовался в старых версиях Windows.
Также с помощью окна «Параметры значков рабочего стола» на рабочий стол можно добавить значки корзины, сети и файов пользователя.
Дополнено. Окно «Параметры значков рабочего стола» можно также открыть с помощью команды. Для этого нажмите комбинацию клавиш Windows-R и в открывшемся окне выполните следующую команду:
- Rundll32 shell32.dll,Control_RunDLL desk.cpl,5
После выполнения этой команды вам останется только установить отметку напротив пункта «Компьютер» и сохранить настройки нажатием на кнопку«ОК».
Привычки в жизни человека играют большую роль. Так, в отношении работы на компьютере многие привыкли к папке «Мой компьютер» на рабочем столе. Однако по умолчанию, после установки Windows она там не отображается. И хоть добавить Мой компьютер на рабочий стол Windows не сложно, у многих не получается это сделать сразу, из-за большого количества настроек системы, набор которых может существенно отличаться от версии и редакции операционной системы. Для таких пользователей и предназначена данная статься, в которой мы рассмотрим как добавить «Мой компьютер» на рабочий стол Windows всех актуальных на данный момент версий системы.
Как добавить «Мой компьютер» на рабочий стол в Windows 7 или 8
Для версий Windows 7: Professional, Enterprise и Ultimate, а также Windows 8 способ добавления ярлыка «Мой компьютер» на рабочий стол идентичен:


Как добавить «Мой компьютер» на рабочий стол в Windows 7 Home Basic, Premium и Starter
Приведенный выше способ не сработает в начальных версиях Windows 7, так как в них просто нет пункта «Персонализация». Тем не менее добавить «Мой компьютер» на рабочий стол в Windows 7 Home Basic, Premium и Starter тоже не составит труда:


Данный способ можно использовать не только для начальных версий Windows 7, но и для всех остальных. Он может показаться проще, чем предыдущий поэтому его используют чаще.
Как добавить «Мой компьютер» на рабочий стол в Windows 10
В Wndows 10, из-за того, что система сильно видоизменилась, настройки значков рабочего стола открываются немного иначе: