Большинство современных ноутбуков оснащены веб-камерой. Во многих случаях применяется стандартная камера, которая используется для Skype и других сервисов видеоконференций, но некоторые ноутбуки поставляются с инфракрасными камерами, которые используются для распознавания лица в службе Windows Hello. Абсолютное большинство ноутбуков также имеют встроенный микрофон, который работает совместно с камерой.
Если вы не пользуетесь ни камерой, ни микрофоном, то скорее всего захотите отключить данные устройства. Вы спросите, зачем это нужно? Дело в том, что некоторые вредоносные программы могут получить контроль над аппаратными компонентами и будут осуществлять несанкционированный доступ, даже когда вы их не используете. Если вы беспокоитесь о защите личных данных, то приведенные инструкции наглядно покажут, как отключить веб-камеру и микрофон на ноутбуке под управлением Windows 10.
Проведите сканирование компьютера на наличие угроз
Если вы подозреваете, что компьютер может быть заражен вредоносными программами, то прежде всего выполните полную проверку системы. Даже если веб-камера и микрофон отключены, вы не можете знать наверняка, какая угроза обосновалась на компьютере.

Защитник Windows уже встроен в систему Windows 10, поэтому это отличный вариант для начала. При желании можно воспользоваться сторонним бесплатным антивирусом или антивирусными сканерами.

Отключение камеры и микрофона в Диспетчере устройств является самым быстрым способом, но не самым безопасным — коварные вредоносные программы смогут обратно активировать устройства без ведома пользователя. Тем не менее, полезно знать, как отключить веб-камеру и микрофон с помощью Диспетчера Задач.

Для отключения веб-камеру нужно выполнить лишь несколько простых шагов.
- Раскройте раздел “Устройства обработки изображений”.
- Щелкните правой кнопкой мыши по записи “Встроенная камера” (название может отличаться на разных устройствах).
- Выберите Отключить.
Чтобы снова включить веб-камеру, проделайте эти шаги повторно, только вместо опции “Отключить” выберите “Включить”.

Для отключения веб-камеру нужно выполнить аналогичные шаги, как и при отключении камеры.
- Щелкните правой кнопкой мыши по кнопке “Пуск”.
- Выберите пункт “Диспетчер устройств”.
- Раскройте раздел “Аудиовходы и аудиовыходы”.
- Щелкните правой кнопкой мыши по записи “Встроенный микрофон” (название может отличаться на разных устройствах).
- Выберите Отключить.
- В окне подтверждения выберите Да.
Чтобы снова включить микрофон, проделайте эти шаги повторно, только вместо опции “Отключить” выберите “Включить”.

Некоторые ноутбуки позволяют отключать камеру и микрофон на аппаратном уровне из BIOS. Следующие шаги могут отличаться на разных устройствах, но основной принцип — прерывание загрузки системы и включение интерфейса управления настройками BIOS и поиск параметров, отвечающих за работу веб-камеры и микрофона.
В случае с Lenovo ThinkPad, опции встроенной камеры и микрофона располагались в разделе “I/O Port Access” вкладки “Security”. После отключения обоих устройств, нужно сохранить настройки и выйти из BIOS, после чего последует перезагрузка компьютера.
Имейте в виду, что BIOS на вашем ноутбуке может выглядеть по-другому, но конечный результат будет одинаковый. Если вы перейдете в Диспетчер устройств, после отключения устройств в BIOS, то не сможете их обнаружить.
Чтобы повторно включить устройства в BIOS, повторите шаги, но вместо опции “Disable” выберите “Enable”.

Когда дело доходит до необходимости постоянного отключения камер, многие пользователи просто отключают кабели камеры. Это очень радикальный вариант, который может привести к аннулированию гарантии на ноутбук. Более простым решением станет просто заклеивание камеры.
Многие пользователи используют стикеры или изоленту для заклеивания камеры, но кто-то предпочитает более профессиональный подход. Для этих случаев на рынке представлены недорогие специализированные аксессуары, которые позволяют закрывать камеру, и разблокировать ее при необходимости использования с помощью слайдера.
Приватность?
Имейте в виду, что единственный гарантированный способ отключения камеры или микрофона — это физическое отключение устройств за счет их удаления из ноутбука или за счет отключения кабелей и шлейфов. Скорее всего, вы не захотите самостоятельно это делать, но хотя бы запомните на будущее.
Становились ли вы жертвой вредоносной программы, которая получала контроль над камерой и микрофоном? При каких обстоятельствах это было и как вы справились с проблемой?
Обладателей ноутбуков часто интересует вопрос о том, как отключить микрофон на ноутбуке. Проблема состоит даже не в том, что на персональном компьютере это делается намного проще, а скорее в том, что пользователь сам не обладает данными знаниями. В целом операции схожи, что на компьютере, что на ноутбуке, за исключением некоторых особенностей. В рамках данной статьи нам предстоит ответить на вопрос о том, как правильно отключить микрофон на ноутбуке. Мы будем рассматривать операционные системы Windows 10 и Ubuntu.
Как отключить микрофон в операционной системе Windows
Как и во всех других операционных системах, в Windows имеется несколько способов отключения встроенного микрофона на ноутбуке. Мы рассмотрим наиболее популярные из них. Рассмотрим случаи и со встроенным микрофоном, и с внешней гарнитурой. Конечно, изначально стоит отметить, что на большом количестве ноутбуков на клавиатуре имеется специальная кнопка, предназначенная для отключения микрофона. На данной клавише будет нарисована пиктограмма микрофона. Она зачастую находится в верхней области, где расположены клавиши, начинающиеся с буквы F. Стоит отметить, что эта функция часто активируется при нажатии в сочетании с кнопкой Fn. Давайте теперь перейдем непосредственно к системным настройкам. Отключить микрофон можно в настройках звука. Прежде всего, давайте туда перейдем. Для этого необходимо зайти в «Панель управления». Чтобы туда попасть, нажмите меню «Пуск», а потом выберите пункт «Панель управления», которая находится справа на боковой панели. Здесь нужно найти категорию «Оборудование и звук». Зайдите туда. Далее перейдите в настройку «Звук». В результате перед вами будет открыто окно, в котором сразу нужно нажать на вкладку «Запись». Там вы сможете увидеть все подключенные на данный момент времени микрофоны, как внешние, так и внутренние. Чтобы отключить один из микрофонов, необходимо нажать на нем правой кнопкой мыши и выбрать в меню одноименную опцию. Обратите внимание на следующий момент: если в системе несколько микрофонов, и вы не знаете, какой из них отключить, можно будет постучать по нему, и тогда в настройках «Звук» рядом с этим микрофоном зеленая шкала будет заполняться. Так вы сможете узнать, к какому микрофону относится тот или иной значок в настройках. Теперь вам известно, как можно отключить внутренний микрофон на ноутбуке в операционной системе Windows. Но описанный способ не является единственным, поэтому движемся дальше.
Как отключить микрофон через утилиту Realtek
Стоит сразу отметить, что данный способ подходит только для тех пользователей, в компьютерной системе у которых установлен микрофон от компании Realtek. Все дело в том, что данный производитель предоставляет вместе с продуктом и утилиту, которая помогает взаимодействовать с устройством. Утилита зачастую устанавливается вместе с драйвером автоматически. Позже вы сможете найти ее в системном трее. Нужно только открыть трей и кликнуть по иконке Realtek. Перед вами будет открыт «Диспетчер RealtekHD». Скорее всего, вы сможете увидеть здесь две вкладки «Микрофон» и «Динамики». Вам нужно перейди к вкладке «Микрофон». Здесь вам будут доступны все настройки микрофона. Помимо того, что здесь можно отключить запись микрофона, а также включить опцию эхо или подавления шума и многое другое. Теперь вы знаете, как отключить на ноутбуке микрофон от фирмы Realtek.
Как отключить микрофон в Skype
Люди чаще всего хотят отключить микрофон в то время, когда они используют программу Skype. В этом случае необязательно заморачиваться над поиском системных конфигураций. Здесь все можно сделать намного проще. Предусмотрено два способа отключить микрофон в этом случае. Для начала рассмотрим самый простой и известный. Чтобы осуществить его, необходимо обратить внимание на большую круглую кнопку, на которую нанесена пиктограмма микрофона. Стоит отметить, что появляется она только во время разговора. Если вы нажмете на нее, ваш собеседник перестанет вас слышать. Чтобы вернуть все в начальное состояние, нужно просто повторно нажать на эту кнопку. Это самый простой способ. Есть и более сложный. Для этого необходимо зайти в настройки Skype. Чтобы сделать это, необходимо нажать на верхней панели «Инструменты», а затем перейти в «Настройки». На левой панели необходимо перейти к вкладке «Настройка звука». В графе «Микрофон» необходимо передвинуть ползунок в крайнее левое положение. Стоит отметить, что ваши собеседники после этого вовсе перестанут вас слышать.
Как отключить микрофон в Ubuntu
Ранее мы говорили о том, как отключить микрофон в операционной системе Windows. Ubuntu сегодня является довольно популярной операционной системой. Чтобы в ней отключить микрофон, необходимо нажать на индикатор громкости в правом верхнем углу. В результате перед вами будет открыто небольшое окошко, в котором можно нажать на индикатор микрофона. Он сразу выключится. Если вы хотите выбрать микрофон, который следует выключить, то перейдите к пункту «Параметры звука». На вкладке «Вход» будут отображаться все микрофоны. Выберите нужный вам микрофон и нажмите «Выключить звук» в верхней части окна. Вот и все, микрофон выключен.
Во время собрания или звонка Skype для бизнеса вам может потребоваться включать и отключать микрофон несколько раз. Это можно сделать в окне собрания Skype для бизнеса или на телефоне, если вы подключаетесь к собранию по телефону. (При использовании Lync на мобильном телефоне можно включать и отключать микрофон с телефона.)
Обязательно проверьте микрофон перед звонком или подключением к собранию Skype для бизнеса и отрегулируйте громкость и качество звука по мере необходимости. См. раздел Настройка аудиоустройства для Skype для бизнеса .
Отключение и включение микрофона в окне собрания или звонка Skype для бизнеса
Иногда при подключении к собранию Skype для бизнеса микрофон отключен по умолчанию.
Если звук отключен, кнопка Отключить микрофон выглядит как .
Когда вы захотите что-то сказать, нажмите кнопку Отключить звук , чтобы включить микрофон. Вид кнопки изменится на : теперь можно говорить.
Примечание: Вы также можете использовать отключения звука на ноутбуке, клавиатуре или USB-гарнитурах, чтобы отключить или включить микрофон и динамики. Имейте в виду, что организатор собрания иногда отключает микрофоны аудитории. В этом случае вы не сможете включить свой микрофон.
Отключение и включение микрофона на телефоне
Если вы присоединились к собранию Skype для бизнеса с помощью телефона, вы можете использовать кнопки включения или отключения звука на телефоне. Кроме того, вы можете использовать тональные команды, например команда *6 позволяет отключить или включить микрофон.
Нажмите *1 на телефоне, чтобы получить список и описание всех доступных команд для вашей учетной записи.
Примечание: Когда вы присоединяетесь к собранию Skype для бизнеса с телефона, микрофон включен по умолчанию. Отключите микрофон, когда не говорите.
Отключение и включение микрофонов аудитории на собрании Skype для бизнеса
Если вы являетесь выступающим, вы можете отключать или включать звук для участников собрания по отдельности или группами, чтобы устранить фоновый шум.

Микрофоны всех участников собрания, включая тех, кто использует телефон, будут отключены. Чтобы включить микрофоны, снова нажмите Действия участников и Отключить микрофоны аудитории .
Проблемы со звуком?
Если у вас возникли проблемы со звуком во время собрания, см. раздел .
Оснащается встроенным микрофоном. И по умолчанию, этот микрофон работает постоянно, что не нравится многим пользователям. Ведь в теории это может привести к утечке информации.
Для того чтобы избежать возможной утечки информации, этот встроенный в ноутбук микрофон можно отключить. Для этого предусмотрено два способа: программное отключение микрофона и с помощью специальной клавиши.
Отключение микрофона на ноутбуке программным способом
Для того чтобы отключить микрофон на ноутбуке вам нужно . Для этого кликните правой кнопкой мышки по иконке динамика на панели задач и выберите пункт «Записывающие устройства».
После этого перед вами откроется окно «Звук» на вкладке «Запись». Здесь можно отключить микрофон. Для этого нужно просто кликнуть правой кнопкой по микрофону и в появившемся окне выбрать пункт «Отключить».

Если вы потом решите включить микрофон, то это делается аналогичным образом. Кликаете правой кнопкой мышки вы отключенному микрофону и выбираете пункт «Включить».

Отключение микрофона на ноутбуке с помощью специальной клавиши
Кроме этого, очень часто на клавиатуре ноутбука есть специальная клавиша для отключения микрофона. Эта клавиша помечена иконкой в виде перечеркнутого микрофона. Для того чтобы отключить микрофон с помощью данной клавиши нужно нажать ее вместе с клавишей Fn.
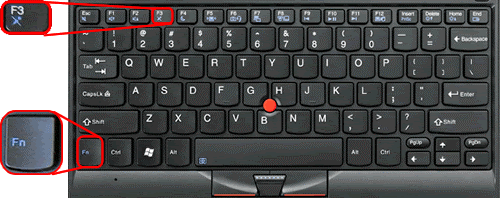
Также на корпусе ноутбука может быть отдельная кнопка или переключатель для включения и отключения микрофона. Но, такой вариант, встречается реже.
Трудно представить ноутбук без встроенной камеры и микрофона. Это необходимая атрибутика для голосового общения. Но бывают случаи, когда требуется отключить встроенный микрофон, чтобы подключить другие устройства, например, гарнитуру, наушники или трубку для Skype.
Возможность отключения микрофона на ноутбуке зависит не только от модели ноутбука, но и от операционной системы. Поэтому лучше всего воспользоваться Руководством по эксплуатации вашего ноутбука. Стандартный способ отключения микрофона на ноутбуке – воспользоваться “Панелью управления”. Для этого найдите раздел “Звуки и аудио устройства” и, открыв вкладку “Звуки”, отключите микрофон. Включить микрофон обратно можно также в “Панели управления”.









В современном ноутбуке можно с легкостью включать и отключать любые устройства с помощью кнопок. Это поможет избежать прямого механического вмешательства в ноутбук.






