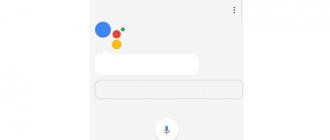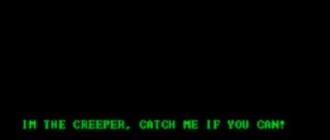Сервис Steam является одним из самых популярных среди геймеров. Каждый желающий может скачать самые разные игры. Многие из них бесплатные, хотя большинство публикуются за плату. Кроме того, Steam является настоящей социальной сетью для игроков. Однако, иногда у многих пользователей случаются проблемы, из-за которых они не могут зайти в Steam. В чем корни проблем, а также как их решить, мы рассмотрим в этой статье. Главным образом она будет посвящена ответу на вопрос - почему Стим не запускается?
Проблемы при запуске Steam
Итак, попробуем разобраться.
- Причиной, которую можно назвать основной, является несоответствие системных требований. Дело в том, что Steam, как и любое программное обеспечение , имеет свои требования. Пользователь, который решил воспользоваться приложением Steam для посещения этого сервиса, может иметь компьютер, который просто не удовлетворяет этим системным требованиям. Минимальные системные требования Steam таковы: 512 ОЗУ (оперативной памяти), процессор мощностью больше 1Ггц, операционная система не старее Windows XP.
- Другой причиной могут быть помехи в работе сервиса. Обычно причиной помех служит программа или несколько программ, которые носят вспомогательную роль при запуске приложения Steam. Обычно они носят названия Steam.exe, Steamwebhelper.exe . Найти их можно в диспетчере задач. Завершите все эти процессы и перезагрузите приложение.
- Также причина может крыться в сборе работы с корневыми файлами. Чтобы решить эту проблему, нужно зайти в "локальный диск С"=>"program files x86"=>"Steam". Выберите два файла tier0_s64.dll и tier0_s.dll и удалите их.
Также пользователи часто сталкиваются с ошибкой такого вида "Steam.exe (main exception): The registry is in use by another process, timeout expired". В этом случае вам нужно будет воспользоваться командной строкой.
Меня такой вариант конечно не устроил, хотелось поиграть в свободное время в CS, но не тут то было, Valve преподнесла сюрприз.
Возможные причины, почему не работает Steam
Думаю с такой картиной сталкивался практически каждый игрок, и причин почему Steam не загружается может быть достаточно много. Ниже напишу основные из них.
Если не грузится Стим и появляется окно с ошибкой подключения:
- Такое иногда случается по вине самого сервиса: могут быть технические работы на серверах Стима, либо какая-то авария, перегрузка, DDoS атака. Как правило такие проблемы устраняют достаточно быстро. А пока посмотрите киношку, сходите погулять, выкиньте мусор, займитесь делами в конце концов.
- Проверьте интернет соединение. Зачастую такая ошибка появляется когда отсутствует подключение к сети. Даже если сеть работает для профилактики позвоните вашему провайдеру и спросите у них про разрывы.
- Отключите брандмауэр и антивирус. Возможно стим попал каким-то образом в список блокируемых ресурсов.
- Попробуйте открыть оф. сайт стима и поискать решение проблемы на форуме, а так же почитать последние новости https://support.steampowered.com/. Если даже их сайт не грузится тогда точно проблемы в серверах.
- Бывает такое что процесс запускается, а оболочки Стима нет. Запустите диспетчер задач и посмотрите если там нужны процесс. Если да, то попробуйте перезагрузить компьютер и по новой запустить клиент, возможно это был временный глюк.
Если вообще не грузится клиент Steam:
- Может быть повреждены файлы клиента на компьютере. Скачайте установщик с и переустановите стим.
- Проблемы с конфигурацией системы. Возможно клиент стима имеет конфликты с вашей ОС или каким-то другим софтом. Если раньше Steam работал нормально, а после установки обновления\новой программы вдруг перестал работать, то причина наверняка в этом. Удалите программу\сделайте откат системы к прежней версии.
- Вирусы. Может случится и такое что клиент поврежден в результате заражения компьютера вирусом. Проведите полную проверку системы антивирусом и после очистки переустановите клиент Стима. Не забудьте сразу сменить после этого пароли.
- Не лишним будет проверить и файл host в который иногда трояны прописывают редиректы. Он находится по адресу Windows\System32\drivers\etc. Откройте host в текстовом редакторе и удалите все его содержимое, затем сохраните пустым.
Бывает и такое, что сам клиент Стима работает, а некоторые игры в нем не запускаются или не включается онлайн режим, например Dota 2 или CS. Это значит что скорей всего в данный момент идет обновление версии игры, просто немного подождите и повторите попытку.
Steam сегодня является самой распространенной платформой для игр из всех существующих в мире. Главной функцией данной утилиты является выполнение активации различных игр, представленных в магазине в достаточно широком ассортименте. Но при этом иногда случается такая ситуация, когда Стим не запускается, и многие не знают, как действовать в такой ситуации.
Многие говорят о системных требованиях , но на самом деле они настолько низкие, что запустить Steam можно на любом устройстве.
Что делать?
Если разбираться, почему Стим не запускается, то для начала стоит отметить, он у вас в принципе не работает или иногда включается, а иногда вы не можете его запустить. Если ваш случай второй, то в таком случае проблемы особой здесь нет, и скорее всего, заключается она в том, что после закрытия программы ее процесс до сих пор находится в запущенных. Для тех, кто не знает, что делать, если Стим не запускается в подобной ситуации, распишем краткую инструкцию:
В преимущественном большинстве случаев это помогает справиться с проблемой и позволяет сразу перезапустить программу снова. Если вы хотите провести быструю перезагрузку, и видите, что Steam не запускается, можете пользоваться данным методом.
Не стоит злоупотреблять данным методом и использовать его во время нормальной работы для быстрого закрытия, так как вы можете нарушить дальнейшую работу программы.
Если это не помогло, то в таком случае вам нужно будет удалить файлы tier0_s64.dll и tier0_s.dll, которые находятся в корневой папке данной программы. После их удаления на забудьте почистить Корзину, так как в противном случае их может все равно отображать в папке, а Стим будет пытаться их использовать.
Если вообще ни один из представленных выше способов вам не помог, то в таком случае вы можете попробовать просто переустановить программу и, вполне вероятно, это поможет вам запустить ее нормально без каких-либо лишних операций.
Сегодня мы рассмотрим с вами ситуацию, когда Steam не запускается. Дело все в том, что это довольно распространенная проблема, которая часто преследует многих пользователей. Давайте попытаемся узнать, в чем же может быть дело, а также как бороться с поставленной перед нами задачей. Иногда с подобными сбоями не может справиться даже продвинутый пользователь. Стоит поскорее приступить к разбору причин того,
Нет интернета
Итак, первый и довольно распространенный вариант развития событий - это банальное отсутствие интернета на компьютере. К примеру, если соединение приходится устанавливать вручную, а программа запускается автоматически. Это наиболее безобидный вариант.
Хуже дела обстоят тогда, когда на компьютере и вовсе отсутствует интернет. Тогда у вас Steam и другие игры, требующие наличия подключения к сети. Проверить, все ли в порядке, можно по специальному значку доступа во Кроме того, вы можете спокойно запустить браузер и попробовать посетить любую страницу. Не получилось? Значит, интернета нет.
В этой ситуации придется позвонить вашему провайдеру, а затем узнать, все ли в порядке. Может, у вас сбились а также произошла авария на станции. В случаях, когда все в полном порядке, а Steam не запускается, приходится искать другие варианты развития событий.

Обновления и технические работы
Что же, будем с вами продвигаться дальше. На самом деле, причин того, что Steam не запускается, очень и очень много. К примеру, если вы убедились, что с интернетом все в полном порядке, то, может быть, создатели проводят обновления или запланированные технические работы.
В этом случае, как правило, можно посмотреть новости на официальном сайте "Стима". Как правило, там сообщают заранее о проводимых профилактиках и приблизительном времени отсутствия соединения с программой. Наберитесь терпения и подождите до указанного срока. После него, как правило, все начинает снова работать.
К сожалению, от вашего желания в случае проведения технических работ и внедрения обновлений ничего не зависит. Займитесь чем-нибудь, чтобы скоротать время. Только после того как все манипуляции на главном сервере будут завершены, все заработает с прежней силой. Но и это не единственные случаи, при которых Steam не запускается. Есть и еще ряд довольно интересных вариантов. И сейчас мы познакомимся со всеми.
Взлом
Еще один очень неприятный вариант развития событий - это, собственно говоря, взлом вашего аккаунта. По этой причине вы не сможете пройти авторизацию в системе. А значит, "Стим" не запустится.

Взломы аккаунтов - сейчас вполне обыденное и часто встречающееся дело. Причиной этому может послужить использование кряков, взломщиков для игр, а также накрутки подарков в самой программе. Как видите, очень много опасных и соблазнительных моментов.
Если вы оказались жертвой взлома, то аккаунт можно попытаться вернуть. Для этого необходимо будет написать специальное письмо в техническую поддержку. В случае, если вам удастся доказать права на профиль, вам вернут к нему доступ. После этого лучше избегать использования нелицензионного контента и подозрительных программ.
В противном случае вам придется заводить себе новый профиль. После этого проверьте, как дела с работой "Стима". Все равно не запускается? Значит, причина кроется в чем-то другом. И сейчас мы попытаемся разобраться, в чем дело. Это не так уж и сложно, как может показаться на первый взгляд.
Сбой программы
У вас не запускается Steam? Что делать в данной ситуации? Естественно, если причины кроются вовсе не во взломе аккаунта, интернете и технических работах, то, может быть, у вас попросту произошел какой-то системный сбой в запускаемом приложении. Это распространенная проблема, которая устраняется довольно легко и просто. И сейчас мы узнаем, как именно.
Первый способ, который следует применить, - это простой перезапуск "Стима". Так, если Steam Mac OS не запускается (или на любой другой операционной системе), то достаточно просто полностью закрыть программу, а потом попытаться включить ее снова. Иногда данный вариант оказывается очень действенным и эффективным.

Второй вариант развития событий - это полная переустановка программы. Для этого вам необходимо будет полностью удалить клиент "Стима" при помощи панели управления, а потом установить его снова. Последнюю версию можно всегда скачать с официального сайта. Он, как правило, не поддается никаким техническим работам, что позволяет постоянно взаимодействовать пользователю с данным интернет-ресурсом. Теперь, когда вы все сделали, попробуйте запустить "Стим" и авторизоваться в нем. Получилось? Тогда можно радоваться. Все равно Steam не запускается? В этом случае придется искать причины в другом месте. Ведь их и так очень много.
Вирусы
Например, довольно распространенным вариантом развития событий, как правило, является наличие вирусов на компьютере. Именно они обычно не позволяют нам нормально работать с операционной системой.
Диагностировать наличие компьютерной заразы бывает очень и очень трудно. Особенно если вы решили не использовать антивирусные программы. В этом случае придется скачивать и устанавливать специализированные утилиты, которые помогают выявлять, отлавливать и удалять шпионы и трояны.
Разумеется, антивирус здесь является наиболее эффективным методом борьбы. Честно говоря, без него придется туго. В общем, если вы столкнулись с проблемой запуска "Стима", то есть смысл проверить операционную систему на наличие компьютерной заразы. Нашли что-то? Тогда просто вылечите все вредоносные файлы, а что не поддается лечению - сотрите. В антивирусах, кстати, для этого существует специальная кнопка.

Заключение
Вот мы и узнали с вами, по каким причинам может не запускаться "Стим", а также познакомились с возможными путями борьбы с проблемами. Как видите, все, за редким исключением (взлом), очень легко и просто устраняется.
В случаях, когда ничего не помогает, да еще и появляются неполадки с другими программами, лучше всего будет переустановить операционную систему. Так что будьте осторожны. Старайтесь исправить ситуацию до таких неприятных последствий.
Одной из самых популярных игровых интернет-площадок в мире считается Steam. Благодаря многочисленным полезным функциям и удобству в использовании, ним пользуется огромное количество поклонников онлайн игр. Поэтому, как только пользователь не может войти в систему, он задается вопросом: «Почему не работает Стим»? Причины могут быть самыми разными. Рассмотрим самые распространенные.
Почему не работает Стим
Прежде всего, нужно понимать, что для запуска Стима необходимы определенные параметры компьютера:
- Оперативная память не менее 512 мб;
- Процессор должен быть не слабее 1 ГГц;
- Операционная система, установленная на компьютере, должна быть не ниже Windows XP.
Если ваш ПК отвечает всем описанным требованиям, но сейчас не работает Стим, то необходимо искать и исправлять уже конкретную причину.

Зависание процесса
Иногда на этапе запуска происходит сбой программы и не заходит в Стим. Открыв диспетчер задач, вы можете видеть, что операционной системе не удается обработать поставленную задачу. В данном случае нужно отключить активный процесс. Сделать это можно так:
- Воспользовавшись комбинацией кнопок Ctrl+Alt+Delete, открываем диспетчер задач.
- В открывшемся списке находим активный Стим.
- Нажав правую кнопку мыши, отмечаем задачу, выбрав пункт «Завершить процесс». После этого можно попробовать открыть Стим еще раз.

Удаление файлов
Если вы удалили в диспетчере, что все задачи являются активными, но все равно не запускается Стим, попробуйте удалить несколько файлов, которые есть в корневом каталоге программы. Для этого:
- Открываем корневой каталог Стим - C:\Program Files\ папка Steam.
- Здесь находим файлы tier0_s.dll, а так же tier0_s64.dll. Как правило, они всегда будут находиться рядом.
- После того, как вы нашли эти файлы, их необходимо выделить и удалить.
После этого попробуйте запустить Стим. Вначале он начнет обновлять свои файлы, после чего, программа должна открыться.
Ошибка «Timeout expired»
Если при попытке запустить программу, вы видите ошибку «Timeout expired», воспользуйтесь следующим алгоритмом для ее устранения:
- Для начала необходимо открыть панель конфигурации. Чтобы это сделать воспользуйтесь сочетанием клавиш Win+R, где нужно ввести msconfig.
- Откроется вкладка «Общее», где необходимо отметить выборочный запуск и отключить отображение служб Microsoft.
- Открыв вкладку «Службы», убираем отметки возле всех пунктов.
- Нажимаем «Применить».
- Перезагружаем компьютер.
В большинстве случаев, этого оказывается достаточно, чтобы получилось войти в Стим.

Проблемы в реестре
Если перепробовав все рассмотренные способы, у вас все же не получилось запустить Стим, проверьте реестр системы, возможно именно там и заключается проблема. Чтобы справиться с ней:
- Откройте редактор реестра, воспользовавшись сочетанием клавиш Win+R, и введите команду regedit.
- Находим HKEY_CLASSES_ROOT, где необходимо удалить подраздел steam.
- Находим HKEY_CURRENT_USERS, где аналогичным образом, удаляем папку, которая называется Valve.
Желательно перед этой процедурой сделать себе резервную копию всего реестра, так как, если вы случайно допустите ошибку, то рискуете привести к сбою всей работы операционной системы вашего ПК.
Антивирусная программа
Существуют антивирусные программы, такие как Avast, на этапе установки Стима могут самостоятельно поместить его в карантин, а пользователю о таком перемещении не сообщить. Чтобы устранить данную проблемы, нужно файл steam.exe прописать, добавив, таким образом, в исключения. Чтобы сделать это:
- Открываем настройки антивирусной программы и находим вкладку безопасности.
- Находим категорию «Антивирус».
- В новом окне находим и выбираем «Исключение».
- Откроется еще одно окно, где следует найти «Обзор» и «Удалить». Нажав на «Обзор» вводим путь к нужному документу.

Проблемы с Интернетом
Иногда проблема с запуском Стима может крыться в доступе к Интернету. Программа не предъявляет строгих требований к скорости соединения и может работать даже, если она составляет, всего 56 кб/сек. Но, если у вас очень медленный Интернет , то на полную загрузку Стима может потребоваться до 10 минут. Решить такую проблему поможет только увеличение скорости соединения.
Сервис цифровой дистрибуции Steam - это безусловный лидер на рынке распространения компьютерных программ и видеоигр. Эта игровая площадка невероятно популярна и её используют пользователи со всего мира для легального приобретения лицензионных копий видеоигр, а также различного софта, программ.
Steam необычайно легок и прост в использовании, однако, как и любая программа, сервис также может давать сбои в работе, особенно учитывая тот факт, что все используют совершенно разные версии ОС, антивирусов, настроек программ и прочего. За всеми этими параметрами просто невозможно уследить и неудивительно, что у людей может возникнуть такая проблема, когда сервис Steam просто перестал запускаться по той или иной причине.
Однако, нет повода для беспокойств. В данной статье мы рассмотрим практически все существующие способы решения проблемы, и наверняка один из представленных ниже методов обязательно поможет вам! Помните, что любая задача имеет решение и нет ничего невозможного.
Системные требования
Для начала стоит обратить внимание на то, что у Стима, как и у любой другой программы, есть минимальные системные требования к ПК и на крайне слабых компьютерах Steam может просто-напросто не работать или работать несколько некорректно. Требования у сервиса следующие:
- ОС позднее Windows XP (так как Microsoft официально прекратила поддержку данной версии операционной системы, то на ней никто не может гарантировать вам стабильную работу сервиса).
- Не менее 512 мегабайт ОЗУ (оперативной памяти).
- Процесс мощностью не менее 1 гигагерца.
Итак, определившись с системными требованиями, и убедившись в том, что ваш персональный компьютер в полном объёме соответствует им, переходим к поиску проблемы, мешающей запуску софта Steam.
Методы Решения проблемы
Отвечая на вопрос о том, что делать, если не запускается Стим, обратите внимание - у любой ошибки есть причина и, соответственно, её решение. Поэтому не расстраивайтесь - скорее всего, один из предложенных в этой статье методов поможет вам в решении проблемы.
Причин, по которой Steam не запускается, может быть множество, рассмотрим их все по порядку и объясним доступным и простым языком, как их решить.
Steam - завис процесс
Один из наиболее распространённых ошибок при запуске программы - это зависание процесса. Крайне распространённый непредвиденный сбой, который может быть вызван конфликтом сервиса Steam с какой-нибудь сторонней программой или даже вирусом.
Что же в данной ситуации делать, если программа сервиса стима после её включения никак не реагирует на команды пользователя, однако продолжает находиться в трее среди работающих процессов. Все просто!
- Запустите диспетчер задач , нажав сочетание клавиш Ctrl + Shift + Esc или выбрав его из появившегося списка при нажатии комбинации Ctrl + Alt + Delete на клавиатуре. Помимо этого, вызвать диспетчер задач можно из командной строки, нажав на кнопку «Пуск», а затем «Выполнить» (Run) и прописав там команду taskmgr
- При помощи диспетчера находим в списке процессов Steam Client Service и, нажав на правую кн. мышки, кликаем по пункту «Завершить процесс» или «Завершить задачу», а ещё лучше выбирать «Завершить дерево процессов», благодаря чему произойдёт выключение всех подпрограмм, связанных с сервисом Steam.
- Затем просто-напросто попробуйте запустить клиент стима вновь через ярлык на рабочем столе или любым другим привычным для вас способом.

Запуск от имени администратора
В том случае, если предыдущий метод вам никак не помог, то воспользуйтесь им снова, для того чтобы выключить все связанные с программой Steam задачи, а затем кликните по ярлыку программы правой кн. мышки и выберите следующий пункт - «Запуск от имени администратора». После дайте положительный ответ на возникшее окно с вопросом о том, согласны ли вы на запуск программы от имени администратора.
В определённых случаях этот метод помогает, особенно при использовании ОС версии Windows 10.
Переустановка клиента
- Откройте «Мой компьютер» и перейдите в папку Program Files или Program Files (x86) (если такая имеется), найдите там папку под названием Steam и просто удалите её с помощью сочетания клавиш Shift + Delete или не забудьте очистить корзину после стандартного удаления. Можно также попробовать не удалять всю папку целиком, а перейти в неё и удалить там абсолютно все файлы кроме Steam.exe и внутренней папки Steam (как правило, написана с маленькой буквы), а затем попробовать включить сервис. Он должен будет начать обновление и восстановление утраченных файлов.
- Менее радикальный метод удаления - это воспользоваться услугами встроенной в любой Windows программы «Установка и удаление программ». Найти её можно через панель Пуск, выбрав там пункт «Панель управления».
- В появившемся списке необходимо выбрать программу Steam и нажать на удаление.
- Затем перейдите на официальный сайт сервиса (http://store.steampowered.com) и заново скачайте и установите новый клиент.

Чистка реестра
Перед переустановкой клиента стим рекомендуем произвести очистку кэша системы от ненужных файлов. Сделать это проще всего при помощи наиболее удобной и популярной программы CCleaner . Даже бесплатная версия этого софта поможет вам без проблем очистить кэш вашего ПК, а также реестр от ошибок. Однако, стоит иметь в виду, что при полной очистке кэша во всех браузерах удаляется история просмотров, все ваши сохранённые пароли и прочее. Поэтому не советуем чистить кэш в том случае, если вы не помните, например, пароли от социальных сетей, которыми пользуетесь или просто от важных вам сайтов.
Произведя полную очистку кэша вашего ПК, а также очистив реестр от ошибок при помощи программы CCleaner, попробуйте заново включить Steam.

Проблемы с антивирусом или брандмауэром
Одна из наиболее распространённых причин, по которой сервис Steam может не запускаться, - это конфликт с брандмауэром или установленным у вас антивирусом. Попробуйте просто выключить их перед тем, как запускать клиент стима.
У практически всех брандмауэров и антивирусов есть списки заблокированных программ. Убедитесь что Steam не находится в этих списках.
Помимо сторонних программ, у любой Windows есть собственный, встроенный брандмауэр. Чтобы его отключить, проделайте следующее:
- Введите в строке поиска на ПК слово «Брандмауэр» или перейдите в панель «Пуск», затем «Панель управления», «Система и безопасность», «Брандмауэр».
- Через пункты включения и отключения брандмауэра отключите его или перейдите в пункт «Разрешённые программы и компоненты» и убедитесь, что приложениям Steam и Steam Web Helper разрешены доступ к частной и публичной сетям.

Режим совместимости
В том случае, если вопрос о том, почему не открывается стим так и остаётся для вас нерешенным, то попробуйте следующее:
- На ярлыке с клиентом Steam.exe нажмите правой кн. мыши и выберите там пункт «Запуск в режиме совместимости» (Troubleshoot compatibility).
- Попробуйте выставить совместимость с Windows XP (Service Pack 2) или SP 3.
Проблемы с Интернет-соединением
Если ни один из методов не помог и вам так осталось и непонятным, почему не запускается стим, то, как вариант, убедитесь в том, что у вас нормально работает интернет. Проверьте интернет-соединение и убедитесь, что оно функционирует корректно.
Идеальным условием для качественного функционирования стима является интернет со скоростью доступа не менее 512 килобайт в секунду.
Надеемся на то, что вопрос о том, почему не запускается стим, после прочтения этой статьи теперь для вас закрыт. Если так ничего и не помогло, попробуйте обратиться в службу технической поддержки Steam.
Видео
Не запускается Steam? Как решить проблему, вы узнаете из этого видео.
Steam – это одна из лучших игровых платформ на сегодняшний день! Но увы, и с ней, как с любой другой программой, бывают проблемы.
Искать причину в железе тут не нужно, так как для стима системные требования очень уж маленькие. Навряд ли ваш компьютер не потянет его, так как Steam запустится даже на слабеньком ПК. Иногда причиной того, что он не запускается, служит обновления самого клиента. Бывает, что после выхода какого-то обновления самого клиента – он перестает работать. В таком случае нужно ждать следующее обновления, так как причиной «глюков» могут быть косяки разработчиков. Они в основном очень быстро исправляют свои ошибки.
Но что же делать, если никаких обновлений не выходило, но стим не запустился?
Первое что нужно сделать, это проверить работающие процессы. Иногда при запуске сам процесс запускается, но потом идет сбой и сам процесс запускается не полностью. Все что нам нужно – это закрыть данный процесс и перезапустить программу. Для этого используем диспетчер задач, который вызывается сочетанием клавиш ctrl+alt+delete. Далее заходим в процессы и ищем процесс, который имеет в своем названии «Steam» и закрываем их.
Если же это не помогло, то возможно, вы установили стим в русскую папку или же по пути к Steam присутствуют русские буквы. Запомните: устанавливайте программы так, чтобы по пути к ним не было русских букв! Бывают случаи, когда ничего с вышеупомянутого не помогает. Тогда поступаем следующим образом: — заходим в папку с установленным стимом и удаляем два файла: tier0_s64.dll и tier0_s.dll. Во многих случаях этого будет достаточно для удачного запуска. — если не помогло, то пробуем удалить все из папки Steam, кроме файла Steam.exe. После этого нажимаем на данный файл и у вас стим начнет автоматически скачивать все не достающиеся для его работы файлы. Но бывают и такие случаи, когда ничего с вышеперечисленного не помогает. Тогда нужно переустановить вашу программу Steam. Для правильной переустановки сначала удалите ваш старый клиент, уберите все хвосты за ним. После этого скачайте и установите новый клиент Steam с официального сайта.
Что делать, если ничего не помогло?
Вам необходимо проделать определенную работу с вашей системой. Предлагаем сделать это с помощью двух полезных программ.
1. Обновление драйверов с Driver Booster . Это действительно крутой софт, который часто помогает. Обновление старых драйверов на новые – одно из ключевых требований для нормального функционирования игр и программ на компьютере.
Возможно, вы думаете, что Windows всегда оповещает пользователей о наличии новых обновлений. Так и есть, он показывает оповещения, но только на наличие обновлений для Windows и видеокарты. Но, кроме этого, есть еще множество драйверов, которые необходимо регулярно обновлять.
2. Ремонт ПК с Reimage Repair . Запустите эту программу, чтобы проанализировать вашу систему на наличие ошибок (а они будут 100%). Затем вам будет предложено вылечить их, как по отдельности, так и все сразу.
На сегодня слово «Стим» известно любому игроману. Steam представляет из себя определенную игровую площадку, которая, кстати говоря, раскрутилась так, что стала одной из самых популярных в мире. И, конечно, когда она вдруг прекращает запускаться, пользователь тут же задается вопросом о возможных причинах. Онкология Израиль записывайтесь на israel-hospitals.ru
Кто виноват и что делать?
Стим выполняет роль активатора любых компьютерных игр. Исходя из этого, становится ясно, почему отказ его работы влечет за собой такие проблемы у пользователей. Так, первое, что следует усвоить тем, кто безуспешно пытается запустить Стим – это то, что, как и для любой программы, для него есть свои собственные системные требования. То есть, должен быть определенный «набор железа», но это условие достаточно легко выполнить, поскольку требования минимальные. Собственно, речь идет о 512 Мб по части оперативной памяти, а также о процессоре с мощностью более 1Ггц, только не нужно путать с Мгц. Еще нужно учесть, что ваша операционная система должна быть не старше, чем Windows XP. В общем и целом, люди, играющие в игры, в подавляющем большинстве своем имеют куда более высокотехничные и мощные «машины».
Бывает так, что вы запустили Стим, но во время того, как процессор обрабатывал заданную ему задачу, произошла ошибка или сбой. Страшного в этом ничего нет, нужно просто перезапустить программу. Но, вот незадача, в диспетчере задач Стим по-прежнему есть, потому какой, собственно говоря, смысл пытаться открыть программу снова и снова. Следует вызвать диспетчер и закрыть через него Стим. Можно даже для верности перезагрузить ПК или сам «explorer», что гораздо быстрей и по эффекту аналогично. Это тоже делается посредством все того же диспетчера.
Чтобы запустить диспетчер задач следует воспользоваться комбинацией из одновременного нажатия трех клавиш: Ctrl+Alt+Delete. В его окне будут отображаться работающие процессы. Надо поискать такие, как Steam.exe и Steamwebhelper.exe или даже Steamerror.exe. Их может быть один или несколько. На каждом из таких нажимаем правой клавишей мыши и из контекстного меню выбираем соответствующую команду «завершить».
Иногда причина того, что ваш Стим не хочет работать, заключена не в сбое процессора, а в неполадках самой программы. Можно попробовать «вылечить» путем удаления парочки не нужных файлов. Итак, для этого открываем папку «Мой компьютер», далее находим там «Локальный диск С:» и следует далее в «Program Files (x86)». Находим из всего списка папку с названием «Steam». Таким будет адрес программы, которая ставилась на операционную систему Windows 7. Для других версий адрес может слегка различаться. В любом случае, ищем вышеупомянутую папку, открываем ее и занимаемся поиском файлов tier0_s64.dll или tier0_s.dll. Это поврежденные файлы конфигурации, они только мешают. Удаляем их и пытаемся снова запустить Стим.
Если же это не помогло, «лечение» надо ужесточить. Опять заходим в ту де папку и удаляем все папки, что внутри нее. Скорее всего, после этих манипуляций игровая площадка запустится. Имейте в виду, что удалив все, кроме Steam.exe, при запуске программы она начнет обновляться, но это нормально. Если даже такое не возымело действия, проще будет удалить программу и установить ее заново, скачав с официального сайта.
А знаете ли вы?
- Почему на компьютере не показывают фильмы онлайн? Давайте разберемся и рассмотрим основные причины: Первая. Возможно, у Вас на […]
- Колонки позволяют нам слушать музыку, слышать озвучивание фильмов, воспроизводимые некоторыми программами или играми звуки и прочее в том […]
- Сегодня одной из самых распространенных операционных систем является Windows 7. Правда, многие, кто только установили себе ее, жалуются на […]
- Игра GTA уже довольно популярна не первый год. Одна ее версия сменяет другую. Правда, с четвертой версией немного незадача ведь […]
- Многие сталкивались с таки, безусловно, неприятным явлением, как онемение губ. Но объяснить причину данной неприятности они, тем не менее, […]
- У многих народов в древности было принято отмечать Новый год весной и осенью. Многие из нас задаются вопросом «почему раньше Новый год […]
- Женская менструация в народе потому и называется месячными, что происходит только 1 раз за месяц, и слава Богу. Для многих женщин это […]
Случалось ли с вами такое, что какая-нибудь игра в Steam попросту отказывалась запускаться? Определенно да, ведь в таком бы случае вы бы сюда не зашли. Вероятней всего, вы пытались запустить игрушку, но вместо привычного экрана загрузки на вашем мониторе появилось окно, в котором говориться следующее:
Не удалось запустить игру (неизвестная ошибка).
Подробности на сайте службы поддержки Steam.
Итак, что же эта ошибка вообще может означать? На самом деле это может означать практически что угодно, так как Steam буквально вам сообщает о том, что произошла неизвестная ошибка. Именно поэтому причин этой ошибки может быть просто невероятный список.
В этой статье мы рассмотрим большинство возможных причин ошибки Не удалось запустить игру в Steam, а также методы, которые помогут вам избавиться от этой проблемы. Приготовьтесь, ибо список получится довольно-таки длинный. Делить статью на два списка мы не будем, ибо из-за этого она выйдет довольно «грязной».
Все нижеуказанные методы были испробованы различными пользователями в сети, но это не означает, что первый из них сразу же сработает для вас. Тут будет представлено около десятка различных способов решения ошибки Не удалось запустить игру в Steam.
Запуск Steam от имени Администратора
Самый первый и простой совет в этой статье — попробуйте запустить ваш клиент Steam от имени Администратора. Возможно, что повышение прав позволит вам запустить ту игру, которую вы хотели. Также это может помочь в том случае, если возникли проблемы с игрой, для которой вы загружали вышедшее обновление. Попробуйте запустить клиент через Администратора и проверьте, исчезла ли ошибка Не удалось запустить игру в Steam.
Удаление папки AppCache
Следующий метод также можно применять в том случае, если у вас не запускается игра, для которой вы устанавливали обновление. В этой папке, как уже можно было понять, храниться кэш для клиента Steam. Эта папка используется для получения быстрого доступа к различной информации или файлам. И поэтому при удалении файлов из папки AppCache приведет к сбросу некоторых процессов. Пройдите в директорию /Steam/appcache и удалите все папки и файлы, которые будут находиться там. Затем снова попробуйте запустить какую-то игру и проверьте, присутствует ли еще ошибка Не удалось запустить игру в Steam.
Несовместимость с операционной системой
Если вы впервые запускаете игру и сталкиваетесь с этой ошибкой, то вы должны проверить совместимость вашей операционной системы с этой игрой. Как вы можете знать, в настоящее время практически все игры работают только лишь на операционных системах с 64-битной архитектурой. Поэтому посмотрите в системные требования игры и убедитесь, что разрядность вашей системы соответствует им. Советовать тут можно только лишь установку 64-битной ОС, так как другого способа запустить 64-битное приложение невозможно. Тем более, что оставаться на сегодняшнее время на 32-битной системе просто нет смысла.
Проверка целостности кэша
Пожалуй самый очевидный совет при проблеме с ошибкой не удалось запустить игру в Steam — это проверка целостности кэша. Многие очень даже зря недооценивают эту функцию, а ведь она помогает исправить очень множество проблем. При запуске игры вам показали сообщение, в котором указано, что возникла неизвестная ошибка. Возможно, что проблема основана на поврежденных или отсутствующих файлах игры, что и приводит к появлению ошибки Не удалось запустить игру в Steam. Для проверки целостности кэша сделайте следующее:
- Зайдите в свою библиотеку Steam.
- Найдите в ней ту игру, которую вы запускали ранее и получили ошибку Не удалось запустить игру в Steam.
- Нажмите на ее правой кнопкой мыши на нее и выберите из контекстного меню пункт “Свойства”.
- Перейдите во вкладку “Локальные файлы”.
- Нажмите на кнопку “Проверить целостность кэша…”
- Вот и все. Осталось дождаться окончания проверки. Время проверки пропорционально размерам игры, т.е. чем больше весит игра, тем дольше она будет проходить проверку. По окончании проверки вам выдадут сводку, в которой будет написано количество файлов не прошедших проверку и уведомление о том, что они будут заново загружены. После выполнения проверки попробуйте запустить игру и проверьте наличие ошибки не удалось запустить игру в Steam.
Полный сброс настроек Steam
Возможно, что ваши проблемы могли возникнуть на почве некорректных настроек клиента Steam, которые были выставлены вашими руками или же после какого-то происшествия в системе. В общем, это не так важно. Важно то, что вы можете попробовать сбросить настройки Steam для проверки этой теории. Делается это очень просто:
- Нажмите комбинацию клавиш Win+R и впишите в окно “Выполнить” команду steam://flushconfig .
- Перед вами появиться окошко с сообщением “Это действие сбросит ваши локальные настройки Steam, и вам придется войти в аккаунт ещё раз. Вы уверены, что хотите продолжить?”
- Нажмите на “Ок”.
После сброса настроек, снова зайдите в клиент и проверьте, осталась ли на месте ошибка Не удалось запустить игру в Steam.
Итак, сейчас мы переходим на территорию методов, которые имеют довольно шаткую репутацию среди пользователей, так как они в половине случаев помогают решить проблему, а в других нет. Но мы все равно решили включить их в этот список, чтобы охватить все возможные решения.
Смена языка клиента Steam
Некоторые пользователи утверждают, что смена языка клиента помогла им преодолеть ошибку Не удалось запустить игру в Steam. Возможно, что ваша проблема как-то завязана на языковом факторе. Для изменения языка Steam сделайте следующее:
- Нажмите на “Steam” в верхней панели клиента.
- Выберите “Настройки”.
- Перейдите во вкладку “Интерфейс”.
- Выберите тот язык интерфейса, которым вы владеете хотя бы базово, предположим, это английский.
- Затем снова попробуйте запустить нужную вам игру и проверьте наличие ошибки Не удалось запустить игру в Steam.
Отказ от Бета-тестирования
Для некоторых игр разработчики проводят различные бета-тестирования контента, который вскоре должен появиться в игре. Вспомните, не вошли ли вы ни в какое бета-тестирование для этой игры? Если да, то, возможно, это и стало причиной появления этой проблемной ситуации. Выйдите из тестирования и попробуйте запустить игру заново. Если вы уже не помните как это сделать, то вот небольшой пример:
- Найдите нужную вам игру в своей библиотеке, нажмите на нее правой кнопкой мыши и выберите “Свойства”.
- Пройдите во вкладку “Бета-версии”.
- Нажмите на ниспадающее меню и выберите “ОТКАЗАТЬСЯ — Выход из всех бета-программ».
- Затем снова попытайтесь запустить игру и проверить, все еще ли на месте ошибка Не удалось запустить игру в Steam.
Смена директории для установки игр
Еще один способ, который помогает некоторым игрокам с проблемой в виде ошибки Не удалось запустить игру в Steam. В общем, сделайте следующее:
- Снова пройдите в “Настройки”.
- Перейдите во вкладку “Загрузки”.
- Нажмите на кнопку “Папки библиотеки Steam”.
- Затем нажмите кнопку “Добавить папку” и выберите, или создайте, другую папку для ваших игр.
- Потом переустановите игру и попробуйте запустить ее заново.
Смена региона загрузки
Очередной способ, который вроде как работает, если верить сообщениям некоторых игроков в сети. Так или иначе, если ничего из вышеуказанного не сработало, что довольно странно, то испробовать данный способ просто необходимо. Смена региона порой помогает при проблемах с загрузкой различного контента со Steam. Если у вас возникла проблема с запуском игры, для которой вы пытались скачать обновление, то можете попробовать этот метод. Для смены региона загрузки сделайте следующее:
- Пройдите в «Настройки».
- Перейдите во вкладку «Загрузки».
- Нажмите на выпадающее меню и выберите какой-нибудь регион, который будет находиться, желательно, в другой стране.
Смените регион пару тройку раз, переустановите игру и посмотрите, исчезла ли ошибка с запуском.
Нашли опечатку? Выделите текст и нажмите Ctrl + Enter