Хотите сэкономить время при печати текста? Незаменимым помощником будет сканер. Ведь, чтобы набрать страницу текста, нужно 5-10 минут, а сканирование займёт всего 30 секунд. Для качественного и быстрого сканирования потребуется вспомогательная программа. В её функции должны входить: работа с текстовыми и графическими документами, редактирование скопированного изображения и сохранение в нужном формате.

Среди программ из этой категории ScanLite отличается малым набором функций, но есть возможность сканировать документы в больших объёмах. Нажатием одной клавиши можно сканировать документ, а затем сохранить его в формат PDF или JPG.
Scanitto Pro

Следующая программа – это Scanitto Pro бесплатная программа для сканирования документов.
Минус в этой программе - это работа не со всеми типами сканеров.
Naps2

Приложение Naps2 имеет гибкие параметры. При сканировании Naps2 использует TWAIN и WIA драйвера. Здесь также есть возможность указывать название, автора, тему и ключевые слова.
Ещё одной положительной функцией будет передача PDF файла по электронной почте.
PaperScan

PaperScan – это бесплатная программа для сканирования документов. По сравнению с другими подобными утилитами, она может убирать ненужные следы границ.
Также в ней есть удобные функции для более глубокого редактирования изображения. Программа совместима с любыми видами сканеров.
Её интерфейс имеет только английский и французский языки.
Скан Корректор А4

Интересной особенностью Скан Корректор А4 является установка границ области сканирования. Сканирование полного А4 формата обеспечивает сохранение пропорций файла.
В отличии от других подобных программ Скан Корректор А4 может запоминать 10 подряд введённых изображений.
VueScan

Программа VueScan является универсальным приложением для сканирования.
Простота интерфейса позволяет быстро освоиться в ней и научиться качественно производить цветокоррекцию. Приложение совместимо с ОС Windows и Linux.
WinScan2PDF
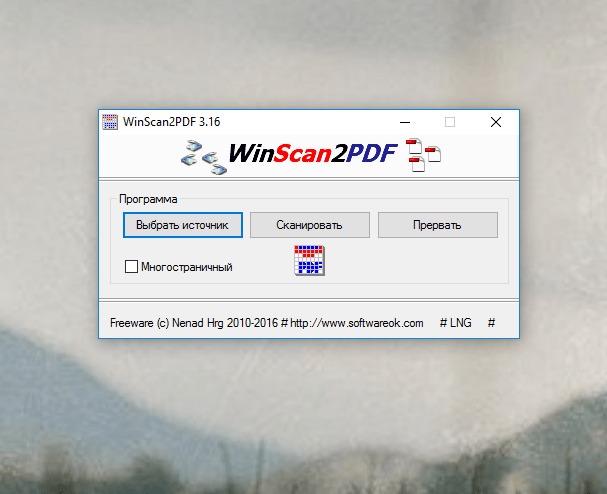
WinScan2PDF – это отличная программа для сканирования документов в формат PDF. Утилита совместима с ОС Windows и занимает не много места на компьютере.
Недостатки программы – это её ограниченный функционал.
С помощью представленных программ пользователь может выбрать для себя подходящую. При выборе следует обратить внимание на качество, функционал и цену программы.
Приобретая сканер или многофункциональное устройство, человек получает не только рабочий инструмент, способный выполнять определённые функции, но и набор программных продуктов. Они, как правило, поставляются на оптическом диске или скачиваются из интернета при регистрации техники на сайте производителя. Программа для сканирования есть в комплекте каждого сканера. Но её функций бывает недостаточно и тогда ищутся сторонние решения.
Преимущества отдельных утилит
Стандартное программное обеспечение устройств, способных отсканировать документ или изображение обладает в большинстве случаев скромным набором действий, которые можно производить с полученным файлом. Обрезка, небольшая корректировка, поворот на 90 градусов. Кроме того, типичный пакет ПО от производителя включает с десяток функций, которыми человек, купивший аппарат никогда не воспользуется.
В это же время, сторонние решения могут намного больше, выполняют свои задачи лучше и могут при этом ничего не стоить. Их главные преимущества:
Стандартными программами для скана документов можно пользоваться только на первых порах, пока не будет найдено более функциональное средство для работы с уже полученными изображениями или создания новых по заданным параметрам.
Популярные программы для сканирования
Среди всей плеяды доступных для скачивания и установки утилит можно легко запутаться и испытывать трудности выбора. Для того чтобы программа максимально удовлетворила пользователя и подошла для тех задач, которые ему нужно выполнять, нужно в первую очередь знать самых популярных представителей. Ими являются:
Кратким обзором некоторых из них невозможно удовлетворить все вопросы, возникающие у потенциального пользователя, а потому нужно рассказать о них детальнее.
ABBYY FineReader
Стоит очень дорого - за базовую версию на официальном сайте просят 7 тысяч рублей. Если покупается лицензия на один год, то придётся отдать 3200. Полная комплектация, оснащённая функциями автоматизации и сравнения отсканированных фрагментов из нескольких источников, стоит целых 39 тысяч и чуть более, чем вполовину меньше, если брать её на год.
Основными особенностями базовой версии можно назвать:

Без недостатков не обошлось. Даже в самой последней версии программе до сих пор не прикрутили достойного способа корректно читать формулы. Проблема с иероглифическими языками полностью не решена. Плохо, но по сравнению с предыдущими версиями уже намного лучше, обрабатываются таблицы без выделенной разметки границ ячеек. В целом это хорошая программа для быстрого сканирования документов, особенно при создании электронных книг. Но её высокая цена и проблемы, указанные выше, заставляют пользователей искать более простые аналоги онлайн.
Бесплатная ScanLite
Общается с принтером напрямую через драйвер, минуя его служебный софт и надстройки. Имеет однооконный интерфейс, в котором собраны все возможности. Процесс сканирования разделён на несколько логических этапов:
- Выбирается имя, под которым будет сохранён документ.
- Указывается путь, по которому после окончания процесса его можно будет найти.
- Нажимается кнопка «Сканировать».
В процессе можно наблюдать как формируется документ, по мере прохождения над его бумажной версией считывающей головки. После того как всё завершилось, перед сохранением есть возможность подправить яркость и контрастность, сделать получившийся рисунок монохромным и задать качество, в котором он будет передан в файл. Варианта сохранения только два - PDF и JPG.
Отечественное приложение СканКорректор
 Довольно простая программа для сканирования документов. Хранит историю обработанных файлов (до десяти последних), позволяет провести коррекцию цветности и насыщенности как в ручном, так и в автоматическом режимах. В последнем случае выбор осуществляется из встроенного пресета, подходящего лучше всего.
Довольно простая программа для сканирования документов. Хранит историю обработанных файлов (до десяти последних), позволяет провести коррекцию цветности и насыщенности как в ручном, так и в автоматическом режимах. В последнем случае выбор осуществляется из встроенного пресета, подходящего лучше всего.
В настоящее время не обновляется, а потому может иметь некоторые проблемы. Например, совместимости с новыми операционными системами. Кроме того, скачать с официальных серверов её тоже невозможно, а потому придётся потратить некоторое время на поиски инсталлятора на торрентах или профильных сайтах, посвящённых программному обеспечению.
Сканер CuneiForm
Одна из свободно распространяемых прог, которые способны тягаться по качеству выполнения задач с дорогими продуктами. Имеет встроенные механизмы распознавания текстов, в том числе и через интернет-словари. Предлагает сочетание двух функций:

Скачать бесплатную программу для сканирования можно на официальном сайте разработчика - компании OpenOCR. Она совершенно нетребовательна к железу и работает даже на старых компьютерах с хорошей скоростью.
Сайты и мобильные приложения с OCR
Кроме разнообразных программ, в век развития высокоскоростного интернета, появились сервисы, позволяющие не тратить времени на покупку, скачивание и установку специализированных программ. Вся мощь десктоп-версий некоторых инструментов теперь доступна просто в браузере.
Несколько популярных сайтов:

Из мобильных приложений можно выделить несколько для каждой из ОС. Они отличаются как по набору возможностей, так и способом экспорта и сохранения готового результата.
 На непопулярной Windows Mobile, которой по последним оценкам пользуется меньше 1 процента всех пользователей мобильных устройств есть одна из самых интересных программ по виртуальному сканированию - Office Lens. Она позволяет автоматически выравнивать сфотографированный на камеру смартфона текстовый документ, обрезать ненужные поля и распознать текст. Есть возможность многостраничного экспорта в PDF и OneNote, где можно добавить рукописные заметки или текстовые замечания.
На непопулярной Windows Mobile, которой по последним оценкам пользуется меньше 1 процента всех пользователей мобильных устройств есть одна из самых интересных программ по виртуальному сканированию - Office Lens. Она позволяет автоматически выравнивать сфотографированный на камеру смартфона текстовый документ, обрезать ненужные поля и распознать текст. Есть возможность многостраничного экспорта в PDF и OneNote, где можно добавить рукописные заметки или текстовые замечания.
Приложение доступно и на двух других ОС, как и любой другой продукт от Microsoft. В отличие от Google эта корпорация соблюдает более открытую и честную политику в отношении конкурентов.
CamScanner - Android-приложение, способное обеспечивать практически идентичное качество распознавания сравнительно с крупными продуктами для ПК. Имеет возможность установить качество съёмки, автоматически выравнивает и обрезает. Поддерживает мультиязычное сканирование.
На iOS есть мобильный вариант FineReader - ABBYY FineScanner. За функцию OCR, правда, придётся заплатить - премиум-аккаунт стоит полторы тысячи рублей. Работает распознавание через веб-подключение, как и вариация с сайтом. Поддерживает 44 языка и множество форматов выводимого файла.
Другой вариант, Evernote Scannable, полностью бесплатен, имеет интеграцию с облачным хранилищем от Apple и обладает функцией импорта контактов из сфотографированных визиток. Есть нативный обмен с приложением для ведения записок от той же компании.








Сканирование из Acrobat принимает изображения с разрешением в диапазоне 10–3000 dpi. При выборе параметра Изображение в возможностью поиска или ClearScan в разделе Стиль вывода PDF требуется разрешение выводимого изображения не ниже 72 dpi. Кроме того, разрешение выводимого изображения, превышающее 600 dpi, будет уменьшено до 600 dpi или менее.
Сжатие изображения без потери качества может выполняться только с монохромными изображениями. Для сжатия отсканированного изображения без потери качества выберите в разделе «Параметры оптимизации» диалогового окна «Оптимизация отсканированного PDF» один из следующих параметров: «CCITT Group 4» или «JBIG2 (без потери качества)» для монохромных изображений. Если это изображение добавлено к документу PDF, можно сохранить файл с помощью параметра Сохранить; отсканированное изображение остается без сжатия. При сохранении документа PDF с помощью функции Сохранить как отсканированное изображение может быть сжато.
Для большинства страниц сканирование в черно-белом режиме при 300 dpi дает лучшие результаты для преобразования. При разрешении 150 dpi точность оптического распознавания символов несколько снижается и количество ошибок распознавания шрифта возрастает; при разрешении 400 dpi и выше обработка замедляется, а размер файлов со сжатыми страницами увеличивается. Если на странице содержится много нераспознанных слов или текст небольшого размера (9 пунктов и меньше), попытайтесь выполнить сканирование в более высоком разрешении. Когда это возможно, сканируйте в черно-белом режиме.
Если функция Оптическое распознавание символов выключена, можно использовать разрешением в диапазоне 10–3000 dpi, рекомендованное разрешение - 72 dpi и выше. Для параметра адаптивного сжатия рекомендуемые разрешения при сканировании: 300 dpi для изображений в градациях серого и RGB и 600 dpi для черно-белых изображений.
Страницы, отсканированные в режиме 24-разрядных цветов, 300 dpi, размером 8,5 х 11 дюймов (21,59 х 27,94 см) до сжатия представляют собой изображения большого размера (25 МБ). Системе может потребоваться 50 МБ виртуальной памяти и более для сканирования изображения. При разрешении 600 dpi процесс сканирования и обработки обычно происходит в четыре раза медленнее, чем при 300 dpi.
Избегайте настройки параметров полутонов и диффузионного смешения сканера. Это может улучшить внешний вид, но станет сложно распознавать текст.
Для текстов, распечатанных на цветной бумаге, рекомендуется увеличить яркость и контрастность примерно на 10%. Если сканер обеспечивает световую фильтрацию, следует подавить цвет фона при помощи специального фильтра или лампы. Или, если текст не подавляется, попробуйте настроить контрастность и яркость сканера, чтобы очистить отсканированный документ.
Если у сканера есть ручное управление яркостью, настройте его так, чтобы символы были четкими и имели правильную форму. Если символы соединены между собой, используйте более высокие параметры (более яркого цвета). Если символы разделены, используйте более низкие параметры (более темного цвета).
Сегодня очень многие документы сохраняются в pdf формате, т.к. это очень удобно. Он предоставляет возможность сохранить документ вне зависимости от того, при помощи какой программы его создали. Такие файлы доступны к просмотру на любом устройстве.
Как сканировать в формате PDF – способ 1
Для того чтобы отсканировать документ и оставить его в памяти своего компьютера в pdf формате, нужно выполнить следующие действия.
- Выполните подключение сканирующего устройства к персональному компьютеру. Делается это либо через сеть, либо посредством USB-шнура. Подождите, пока система закончит установку нужных драйверов.
- Для добавления сетевого сканера необходимо подключить его к локальной сети. Затем через панель управления зайдите в «устройства и принтеры».
- Перейдите по разделу «Добавить принтер».
- В предложенном перечне отыщите необходимое устройство и следуйте дальнейшим указаниям системы для его окончательного подключения.
- Нужный документ поместите в подключенное устройство, обращая внимание на пометки, позволяющие задать его правильное расположение.
- Выполните установку выходного формата «pdf». Делается это при помощи небольшого дисплея, встроенного в сканер.
- Нажмите кнопку «Пуск» для запуска процесса сканирования. На экране будет выведено соответствующее уведомление. Не все модели сканеров позволяют выполнить запуск таким образом. Иногда может потребовать дополнительное программное обеспечение. Подойдут такие приложения:
- «Adobe Acrobat»;
- «Not Another PDF Scanner 2».
- После завершения процесса система выведет другое сообщение об успешном его окончании. Документ в автоматическом порядке сохранится на ПК. Искать его нужно в разделах «Изображения» или «Документы» на локальном диске. Чаще всего такие документы получают имена в виде даты их создания.
Как сканировать в формате PDF – способ 2
Для операционной системы Mac OS X инструкция немного отличается. Рассмотрим более подробно.
- Проверьте, чтобы на устройстве были установлены обновления для нужных драйверов.
- Расположите документ в устройстве соответствующим образом.
- Зайдите в «Программы», найдите и выполните запуск приложения «Image Capture».
- В открывшемся окне нажмите «Показать детали» и выберите нужный размер для документа, выберите pdf в разделе форматов.
- В соответствующую графу введите имя файла.
- Укажите путь, по которому файл будет сохранен.
- Нажмите «Пуск» для запуска процесса.
- После его окончания система известит пользователя об этом.








