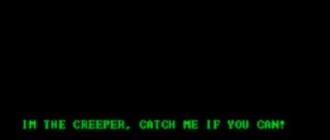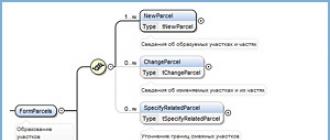Если вы хотите создать на основе телевизора и компьютера домашнюю сеть развлечений, которая будет предоставлять все возможности для воспроизведения контента различного формата, то вам должно быть интересно узнать, как настроить домашний медиа сервер. Давайте изучим, как установить программу для создания сервера, а затем посмотрим, какие возможности она предоставляет пользователям.
Соединение компьютера и телевизора
Прежде чем вы начнете устанавливать домашний медиа-сервер, необходимо решить вопрос с подключением компьютера к телевизору. Лучше его осуществить проводное соединение устройств, используя LAN кабель и маршрутизатор. Конечно, можно использовать беспроводное подключение, однако тогда вы становитесь зависимы от мощности антенны и наличия/отсутствия преград.
Чтобы избежать возможных проблем с воспроизведением фильмов в формате Full HD, лучше воспользоваться кабелем LAN, аккуратно проложив его между компьютером, маршрутизатором и телевизором.
Роутер, естественно, должен быть настроен для выхода в сеть, иначе никакой медиа-сервер работать не будет. Если вы разобрались с вопросом, как настроить интернет на Windows 7, то можно переходить непосредственно к установке и настройке программы.
Установка программы
Загрузите дистрибутив программы, чтобы приступить к её установке. Скачивать лучше с официального сайта, так как здесь размещена актуальная и проверенная версия утилиты. Можно выбрать два типа загрузки – в виде файла *.exe или в формате архива. Разницы между ними нет, так что выбирайте на свой вкус.
Сам процесс инсталляции предельно прост: вам нужно лишь указать каталог, в котором будут храниться исполнительные файлы приложения, и решить, нужно ли создавать на рабочем столе ярлык программы.
После назначения параметров инсталляции нажмите кнопку «Установить». Дождитесь окончания установки, чтобы приступить к настройке программы.
Настройка программы
При первом запуске программы должно появиться с начальными настройками, где вам нужно выбрать свое медиа-устройство. В зависимости от указанного вами типа оборудования в поле «Встроенная поддержка» будет отображаться через запятую список поддерживаемых форматов.
В зависимости от указанного вами типа оборудования в поле «Встроенная поддержка» будет отображаться через запятую список поддерживаемых форматов.
Если ваш телевизор может воспроизводить какие-то форматы, которых нет в поле «Встроенная поддержка», то отметьте пункт «Произвольное устройство». Напишите вручную поддерживаемые вашим оборудованием форматы и нажмите «Далее», чтобы перейти к следующему окну настроек.
В окне «Каталоги медиа-ресурсов» вам нужно сделать видимыми для своего устройства («расшарить») каталоги или локальные и сетевые диски. По умолчанию открыты стандартные папки, но чтобы с ними не путаться, лучше разрешить доступ к локальным дискам. Чтобы выполнить эту процедуру, отметьте галочками диски, которые вы хотите сделать доступными через медиас-сервер, и нажмите кнопку «Сканировать».
Вы также можете вручную добавлять каталоги или внешние носители. Для этого нужно нажать кнопку «Добавить», выбрать нужный вам каталог и запустить процесс сканирования.
После сканирования локальных и съемных дисков в интерфейсе программы вы можете увидеть полный список аудио, видео и фото, хранящихся на вашем компьютере.
Помните, что чем больше мультимедийной информации программе придется проверять, тем дольше она будет запускаться, поэтому не переусердствуйте с количеством «расшаренных» каталогов.
Следующий пункт настройки – параметры резервного копирования. Вы можете указать свой путь для хранения резервной копии, используемой для восстановления данных программы, или оставить всё как есть.
После нажатия кнопки «Выполнить» запустится процесс создания резервной копии. Вы можете сами указать, какие параметры нужно сохранить в backup-файле, отметив их галочками. После окончания процедуры резервирования данных нажмите кнопку «Закрыть».
Запуск сервера
После настройки всех важных параметров можно переходить непосредственно к включению DLNA сервера на компьютере. Для этого нужно кликнуть по кнопке «Запуск» – на экране появится сообщение, что старт прошел успешно.
Запустив сервер, необходимо включить телевизор. Если подключение установлено верно, то он появится на вкладке «Устройства воспроизведения» в программе. Если список пуст, обновите его с помощью специальной кнопки на панели справа.
Протестируйте сервер, запустив файлы с компьютера на экране телевизора:

Если программа «Домашний медиа-сервер» настроена верно, то на экране телевизора появится запущенный вами с компьютера файл. Но открывать медиафайлы с компьютера не всегда удобно, поэтому нужно научиться дополнительно запускать их прямо на телевизоре.
Чтобы программа не мешала вам на компьютере, закройте её, нажав на красный крестик. Работа домашнего сервера завершена не будет, так как приложение не выключится полностью, а лишь свернется в системный трей.
Просмотр файлов на телевизоре
После настройки сервера на компьютере можно переходить к телевизору и пытаться через него открыть «расшаренные» папки. На разных моделях телевизора подключение к созданному серверу производится по-своему. Например, устройства LG имеют встроенное приложение Smart Share.
Выберите в качестве источника сигнала созданный домашний сервер. Если такого пункта нет в перечне, обновите список источников.
Не забудьте настроить файрвол, временно отключив его; в противном случае брандмауэр будет блокировать попытки телевизора подключить к домашнему серверу.
После выбора источника сигнала вы увидите каталог папок, среди которых будут «расшаренные» на компьютере каталоги. Можете запускать доступные файлы и смотреть их на экране своего телевизора.
Возможности применения
Программа «Home Media Server» предоставляет пользователям несколько интересных возможностей, позволяющих расширить функционал обычного телевизора до уровня настоящего домашнего центра развлечений.
Интерактивное телевидение
Чтобы пользоваться всеми преимуществами интерактивного вещания, можно настроить телевидение Ростелеком. Но есть и другой вариант, позволяющий обойтись без заключения дополнительного договора с провайдером – скачать плейлист интерактивного телевидения и запустить его через домашний медиа сервер.

Для работы IPTV необходимо произвести установку программы VLC Player. Инсталляция этого приложения не вызовет труда даже у начинающего пользователя, так как удобный мастер установки всё делает автоматически – остаётся только нажимать кнопку «Далее».
Следующий шаг – перезапуск домашнего медиа сервера, который выполняется путем нажатия специальной кнопки на верхней панели программы.
После этого можно переходить к телевизору и выбирать в каталоге медиа-сервера папку «Интернет телевидение». Если вы скачали рабочий плейлист и правильно его установили, то увидите список представленных в нём каналов.
Конечно, это не самый удобный вариант воспроизведения интерактивного телевидения, особенно если у пользователя есть Smart TV или настроена функция IPTV от провайдера. Однако если ничего, кроме домашнего сервера, нет, то использование программы «Home Media Server» можно назвать наиболее адекватным решением.
Если ваш телевизор не поддерживает Smart TV, но вы хотите иметь возможность смотреть онлайн-трансляции, то можно делегировать некоторые функции «умного телевидения» программе «Домашний медиа-сервер», используя установленные подкасты.
Подкасты в данном случае – это файлы, которые позволяют напрямую запускать на вашем телевизоре онлайн-кинотеатры. Например, на форуме официального сайта приложения «Home Media Server» модно скачать подкаст для воспроизведения и управления видеофайлами из социальной сети ВКонтакте.
Загрузите нужный подкаст на компьютер и закиньте его в главное окно программы, как вы это делали с файлом плейлиста интерактивного телевидения.
Раскройте раздел «Подкасты» и выберите загруженное вами приложение для онлайн трансляции. Нажмите на него правой кнопкой и выберите пункт «Обновление».
Дождитесь окончания процесса обновления и перейдите к телевизору. Найдите папку «Подкасты» и выберите внутри неё загруженное через медиа-сервер приложение.
Недавно я понял, что телевизоры до сих пор находятся в прошлом веке. Если мобильные гаджеты и компьютеры становятся всё удобнее, быстрее и проще, то единственное, что меняется в телевизорах - это размер экрана и разрешение. Об удобстве пока говорить не стоит.
Телевизор без медиасервера на компьютере или специального девайса - это практически бесполезная вещь, если только вы не любите зависать в Поэтому я выбрал 5 лучших медиасерверов для компьютера, которые прокачают ваш телевизор и сделают его гораздо функциональнее.
Plex
PlexPlex - самый популярный и, пожалуй, удобный вариант. Запустив сервер на компьютере, управлять им можно с браузера, настраивать медиатеку, добавлять субтитры и прочее. Всю информацию о фильме Plex загружает автоматически и делает это идеально в 9 случаях из 10. Телевизор видит сервер Plex без каких-либо проблем и всё отлично проигрывает. Единственный минус Plex и других подобных программ заключается в том, что телевизор не видит встроенные в фильм субтитры, но для большинства это не имеет никакого значения.
Plex распространяется бесплатно, но для дополнительных функций придется купить подписку.
Plex
Этим сервером я пользовался очень давно на старом телевизоре. Работает он достаточно хорошо и в отличие от Plex, HMS - это целый комбайн, функциональность которого не знает границ. Единственным минусом станет ужасный интерфейс программы, но так как она нужна для проигрывания фильмов на телевизоре, это не станет большой проблемой. Программа абсолютно бесплатна и есть только в версии для Windows.

Изначально PS3 Media Server распространялся как дополнение к PlayStation 3, позволяющее с помощью консоли проигрывать фильмы на телевизоре. Затем программа стала жить отдельной жизнью. Как и предыдущие альтернативы, она поддерживает воспроизведение через DLNA и не требует возни с настройкой.

Serviio - далеко не самый популярный медиасервер, но он тоже заслуживает места в нашем топе. Приложение бесплатно, однако за $25 можно купить PRO версию, которая открывает доступ к вашему контенту из любой, не только домашней сети, и позволяет проигрывать контент из веба (эта функция даётся в качестве ознакомления и в бесплатной версии). У Serviio есть приложения для Android, однако они выступают как вспомогательный пульт управления для серверной части на компьютере.
Kodi (бывший XBMC)

XBMC создавался для внедрения функции воспроизведения видео в Xbox. Затем проект отделился и сейчас Kodi является одним из самых популярных медиацентров, поддерживающих практически все платформы из-за открытого кода. У Kodi есть приложения под iOS и Android, которые позволяют использовать смартфон в качестве пульта управления. Сервис живет на пожертвования и является абсолютно бесплатным.
KodiДля меня однозначным фаворитом является Plex. А чем пользуетесь вы?
Медиа-сервер — прекрасное решение для владельцев домашних компьютерных сетей, в структуре которых предполагается одновременное использование нескольких девайсов — телевизоров SMART-TV, мобильных гаджетов, а также ПК и ноутбуков. Каким образом создать функциональный домашний медиа-сервер? Какого типа программы для этого можно использовать?
Что такое домашний медиа-сервер?
Многие российские пользователи выходят в интернет через Wi-Fi-роутер. Данное устройство позволяет одновременно подключать к сети сразу несколько девайсов. Это могут быть ноутбуки, планшеты или, например, телевизоры Smart TV. Возможности беспроводных сетей позволяют создать настоящий домашний медиа-сервер — для телевизора, ноутбука и любого другого устройства с поддержкой Wi-Fi. Какими функциями он должен обладать? Например, сервер может распределять между разными устройствами медиа-ресурсы — видеофайлы, музыку, фотографии. Другая полезная его функция — обеспечение совместного доступа девайсов к онлайн-сервисам, например, к IPTV.
Зачем создавать домашний медиа-сервер?
С какой целью пользователи создают домашние медиа-серверы? Обычно это связано со стремлением организовать более удобный и оперативный вариант работы с медиаконтентом посредством нескольких устройств. Если, например, с помощью Smart TV человеку захочется посмотреть фильм, то без медиа-сервера соответствующего типа сделать это можно только посредством выхода в онлайн, где придется долго искать нужный файл, или через внешний носитель - флешку либо жесткий диск. Во втором случае все время переносить носитель от одного устройства к другому не всегда удобно. Но при наличии медиа-сервера можно расположить на нем нужные файлы и запускать их с телевизора, равно как и с других устройств, в любой момент.
Домашний медиа-сервер в ряде конфигураций может функционировать также и в офлайновом режиме. Это полезно, если доступ в интернет по каким-то причинам отсутствует. Даже в этом случае пользователи домашней сети, вероятно, смогут себя развлечь просмотром имеющихся на сервере видеофайлов, фотографий, прослушиванием музыки.
Насколько сложно создать домашний-медиа сервер? Настройка подобной системы — каковы ее нюансы? Все зависит от того, какие функции пользователь желает видеть в домашней системе распределения медиаконтента. Если речь идет о базовых возможностях — например, обеспечении общего доступа к файлам распространенных мультимедийных типов, то структура сервера не будет слишком сложной. Есть достаточно много различных типов ПО, позволяющих создать соответствующую систему пользователю, у которого немного опыта в работе с локальными компьютерными сетями. Если необходимо создать медиа-сервер для телевизора, то возможностей подобных решений почти всегда достаточно. ТВ обычно умеет распознавать не так много типов файлов, как компьютер, но зато как раз тех, что относятся к самым распространенным медиа-стандартам.
Но если стоит вопрос о том, как настроить домашний медиа-сервер не только для общего доступа к контенту, но, скажем, и для обеспечения выхода девайсов в онлайн или к ресурсам интернет-телевидения, то потребуется более комплексная работа. Возможностей тех видов ПО, которые адаптированы для неопытных пользователей, может оказаться недостаточно.
Способы создания сервера
Какие есть способы создать домашний медиа-сервер? Один из самых технологичных — это приобретение отдельного системного блока, выполняющего соответствующие функции. Его производительность необязательно должна быть высокой, так как предполагается обслуживание не сотен тысяч пользователей, как в случае с интернет-серверами, а нескольких устройств в рамках домашней сети. Поэтому больших вложений в оборудование не потребуется. На что стоит обратить внимание — это производительность жесткого диска системного блока. Желательно, чтобы соответствующий аппаратный компонент имел достаточный объем и скорость вращения, чтобы справляться с работой. На жесткий диск будут приходиться значительные нагрузки в процессе работы системы.
Где расположить домашний медиа-сервер? Необходимо найти место в квартире, в котором серверный блок сможет постоянно работать и никому не мешать. Желательно соединить сервер с источником интернета - например, Wi-Fi-роутером - с помощью провода, так как наверняка потребуется задействовать максимальную мощность пропускного канала — это иногда сложно сделать в беспроводном режиме, потому что бывают помехи.
Программная часть сервера
Во многих случаях оптимальная операционная система, с помощью которой можно организовать сервер, способный аккумулировать медиа-ресурсы пользователя — Linux Ubuntu. Данная ОС характеризуется устойчивостью. Однако для того, чтобы с помощью Ubuntu запустить домашний медиа-сервер, настройка потребуется достаточно сложная, и пользователю нужно иметь большой опыт работы с подобными платформами. Но если соответствующие навыки у человека есть, то он сможет воспользоваться всеми преимуществами подобной схемы.

Возможности ОС Ubuntu позволяют создать функциональный сервер, с помощью которого можно будет организовать общий доступ в онлайн с разных устройств, сформировать хранилище для файлов, а также задействовать стандарты DLNA. Домашний медиа-сервер на базе Ubuntu позволит подключать к интернету не только компьютеры, но также и различные мобильные девайсы и даже некоторые виды бытовой техники, поддерживающие соответствующую функцию.
Если пользователь не имеет достаточно опыта для работы с Ubuntu, то он может попробовать воспользоваться популярными решениями для Windows. В числе таковых — программа «Домашний медиа-сервер» или Home Media Server. Возможностей у нее достаточно для того, чтобы удовлетворить потребности большинства владельцев домашних сетей. Так, с помощью нее можно организовывать общий доступ к файлам, IPTV, использовать подкасты для домашнего медиа-сервера. Скачать программу HMS можно на сайте homemediaserver.ru. Как только мы загрузили и инсталлировали данный тип ПО, можно создавать домашний медиа-сервер. Настройка его может осуществляться посредством следующего алгоритма.
Настройка сервера через HMS
Следует запустить программу HMS, затем выбрать кнопку «Настройки». После — раздел, который называется «Медиа-ресурсы». Затем переходим на страницу «Список каталогов» и нажимаем «Добавить». После этого можно с помощью интерфейса Windows переместить в главное окно программы необходимые папки.
Программа HMS характеризуется достаточно высокой степенью автоматизации работы. В общем случае пользователю нет необходимости вносить существенные изменения в настройки данного ПО. Но иногда это может потребоваться, например, если система по каким-либо причинам работать не будет. Возможные причины некорректной работы сервера мы рассмотрим чуть позже.
Как только файлы загружены, нажимаем «Запуск» в главном окне HMS. Если сервер запустится, то, значит, все в порядке. При необходимости его можно остановить или перезапустить. После этого можно начинать пользоваться домашним сервером с помощью девайсов, которые поддерживают соответствующую функцию, например, с помощью телевизора.

Чтобы организовать доступ к серверу посредством браузера, необходимо вновь выбрать пункт «Настройки», затем - «Сервер», а в разделе «Порт» вписать требуемое значение. С помощью браузера войти на сервер можно, вписав в адресную строку IP-адрес домашнего сервера, затем двоеточие, а после — номер порта, который мы вписали до этого. Узнать требуемый IP-адрес можно, выбрав «Настройки», затем - «Сервер», а после — выбрав список подключений, которые разрешены.
Настройка сервера через HMS: исправление ошибок
Что делать, если не запустился домашний медиа-сервер? Настройка сети, вероятно, в этом случае была проведена с ошибками. Рассмотрим наиболее типичные. Прежде всего полезно проверить, какие сетевые подключения отражаются в перечне доступных. Это можно сделать, открыв «Настройки» и «Сервер», а затем задействовав список разрешенных подключений. Полезно сопоставить данные, которые отображаются в окне программы, со сведениями, что содержатся в списке доступных подключений, которые можно посмотреть, использовав кнопку «Поиск». Разрешить системе пользоваться доступными подключениями к сети можно также, воспользовавшись интерфейсом программы HMS.

Полезно также проверить, нет ли запретов на работу программы HMS в настройках файерволла Windows или его аналогов, которые, возможно, инсталлированы в операционной системе. Должен быть разрешен обмен всеми типами пакетов — входящими, исходящими.
IPTV через HMS
Одна из возможностей, которую предоставляет пользователю функциональный домашний медиа-сервер — интернет-телевидение, или IPTV. Программа HMS позволяет настроить соответствующую функцию. Главное, чтобы интернет-провайдер, к которому подключен пользователь, предоставлял услугу по трансляции ТВ-каналов через онлайн — по подписке или в порядке дополнительного сервиса.
Для того чтобы организовать трансляцию, используя домашний медиа-сервер IPTV, в дополнение к программе HMS следует скачать также такой тип ПО, как VLC Media Player. Сделать это можно через сайт videolan.org. После того как VLC скачан, его необходимо объединить с HMS. Чтобы сделать это, нужно открыть «Домашний медиа-сервер», затем выбрать «Настройки», после - «Медиа-ресурсы» и «Интернет-ресурсы». После этого найти настройки VideoLAN и указать расположенную на компьютере папку, в которую установлен плеер.
Затем нужно скачать плейлист, включающий список транслируемых каналов. Он представляет собой файл в формате m3u. Это можно сделать, посетив специализированный сайт для любителей цифрового ТВ, например, nastroisam.ru. Также такие файлы могут быть на сайтах провайдеров. Скачав плейлист, нужно переместить его в соответствующую область интерфейса HMS. Для этого надо зайти в «Настройки», затем выбрать «Транскодер» и начать работу с опцией «Интернет-телевидение». После того, как соответствующая настройка произведена, следует перезагрузить домашний сервер. После этого можно пользоваться возможностями IPTV, например, с помощью телевизора — если он эту функцию поддерживает.
Работа с HMS: нюансы
Рассмотрим некоторые нюансы, характерные для работы программы «Домашний медиа-сервер». С помощью главного окна данного ПО можно редактировать список папок, формирующих медиаконтент, а также управлять ими при обмене данных между разными устройствами.
Если навигация по файлам, формирующим медиаконтент, происходит медленно, то это может быть обусловлено спецификой конкретного девайса. Также возможно, что не хватает производительности жесткого диска сервера. Причиной сбоев также может быть частая смена структуры каталогов. Замедление работы сервера может быть связано с тем, что в программе активизирован режим сканирования каталогов, в то время как система работает.

Осуществлять навигацию по файлам, формирующим структуру медиаконтента, можно, использовав папку, которая называется «Каталоги медиаресурсов». Вполне возможно, что те или иные медиафайлы будут не видны на девайсе, с помощью которых осуществляется просмотр контента, несмотря на то что они просматриваются в главном окне программы. Это может быть обусловлено спецификой mime-типов для конкретного вида контента. Mime-тип можно установить иной — возможности программы также позволяют это сделать. Следует нажать «Настройки», затем «Медиа-ресурсы», после - «Типы файлов» и изменить при необходимости расширения.
Подключение девайсов
Итак, мы настроили и запустили домашний медиа-сервер. Как пользоваться им? Возможности рассматриваемой программы позволяют подключить к домашней сети самые разные девайсы — компьютеры, телевизоры или, например, мультимедиа-проекторы.
Предположим, что сеть организована через Wi-Fi-роутер, но технология коммуникации в данном случае — второстепенный фактор. Если устройства объединяются в сеть через Wi-Fi, то необходимо выставить в настройках маршрутизатора автоматическую процедуру назначения IP-адресов подключаемым девайсам.
То, как именно подключаемое к серверу устройство — телевизор или мобильный гаджет - находит папки с медиаконтентом, зависит от специфики соответствующего девайса. Бренды, выпускающие девайсы, могут задействовать интерфейсы, достаточно несхожие с решениями производителей устройств.
Программа HMS — универсальная, она позволяет подключать к серверу практически любые девайсы, которые поддерживают данную функцию. С помощью данного ПО можно организовывать доступ к видеофайлам, музыке и фотографиям. Оптимальна она как для Wi-Fi-сетей, так и для проводных соединений. Посредством данной программы доступ к медиаконтенту можно получать с ПК, ноутбуков, мобильных девайсов, а также, например, принтеров, видеокамер и ТВ-приставок, поддерживающих соответствующую функцию.
Но в некоторых случаях устройство может корректно работать только при условии использования брендированного ПО.
Так, например, если человек пользуется Smart TV от Samsung, то, возможно, оптимальный вариант для него — программа AllShare, выпускаемая корейским брендом. Она позволяет создать на компьютере пользователя достаточно функциональный домашний медиа-сервер. Samsung — не единственный, конечно же, производитель подобного типа ПО.

Другой корейские бренд, LG, также разработал собственную программу. Для того чтобы запустить домашний медиа-сервер для LG, можно установить программу LG Smart Share.
Домашний сервер с помощью Plex
Если использовать брендированное ПО для владельца сети менее желательно, то можно попробовать задействовать распространенную альтернативу HMS — программу Plex Media Server. Ее возможности также позволяют эффективно распределять медиаконтент между несколькими устройствами — телевизором, мобильными девайсами, ПК, ноутбуками. Программа, о которой идет речь, относится к кроссплатформенным. То есть ее можно использовать владельцам ПК под управлением Linux Ubuntu, которые не имеют достаточного опыта для настройки домашнего сервера, посредством стандартных возможностей данной операционной системы. Скачать Plex можно с сайта plex.tv.
Как с помощью данной программы настроить домашний медиа-сервер? Инструкция, для изучения которой требуется много времени, в этом случае не нужна. Особенность программы Plex — она обладает дружелюбным удобным интерфейсом. Ее функциональность позволяет получать дополнительную информацию о видеороликах: например, если это фильмы или сериалы, то программа найдет соответствующие аннотации для них и дополнительный медиаконтент.
Plex — универсальная программа. Она одинаково корректно функционирует как на ПК, так и на мобильных девайсах. Данная программа - удобнейший инструмент для просмотра сетевого контента с помощью устройств на Android, iOS и Windows Phone. Владельцы соответствующего типа мобильных девайсов могут скачать приложение Plex, которое характеризуется отмеченными выше преимуществами — удобным интерфейсом, а также возможностью дополнять медиафайлы полезным контентом и аннотациями. Есть в мобильном приложении Plex и ряд иных полезных функций — например, формирование плейлистов, проигрывание файла с выбранного пользователем места. Также можно отметить, что Plex позволяет организовывать общий доступ к медиаконтенту не только с устройств, находящихся в домашней сети, но также и для пользователей, подключенных к интернету. Так, можно показывать видеоролики и фото друзьям.

Пользователи программы Plex могут оформить платную подписку на доступ к сервисам — она стоит 4,99 долларов в месяц. Это позволит задействовать ряд дополнительных возможностей ПО, таких как, например, Sync. Особенно полезна она для владельцев мобильных устройств. Запустив соответствующее приложение в телефоне или на планшете, можно, выбрав нужный медиаконтент в онлайне, обеспечить его доступность в оффлайновом режиме.
В числе примечательных возможностей Plex — трансляция видеконтента с помощью устройства Chromecast, разработанного Google. Этот девайс позволяет запускать воспроизведение видео на любом экране с интерфейсами HDMI. Программа Plex позволяет отказаться от использования лишних кабелей при организации трансляций через телевизор - фильмы можно начать смотреть с помощью мобильных девайсов.
Если мы, задействуя программу Plex, создаем домашний медиа-сервер, как пользоваться им? Алгоритм, благодаря высокой степени автоматизации ПО, как и в случае с HMS, очень простой. Сначала можно скопировать нужный файл в папку, расположенную на компьютере. Затем обновить список элементов контента с помощью программы. Далее можно включить телевизор, смартфон или планшет — те девайсы, с помощью которых предполагается получить доступ к файлам. С помощью предусмотренного в них интерфейса можно выбирать нужный медиаконтент.
HMS, Plex, брендированные решения от производителей девайсов позволяют создавать достаточно простые по структуре и в пользовании домашние медиа-серверы. Программы эти достаточно легко инсталлировать даже неопытному пользователю. Возможности данного типа ПО вполне удовлетворяют основным потребностям домашних компьютерных сетей.
После этого распакуйте скачанный архив и запустите файл «setup.exe».
Запуститься процесс установки. Вам предложат выбрать каталог для инсталляции приложения. Можете оставить по умолчанию:
На следующем шаге вам будет предложено выбрать тип устройства, с которым будет работать наш медиа-сервер.

В принципе, если отмечена опция «Автоопределение», программа сама все определит и выставит нужные параметры вашего медиа-устройства.
Теперь нужно выбрать папки, или локальные диски целиком, которые вы хотите сделать общедоступными:

Затем программа попросит сделать резервные копии настроек. Мы делать этого не будем, так как еще далеко не все настроили, что хотели. Поэтому жмем кнопку «Закрыть»:

На этом шаге откроется основное окно программы. Можно по изучать немного, чтобы освоится. Затем жмите кнопку «Настройки»:

В открывшемся окне выберите внизу вкладку «Сканирование»:


Это даст нам возможность управлять сервером и компьютером с телевизора.
Например, после просмотра фильма не нужно будет идти за комп, чтобы его выключить. Все можно будет сделать с телика. Классно, согласитесь?
Теперь выберите вкладку «Устройства» и нажмите кнопку «Поиск»:

Здесь снова жмите кнопочку «Поиск» внизу окна. На вопрос запуска сервера ответьте «Да»:

Запуститься программа и в системном трее появится ее значок:
После этого отобразится окно со списком найденных устройств. Находим телевизор и нажимаем кнопкой мыши на красный значок слева в виде дорожного знака «Въезд запрещен»:

Теперь он должен принять вид зеленой галочки. Это значит, что тв и сервер поняли друг друга и готовы к работе по сети.
После этого, на вкладке «Устройства» должны отобразится все найденные устройства. Снова выбирайте телевизор и жмите кнопку «Настройка»:

Если хотите получить доступ к серверу с любого устройства вашей домашней сети через веб-браузер, выберите вкладку «Дополнительные» и отметьте пункт «Web-навигация»:

Опцию «Создание плейлистов медиа-ресурсов в режиме Web-навигации» рекомендую отключить.
Теперь можно получить доступ к программе через веб-браузер:

Проверяем, так ли это:

Как видите, все работает.
Для просмотра медиа-ресурсов на компьютере, нужен проигрыватель VLC player.
Если интерфейс программы не открывается, пройдите по пути «Настройки — Сервер» и проверьте правильно ли указан номер порта:

Также отключите брандмауэр на компьютере и попробуйте снова.
Поэтому блога, чтобы не пропустить интересный материал.
Теперь кратко расскажу о вкладке «Транскодер»:

Например, вы скачали фильм в формате, который не может воспроизвести ваш ТВ.
В таком случае можно подобрать профиль транскодирования, который перекодирует видео в нужный формат. При чем весь процесс происходит во время запуска, без каких-либо предварительных действий пользователя.
Стоить отметить, что в программе можно задать настройки транскодирования по трем основным принципам:
Первый
: для всех фильмов (пример на скриншоте выше).
Второй
: для определенных типов расширений видео-файлов.
Для этого идите по пути «Настройки — Медиа-ресурсы — Типы файлов — Изменить»:

Третий : для конкретного фильма.
В главном окне сервера выберите нужный видео-файл, щелкните по нему правой кнопкой мыши и выберите пункт «Профиль транскодирования»:

На первый взгляд, новичку могут быть совершенно не понятны все эти профили, кодировки и так далее. Очень легко запутаться. Если честно, автор статьи, тоже не сразу допер до сути дела. Но на самом деле, все довольно просто.
Смотрите, в самом начале настройки программы Home Media Server мы указывали тип нашего медиа-устройства, в нашем случае телевизора Самсунг:

После этого приложение само определяет какие форматы аудио-видео файлов поддерживает ваш телик.
А если, к примеру, будете запускать фильм с разрешением которого нет в вышеуказанном списке, для него запуститься транскодирование для того, чтобы преобразовать в читаемый для ТВ формат. Надеюсь суть вам стала ясна.
Как правило, для телевизоров Самсунг ничего менять не надо, поэтому оставьте здесь все настройки как есть. Все проблемы будем решать по мере их появления, поскольку тема настройки транскодирования в HMS очень обширная.
Теперь переходим к завершающему этапу. Зайдите на вкладку «Дополнительно» и выставьте настройки как на скриншоте ниже:

Теперь программа будет автоматически загружаться и тихо мирно «висеть» в системных службах Windows.
Давайте еще раз вернемся в главное окно программы. Опишем основные кнопки управления:

Кнопки «Фильмы — Музыка — Фото» служат для выбора папок с соответствующими ресурсами.
Кнопками «Запуск — Остановка — Перезапуск» управляется сервер. В рабочем состоянии кнопка запуска должна быть нажата (быть неактивной).
На этом все. Вопрос как программу Home Media Server скачать, установить и настроить можно закрывать.
Название:
Домашний медиа-сервер (UPnP, DLNA, HTTP) 2.19
Evgeny Lachinov
Год:
2016
Платформа:
ПК
Системные требования:
- Windows 95,98,ME,2000,XP,2003,Vista,2008,Seven 8
- UNIX-подобные системы с использованием Wine (http://www.winehq.org)
- MAC OS с использованием WineBottler (http://winebottler.kronenberg.org), CrossOver Mac (http://www.codeweavers.com/products/cxmac)
Язык интерфейса:Русский
Лицензия Бесплатная (FreeWare)
Описание: Домашний медиа-сервер (UPnP, DLNA, HTTP) - программа, предоставляющая медиа-ресурсы (фотографии, аудио и видео файлы) Вашего компьютера другим UPnP (DLNA) устройствам в домашней сети, например: телевизорам Philips, Sony, Samsung, LG, Toshiba, игровым приставкам Sony Playstation 3, XBOX 360, медиа-плеерам WD TV Live, Popcorn Hour, Dune, Boxee Box, IconBit, ASUS O!Play, iPad/iPhone/iPod, мобильным и PDA устройствам.
В состав программы включены различные транскодеры аудио и видео-файлов, позволяющие преобразовать медиа-ресурсы в формат, поддерживаемый устройством воспроизведения. Также возможно преобразование формата кадра видео-файлов к формату экрана устройства воспроизведения (цвет дополнения задается пользователем), выбор аудио-дорожки, субтитров. Вы можете выбрать транскодирование с любой минуты.
В состав программы включены профили транскодирования для VLC Media Player, Вы можете перенаправить потоки Интернет-радио, Интернет-телевидения с компьютера на Ваши медиа-устройства.
Программа поддерживает Цифровое телевидение (C, S, T), Вы можете перенаправить потоки цифрового телевидения с компьютера на Ваши медиа-устройства.
Программа поддерживает управление DMR (Digital Media Renderer) устройствами, Вы можете использовать функцию "Воспроизвести на" для отдельного устройства и группы устройств.
Программа поддерживает внешние и внутренние субтитры. Если устройство не поддерживает субтитры, то программа может включить субтитры (2D и 3D) в видео-поток при транскодировании.
Проверенно мной на PHILIPS LED 46 PFL 6806H/12.
Перемотка с пульта телевизора работает!
Подключение у меня: Ноутбук - Wi-Fi - роутер - кабель - телевизор
Обновление на версию 2.19 (2.14) - (2.19) (2.15) - (2.19) (2.17) - (2.19) (2.18) - (2.19)
Домашний медиа-сервер (UPnP, DLNA, HTTP) (версия 2.19)
1. Настройки - Медиа-ресурсы - Информация о каталоге медиа-ресурсов:
добавлена настройка "Сканирование torrent-файлов" (по-умолчанию выключена). Воспроизведение torrent-файлов через транскодирование, успешный просмотр зависит от скорости сети, характеристик компьютера и количества torrent-клиентов.
2. Настройки - Медиа-ресурсы - Интернет-ресурсы:
добавлена настройка "Параметры torrent-протокола": portbegin-portend - порты (по-умолчанию 6881-6889), которые libtorrent будет использовать для подключений, если первый порт занят, то libtorrent будет использовать следующий из допустимого диапазона и т.д., sslport - порт для защищенных (SSL) подключений, если 0 (по-умолчанию), то SSL-порт не открывается.