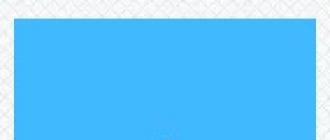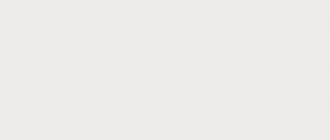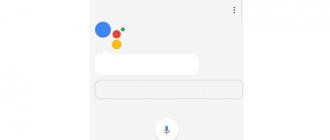Просто,если на вашем переносном компьютере установлен пакет драйверов. А в нём имеется стандартная программа для ноутбуков asus,которая называется Asus Camera Screen Saver.
Но как всегда возможны форс мажорные обстоятельства. И тогда на этот случай вам будет необходимо иметь в запасе специальную утилиту Life Frame
.
Всем привет,на блоге для начинающих пользователей очередная подсказка по комфортной .
Как включить веб камеру ноутбука asus
Если ваш пакет драйверов на ноутбуке asus
является рабочим,то для того чтобы включить веб камеру необходимо воспользоваться комбинацией клавиш Fn+V
. На клавише V
в таком случае должен быть нарисован логотип фотоаппарата,а на рабочем столе присутствует иконка программы Asus Camera Screen Saver.
Но если ваша веб камера после нажатия этих клавиш включаться не желает,а возможности обновить пакет драйверов нет,то скачайте с интернета,или с моего яндекс диска программу Life Frame
. Эта утилита предназначена для операционной системы windows 7 ×64bit.
https://yadi.sk/d/bjbNnE5Kdt7Hp
Извините, ссылка временно недоступна.
(Для скачивания программы скопируйте ссылку и вставьте в адресную строку своего любимого браузера)
После скачивания и стандартной установки программы,на вашем рабочем столе появится иконка.Утилита открывается при помощи двойного щелчка мыши и последующей настройкой требуемой опции в нижнем левом углу.
На этом информация по включению веб-камеры в ноутбуке Asus
подошла к логическому завершению. Всем пока и приятной работы с функцией фото на ноутбуке asus.
Веб-камеры, встроенные и внешние, отличаются по разрешающей способности, но все предназначены для передачи видео и голоса с помощью специальных программ-мессенджеров, таких как Skype или ooVoo . При этом, не имеет значения, используется USB-камера на обычном ПК под управлением Windows 7 и более поздних версий, или встроенная веб-камера на macbook и ноутбуках популярных производителей: Samsung, Lenovo, HP, Asus и тому подобных.
Пошаговая инструкция по включению веб-камеры в Windows 7
Подавляющее большинство современных веб-камер подключаются к ПК с помощью стандартного интерфейса USB 2.0 (или 3.0). В комплекте к ним прилагается компакт-диск, на котором находятся драйвера и специальная программа для управления видео-изображением. Однако далеко не всегда в дополнительном ПО есть необходимость. Большая часть устройств, благодаря технологии PnP (Plug-and-Play), способна самостоятельно определиться операционной системой и успешно заработать уже через несколько секунд после первого подключения. Но в отдельных случаях может понадобиться пошаговая инструкция по включению веб-камеры в ноутбуке или на персональном компьютере под управлением Windows 7.
Самый простой и быстрый способ - нажать на меню «Пуск», в появившейся строке поиска ввести слово «веб-камера» и нажать «Enter». После чего пользователю будет предложен список, из которого нужно выбрать наиболее подходящий результат.
Если таким образом найти свою веб-камеру не получилось, то необходимо последовательно выполнить несколько простых действий.

Попасть сюда можно и другими способами, например: «Пуск» → правой кнопкой кликнуть по «Мой Компьютер» → Свойства. В появившемся окне (в его левой части) одним из пунктов будет «Диспетчер устройств».
В зависимости от типа веб-камеры (встроенная в ноутбук или внешняя), она может находиться в разных группах:
- «Устройства обработки изображений»;
- «Звуковые, видео и игровые устройства».
При этом, ее название может содержать название фирмы-изготовителя и модель, или общую характеристику, например - «USB-видеоустройство». Двойной клик мышью откроет окно, в котором будет содержаться информация о том, нормально ли работает устройство. Если имеются проблемы, то нужно перейти на вкладку «Драйвер», вставить компакт-диск из комплекта и нажать кнопку «Обновить». После чего в появившемся диалоге указать путь к папке с драйверами веб-камеры на CD.

Включить встроенную веб-камеру на ноутбуке также можно, установив выбранную программу для общения - Скайп , агент mail.ru или любую другую. После установки и регистрации в системе станет доступной проверка всех функций, включая встроенный микрофон, если он есть, и выбор предпочтительного устройства в предлагаемом списке обнаруженных.

Особенности проверки работы веб-камеры в Windows 8 (8.1)
Операционная система Microsoft Windows 8 (8.1) так же, как и предыдущая версия, не располагает утилитами для проверки встроенной в ноутбук или подключенной через USB веб-камеры. В подавляющем большинстве случаев для того, чтобы включить веб-камеру, потребуется запустить программу, которая будет с ней работать. Для этого можно воспользоваться услугами сторонних разработчиков. Одна из простых, удобных и бесплатных программ для работы со встроенными веб-камерами в ноутбуках и USB-моделями для настольных компьютеров называется «Live Webcam». Скачать ее можно на сайте автора .
Как подключить встроенную веб-камеру в ноутбуке
Подавляющее большинство моделей ноутбуков не имеет принципиальных конструктивных и программных различий, их можно условно разделить на две категории:
- под управлением Microsoft Windows или Linux (Samsung, Dell, Lenovo, HP, Asus, Sony и так далее);
- Macbook, продукцию компании Apple с операционной системой iOS.
Включение веб-камеры на ноутбуках разных брендов может отличаться. Иногда это становится довольно серьезным затруднением, если не знать все возможные способы включения веб-камер на ноутбуках и нетбуках.
Ноутбуки ASUS (Асус)
Практически все ноутбуки Asus снабжены встроенными веб-камерами, включить которые можно при помощи одновременного нажатия двух кнопок на клавиатуре. Это Fn (внизу слева) и клавиши, на которой изображена иконка камеры, обычно она располагается в самом верхнем горизонтальном ряду.
В некоторых моделях нетбуков Asus есть специальный механический переключатель, который легко заметить в верхней части экрана. Он имеет два положения (ON и OFF), с помощью которых можно включать и выключать трансляцию видео-изображения.
На диске, который идет в комплекте с устройством, имеется утилита Life Frame, которая создана для управления web-камерой. В случае отсутствия, скачать ее и все необходимые драйвера можно на официальном сайте компании.
Ноутбуки HP (Hewlett Packard)
Возможные способы включения:
- Нажатие на Fn + клавиша с пиктограммой камеры.
- Автоматическая активация любой программой, скайпом или аналогичной
- Нажимаем «Пуск», затем в поисковой строке набираем «QuickPlay», затем «Видео»
- С помощью стандартной программы, которая называется «HP MediaSmart ».
Ноутбуки Lenovo (Леново)
Вся линейка этого бренда оснащена встроенными веб-камерами, это устройство есть даже в бюджетной модели для дома и офиса B590, не говоря уже о таких мультимедийно ориентированных ноутбуках, как G500 или G580. Включить камеру на ноутбуке Леново очень просто, для этого есть три способа. Первый был уже описан выше, через «Панель управления», а второй универсален почти для всех подобных устройств - кнопка Fn + клавиша с пиктограммой камеры (фотоаппарата). Третий тоже не отличается оригинальностью, это настройка всех параметров камеры в Skype или аналогичной программе.
Ноутбуки Samsung (Самсунг)
Основная проблема, с которой сталкиваются пользователи ноутбуков и нетбуков Самсунг - размытая картинка, которую выдает встроенная веб-камера. Так происходит, если на устройстве установлены драйвера Windows 7 или 8 (8.1), а не «родные», от компании Samsung. В этом случае необходимо перейти на официальный сайт в раздел «Поддержка » и скачать программное обеспечение для своей модели.
Ноутбуки Toshiba (Тошиба)
Для того, чтобы включить встроенную камеру на любой модели ноутбуков Тошиба в обязательном порядке потребуются «родные» драйвера и специальная программа. Обычно все это идет на компакт-диске в комплекте, но если нет, их всегда можно скачать на официальном сайте компании.
Ноутбуки MSI (МСИ)
Продукция компании MSI в этом отношении практически не отличается от Toshiba – для включения понадобится пакет драйверов и небольшая программа. Все это можно или взять на фирменном диске из комплекта.
Ноутбуки Dell (Делл)
Специфической особенностью ноутбуков Делл является отсутствие отдельного ПО для каждого из интегрированных устройств. Потребуется скачать с сайта или запустить с диска единый пакет для конкретной модели, после чего выбрать в нем установку драйверов для встроенной веб-камеры.
Ноутбуки Sony (Сони)
С ноутбуками этого бренда советы уровня: «войдите в панель управления» или «включите камеру в диспетчере устройств» не имеют смысла. Если вы приобрели устройство с предустановленными Windows 7 или 8, то все будет работать изначально. В противном случае придется посетить сайт техподдержки Sony и скачать там все необходимое, ориентируясь на свою модель.
Ноутбуки Acer (Асер)
Как правило, проблем с настройкой и включением веб-камеры в портативных компьютерах Acer не возникает. Почти все модели снабжены светодиодом рядом с глазком, что позволяет контролировать ее активность и выключать камеру, если она не нужна. Управление осуществляется нажатием Fn + V.

Необходимое программное обеспечение .
Ноутбуки DNS (ДНС)
Согласно данным, опубликованным на сайте этого производителя, загружать специальные драйвера не нужно. Достаточно будет стандартных, которые самостоятельно установит операционная система. Включить и выключить веб-камеру можно будет с помощью сочетания Fn + F11.
Ноутбуки Mac
Макбуки, как и вся остальная продукция компании Apple, отличаются высоким уровнем надежности. Веб-камера на Macbook ломается крайне редко, однако изредка могут возникать проблемы, которые помешают ей нормально работать. Обычно это проявляется в следующем:
- пользователи не видят вашего изображения;
- во время загрузки приложения выскакивает окно с ошибкой;
- программа зависает при попытке ее закрыть;
- на изображении присутствуют полосы или разноцветные переливы;
- появляется системное сообщение о том, что устройство отключено.
Если исключить возможность механического повреждения макбука, то все прочие проблемы с веб-камерой достаточно легко решаются. Первое, что нужно сделать - это открыть окно диспетчера задач и проверить, не запущено ли одновременно два процесса, в названии которых присутствует слово «Camera». Если это так, закрытие одного из них избавит от конфликта в системе.
Вторая возможная причина - ошибочное название в реестре (например, CameraApps вместо Camera), все такие процессы необходимо переименовать. Если и это не помогает, то нужно выключить устройство и извлечь из него аккумулятор. Включение через 10-15 минут должно исправить все ошибки и заставить компьютер работать нормально.
Проверка веб-камеры с помощью Skype
Самый простой способ проверить корректность работы веб-камеры на стационарном компьютере или ноутбуке - запустить Скайп. В верхней части окна программы нужно выбрать пункт «Инструменты» и перейти в «Настройки». Нажатие на «Настройки видео» позволит увидеть в правой части окна свое изображение. Под ним есть кнопка «Настройки веб-камеры», которая позволит установить различные параметры (яркость, контрастность, насыщенность и другие) по своему вкусу.

Внимание, обязательно должен быть включен один из двух пунктов автоматического приема и демонстрации видео - «кого угодно» или «только людей из моего контакта»
Онлайн сервисы для проверки
В сети Интернет существует довольно большое количество ресурсов (например, ), которые позволяют быстро проверить качество работы своей веб-камеры и микрофона. Перед началом работы нужно будет разрешить передачу мультимедиа во всплывающем окне стандартного флеш-плеера. После этого вы получите возможность протестировать изображение и звук. На этой же странице приведена подробнейшая инструкция, как правильно ей пользоваться.
Как включить и выключить USB-камеру на компьютере
На стационарных компьютерах используются USB-камеры, которые нужно покупать отдельно, но их установка и настройка производится даже проще, чем на ноутбуках. В подавляющем большинстве случаев устройство достаточно подключить к разъему и подождать несколько секунд, пока операционная система определит его и установит нужные драйвера. После чего можно приступать к использованию гаджета. Если этот способ не сработал, то потребуется переход в панель управления, как это было описано выше, и ручная установка ПО с CD из комплекта.
Сейчас на рынке представлено огромное количество производителей, которые предлагают устройства с разной разрешающей способностью, включая качественный HD-режим. Наибольшей популярностью пользуются веб-камеры таких известных брендов, как Logitech и Microsoft, благодаря высокому качеству и отсутствию проблем с определением их системой. Достаточно неплохо зарекомендовали себя и бюджетные варианты: Gembird, Sven и Genius. Единого алгоритма, позволяющего быстро включить камеру и начать ее использовать не существует, но почти всегда помогает поиск драйверов на официальном сайте производителя.
Удаленное включение веб-камеры
Довольно часто у пользователей возникает необходимость включить на компьютере свою веб-камеру дистанционно. Эта проблема может быть решена как с помощью встроенных средств Windows 7 и 8 (удаленный помощник), так и используя стороннее программное обеспечение: Radmin, TeamViewer и тому подобные программы. Единственное ограничение, существующее для удаленного включения веб-камеры - отсутствие необходимости ее физического подключения к USB или использования механических переключателей. Визуально этот процесс происходит точно так же, как и непосредственном присутствии возле компьютера.
Опасности. Как хакеры могут видеть вас через веб-камеру
В сфере кибер-преступлений все чаще стал использоваться новый термин - рэттинг. По звучанию он напоминает английский вариант слова «крыса», но значение имеет несколько иное, поскольку произошел от аббревиатуры RAT (Remote Administrator Tools). Такие инструменты, предназначенные для удаленного администрирования, часто используют хакеры, которые берут под контроль не только чужой компьютер, но и подключенные к нему гаджеты: веб-камеры, принтеры и другое оборудование.
Обычно хакерское ПО попадает на компьютер жертвы после перехода на вредоносный сайт или по приглашению из спам-рассылке. После этого взломщик получает полный контроль над всем оборудованием своей жертвы: он может скачивать конфиденциальные данные, включать и выключать веб-камеру, делать собственные снимки и даже записывать видео с ее помощью.
Гарантированного способа защиты от такого вторжения не существует, однако можно предпринять ряд эффективных мер и соблюдать несколько простых правил:
- использовать последние версии операционных систем и сопутствующего ПО: браузеров, флеш-плеера и прочего;
- своевременно устанавливать выходящие обновления;
- пользоваться надежным антивирусом и установить хороший файервол;
- не переходить по ссылкам, обнаруженным у себя в почтовом ящике, если отправитель вам неизвестен;
- не заходить в сети Интернет на сайты, которые кажутся подозрительными или нарушающими законодательство.
Как выключить (отключить) веб-камеру
Выключить обычную веб-камеру очень просто - достаточно отключить ее от порта USB, для встроенных моделей этот процесс будет немного сложнее, но тоже не потребует никаких специальных навыков. Для этого необходимо найти ее в перечне менеджера устройств, кликнуть по ней правой кнопкой мыши и в появившемся меню нажать на «Отключить». Это самый простой, быстрый и надежный способ, если на корпусе отсутствует механический переключатель. Для обратного процесса нужно повторить эту процедуру, выбрав пункт меню «Включить». Текущий статус камеры можно определить по индикатору (светодиоду), который расположен рядом с ней.

Сервисное обслуживание
Ремонт и настройку веб-камер на персональных компьютерах, ноутбуках и нетбуках можно произвести в нашем сервисном центре. Добраться до него очень просто, воспользовавшись этой схемой проезда:

Разработчики Asus с каждой новой моделью ноутбука стремятся привнести в него не только усовершенствования в функциональности, но и дополнительные удобства в использовании. Это проявляется в особом расположении кнопок, которые позволяют сэкономить пространство или в их сочетании, приводящем в действие определенные задачи и функции операционной системы. Многих может заинтересовать вопрос, как настроить камеру на ноутбуке Asus? Именно об этом, а ещё и о её включении, мы максимально детально расскажем ниже.
Включение питания для веб камеры
Прежде чем вам придётся переходить непосредственно к настройкам, нужно сначала включить камеру. В ноутбуках Asus это иногда вызывает определенные сложности из-за особого функционала клавиатуры. Для того чтобы включить и задействовать камеру, вам нужно выполнить ряд совершенно несложных действий:
После данной процедуры, вы увидите, что она включилась и об этом вас также оповестит лампочка, которая расположена рядом с ней. Обратите пристальное внимание на то, что для включения могут использоваться разные способы в зависимости от того, какая у вас модель ноутбука Asus.
Обычно кнопка с таким изображением располагается в верхнем ряду. Например, F5 или F11, на которой, помимо цифр, указано еще и соответствующее изображение.
Но также вы можете столкнуться с отдельным переключателем, который находится возле самой камеры, и может быть запросто переведен в одно из доступных положений – On или Off.
Настройка камеры
Когда вы включили камеру, можно смело приниматься за ее настройку. Обычно для этого используется уже установленная программа под названием Life Frame. Именно она позволяет выполнить настройку для изображений с вашего ноутбука. Чаще всего не нужно запускать камеру отдельно, а ее включение происходит автоматически с запуском камеры. Если же ее нет на вашем стационарном компьютере, вы можете загрузить ее с сайта корпорации Asus. С ее помощью вы можете настроить контраст и яркость изображения для разговора в Скайпе или аналогичных программах, а также добавить спецэффекты для снимков. Кроме этого, вы запросто отредактируете полученное фото или запишете звук.
С ее помощью вы можете настроить контраст и яркость изображения для разговора в Скайпе или аналогичных программах, а также добавить спецэффекты для снимков. Кроме этого, вы запросто отредактируете полученное фото или запишете звук.
Для тех, кто хочет обезопасить себя, возможна установка в Life Frame функции мониторинга. Это значит, что при появлении движения возле монитора, камера будет включаться автоматически.
Практически все современные модели ноутбуков, в том числе устройства компании Asus, оснащены встроенными камерами, позволяющими использовать ПК для видеосвязи или записи видеороликов. Отключение камеры, вызванное возможным рядом программных или механических неисправностей, становится причиной большого дискомфорта. Особенно это касается людей, которые активно общаются в режиме онлайн.
В большинстве случаев самостоятельное подключение камеры программным путем не вызывает особых трудностей. Рассмотрим наиболее распространенные способы активации функции видеосъемки в ноутбуках Asus.

Некоторые ноутбуки оснащены специальной клавишей, которая, комбинируя с кнопкой Fn, включает и выключает камеру. В основном она расположена на букве «V», или в верхней части клавиатуры, а также имеет изображение иконки камеры.
Часто происходит так, что после переустановки операционной системы веб-камера перестает ею обнаруживаться, либо это происходит при эксплуатации компьютера. Если с самим устройством ничего не произошло, то проблема с большой вероятностью заключается в драйверах камеры.
Отметим сразу, что некоторые сборки Windows не подразумевают никакого программного обеспечения для активации камеры, поэтому проверить ее можно только при помощи дополнительных программ (Skype, WebcamMax, WebcamMonitor).
Самый простой и действенный способ проверки состояния устройства и его включение в Windows:
- Левой кнопкой мыши или кнопкой клавиатуры Win открыть меню «Пуск» нижней панели Windows;
- Правой кнопкой мыши вызвать контекстное меню раздела «Мой компьютер» и нажать «Свойства»;
- Возникшее меню позволяет активировать раздел «Диспетчер устройств»;
- Из предложенного списка выбрать «Устройства обработки изображений». Открытая ветка должна содержать иконку камеры. Название устройства может отличаться, зависимо от его модели, или модели ноутбука;
- Двойным кликом открываются свойства устройства. Первый предложенный раздел должен указывать на его состояние. Если устройство отключено, то следует нажать на кнопку «Включить».
Проблема с драйверами камеры
Если камера присутствует на ноутбуке и не имеет механических неисправностей, то причиной ее отказа может стать отсутствие или несовместимость драйверов. Проверить и исправить это можно следующим образом:
- Открыть «Диспетчер устройств» указанным выше способом;
- В случае неисправностей, связанных с драйверами, на иконке в ветке «Устройства обработки изображений» будет заметен желтый треугольник с восклицательным знаком;
- Правой клавишей мышки вызвать контекстное меню и выбрать «Свойства»;
- В случае отсутствия драйверов, первая вкладка окна будет содержать данную информацию;
- Для обновления или установки драйверов необходимо в оптический привод вставить диск с утилитами, поставляемый в комплекте с ноутбуком, и нажать кнопку «Обновить драйвер»;
- Автоматический поиск обнаружит информацию, необходимую для корректной работы камеры, и использует ее для обновления драйверов и утилит.
Установка драйверов без специального диска
Если диск с драйверами ноутбука был утерян или поврежден, то найти необходимые файлы можно, воспользовавшись сайтом производителя компьютера. Рекомендуется выполнить следующий порядок действий:
- Используя «Диспетчер устройств», открыть свойства иконки ветки «Устройства обработки изображений»;
- Всплывшее окно позволит узнать название камеры. Для этого нажимается вкладка «Сведения», внутри скрытого списка выбирается «ИД оборудования»;
- Предложенных названий оборудования может быть несколько. Вызвав контекстное меню одного из них, выбирается «Копировать»;
- В поисковой системе необходимо вставить скопированное название и нажать «Поиск». Среди предложенных вариантов следует выбирать исключительно сайт производителя ноутбука. Скачав предложенные драйверы и утилиты, следует их установить и перезагрузить ПК.
Также можно зайти на официальную страницу Asus. Пункт «Поддержки» поможет найти модель своего ноутбука (название модели можно подсмотреть на нижней панели ПК, перевернув его вверх дном). В разделе конкретной версии компьютера всегда есть пункт «Драйвера и утилиты», который содержит все необходимые файлы. Нужно только выбрать используемую операционную систему и найти нужный установщик.
Описанные варианты включения веб-камер на ноутбуках Asus действенны только при корректной работе самого устройства. Другими причинами, препятствующими его использованию, могут быть механические повреждения, или отсутствия питания от материнской платы ПК. В таких случаях рекомендуется воспользоваться помощью квалифицированных специалистов.
Встроенная веб-камера на ноутбуке обычно не требует дополнительной настройки. Но иногда пользователи сталкиваются с тем, что камера, которая еще вчера позволяла активно общаться в Скайпе, сегодня не включается. В чем может быть причина неполадки и как самостоятельно её исправить?
Включение камеры
Сначала попробуйте перезагрузить ноутбук – это стандартная рекомендация при возникновении любой проблемы. Если не помогло, то убедитесь, что нужный модуль вообще включен. Возможно, у вас не работает камера на ноутбуке, потому что вы её случайно выключили. На старых моделях есть отдельные физические кнопки на корпусе, которые позволяют управлять работой веб-камеры.
Если подобных кнопок нет, изучите клавиатуру ноутбука. На устройствах ASUS и Acer за включение камеры отвечает клавиша «V» в сочетании с Fn.

Если у вас ноутбук Lenovo, обратите внимание на клавишу ESC. Видите на ней фотоаппарат – нажимайте Esc в сочетании с Fn, чтобы запустить модуль.

Клавиши на разных моделях ноутбуков могут отличаться, поэтому лучше взять инструкцию по эксплуатации и внимательно прочитать раздел, в котором говорится о работе веб-камеры.
Работа с приложением камеры
На некоторых ноутбуках есть специальные приложения для управления камерой, в которых устанавливаются параметры съемки и другие настройки. На лэптопах Lenovo стоит программа EasyCapture, для HP есть приложение HP Camera, у ASUS – Life Frame Utility и т.д. В таких программах тоже может быть опция включения/выключения камеры.

Если камера не работает в конкретной программе то следует проверять настройки этого приложения. Посмотрим, как проверить веб-камеру в Скайпе:

Если камера не работает, то следует посмотреть, включен ли модуль в диспетчере устройств и установлено ли в системе нужное программное обеспечение.
Проверка драйверов
При обновлении «семерки» или «восьмерки» до Windows 10 драйверы оборудования устанавливаются автоматически. Однако часто система ставит не те драйверы, что приводит к тому, что веб камера не включается. Устранить неисправность можно через диспетчер устройств, установив подходящее программное обеспечение.

Если вместо «Отключить» будет написано «Включить», нажмите на кнопку, чтобы запустить камеру. На Windows 7 и других версиях ОС операция выполняется аналогично.

Если вы увидели возле камеры в диспетчере устройств восклицательный знак, то для устранения проблемы необходимо переустановить драйверы. Подходящее программное обеспечение рекомендуется скачивать с официального сайта производителя ноутбука. Посмотрим порядок на примере лэптопа HP:

Если для Windows 10 нет программного обеспечения для работы камеры, то скачайте драйверы для Windows 8 или 7. Запустите скачанный файл, чтобы установить драйверы, а затем перезагрузите ноутбук.
Аппаратные неисправности
К сожалению, камера может не работать не только из-за программного сбоя. Иногда причиной возникновения проблемы становится физическая неполадка: например, повреждение шлейфа или самого модуля камеры.
Устранить самостоятельно неполадки такого рода тяжело. Если проблема со шлейфом, то придется разбирать ноутбук, что требует определенной сноровки. Поэтому если программные методы исправления ошибки не помогают, и веб-камера не работает, обратитесь в сервисный центр.