Жесткий диск SSD (Solid State Disk) (с англ.) – твердотельный накопитель. Основное отличие от обычных жестких дисков – отсутствие механических элементов. В производстве можно встретить два вида твердотельных накопителей: с энергозависимой Flash SSD или NAND памятью, или энергозависимой RAM SSD.
Первым, кто показал данное запоминающее устройство, была компания M-System. После по ее примеру последовали Super Talent Technology и OCZ. История этих дисков начинается с 2009 года, когда были выпущены диски объемом 512 Гб, а немного позже и 1Тб. На сегодняшний день почти не осталось производителя, который бы не производил или разрабатывал SSD накопители. Основной рынок данного продукта находится у Samsung, OCZ, SanDisk.
Эти накопители появились совсем недавно, и сразу нашли своего покупателя на рынке компьютерной техники и периферии. По началу SSD накопители проигрывали в скорости чтения и записи стандартным жестким дискам, но сейчас уже есть модели, которые приблизились, и даже превосходят по показателям.
Основными преимуществами SSD накопителей перед жесткими дисками являются:
Достаточно высокая скорость доступа к памяти накопителя
Отсутствие подвижных элементов, что исключает шум от винчестера
Высока скорость чтения и записи (до 270 Мб/сек)
Высокая эргономичность
Достаточно маленький вес и габариты
Долголетие, что выражается в высокой сопротивляемости механических повреждениям и широкий диапазон рабочих температур
Но есть и недостатки:
Приличная цена за 1Гб данных
Сильная восприимчивость к потере питания в сети
Подвержены воздействию магнитных и электрических полей
Ограничение в количестве перезаписи данных (до 100 тысяч раз)
Твердотельные накопители SSD тоже подвержены поломкам и потере данных. Наиболее часто-встречаемые:
Логические ошибки (отформатировали, стерли нужную информацию, ошибки в загрузочных секторах)
Электрические неполадки и повреждения (скачок в электросети, неправильное подключение к питанию)
Механические повреждения частей и элементов (разломана плата, поврежден разъем)
Поломка контроллера (сгорел или поврежден иным способом)
Если система не может определить SSD накопитель, то, скорее всего, присутствует механическая неисправность или поврежден контроллер. Восстановление SSD отличается от процесса реанимации жестких дисков. В случае, если обнаружена поломка, вам не помогут сторонние программы и утилиты. Сразу стоит обратиться квалифицированному специалисту, чтобы не усугубить неполадку собственным вмешательством в оборудование.
Основной проблемой является контроллер на SSD накопителе и его прошивка. Очень велика вероятность его повреждения, так как он расположен между интерфейсом и микросхемами.
Сама задача по восстановлению SSD очень не простая и состоит из нескольких этапов, которые занимают достаточно много времени и сил, и требуют специальных знаний.
Прежде всего, нужно разобрать корпус накопителя и достать все микросхемы. Затем со всех микросхем считываются данные и сохраняются на компьютер. Тут не обойтись без специального устройства для считывания. В процессе важно соблюдать последовательность считывания, в соответствии с каждой моделью твердотельного накопителя. Это поможет мастеру по восстановлению SSD в поиске правильного решения и сэкономит кучу времени. И только после, обработав данные на специальном программном обеспечении, можно будет получить восстановленную пользовательскую информацию в виде образа диска.
Всю эту работу сделают за кратчайшие сроки опытные специалисты сервисных центров или инженеры компании.
Несмотря на существенное отличие накопителей рассматриваемого типа от обычных жестких дисков и носителей информации иного типа, приложения для реанимации данных могут использоваться те же самые. Если же была повреждена аппаратная часть, то для реанимации потребуется специализированное оборудование и утилиты.
Неисправности, препятствующие чтению данных
На сегодняшний день все неисправности, не позволяющие прочитать присутствующие на носителе рассматриваемого типа данные, можно условно разделить на несколько основных категорий:
К повреждениям физического характера относится выход из строя основных компонентов:
- разъемы для подсоединения интерфейса;
- поломка микросхемы контролера физической памяти;
- выход из строя компонентов платы;
- выход из строя всей печатной платы.
Повреждения подобного рода могут быть нанесены в результате как механического, так и электрического воздействия. В таком случае ремонт для восстановления доступа к расположенной на накопителе информации достаточно сложен и требует наличия специализированных навыков. Порой при уничтожении контролера получить доступ к содержимому становится попросту невозможно.
Логическое повреждение носителя (его файловой системы) может являться следствием ошибочного стирания информации, форматирования. Также возникновение подобного рода ситуаций случается из-за неправильной работы каких-либо специализированных приложений. Разрешается подобного рода ситуация достаточно просто – при помощи специализированных утилит.

На дисковых накопителях рассматриваемого типа присутствуют разделы, используемые контролером для выполнения своих функций. Если по каким-то причинам они повреждены и стали неработоспособны, то для их реанимации необходимо передать устройство в специализированный авторизованный сервисный центр. Подобные повреждения не так сложны, как выход из строя контролера, но так же опасны.
Восстановление в случае повреждения контролера
Процесс рассматриваемого типа всегда состоит из двух основных этапов:
- аппаратного;
- программного.
Разборка устройства и последующие действия
Разборка устройства рассматриваемого типа осуществляется в несколько этапов:
- корпус извлекается из персонального компьютера (ноутбука или стационарного – не важно);
- при помощи подходящей отвертки (крестовой или шлицевой) откручиваются все соединительные болты;
- специальным инструментом для вскрытия (или обычной пластиковой картой) осуществляется разъединение корпуса.

После вскрытия необходимо при помощи специализированного фена для пайки выпаять все микросхемы. Далее следует воспользоваться устройством, позволяющим осуществлять чтение непосредственно с этих электронных компонентов - NANDFlashReader. Данный программатор обычно снабжается специальными утилитами для осуществления чтения.


Чтение данных с микросхемы
Для работы с данными на выпаянной из печатной платы микросхеме можно использовать следующие приложения :
- PC-3000 Flash;
- Flash Extractor.
Для восстановления данных при помощи PC -3000 Flash необходимо выполнить следующие действия:
- после запуска в левом окне нажать правой кнопкой мыши на требуемую микросхему;
- в открывшемся контекстном меню выбрать пункт «чтение микросхемы»;
- задать параметры чтения в соответствующем окне и параметры автоанализа;
- осуществляется сборка образа, все данные расположены в правой части окна;
- выделяем все необходимое и нажимаем снова на правую кнопку мыши – выбираем «Сохранить» (или жмем «F2»).
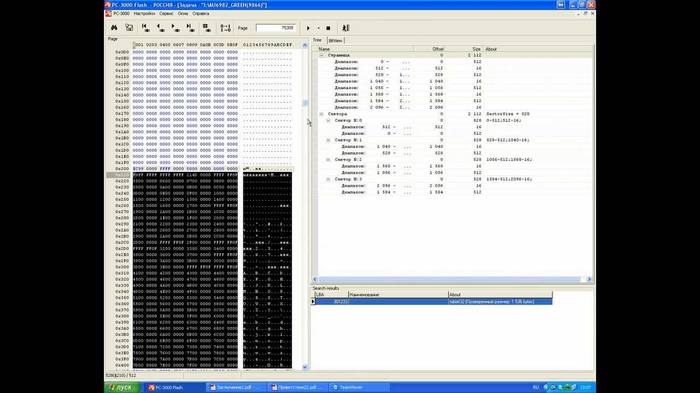
В некоторых особенно сложных случаях применение функции автоанализа попросту невозможно. В таких ситуациях лучше всего обратиться к профессионалам, специализирующимся на проблемах подобного типа. Так как в противном случае велика вероятность повреждения содержимого микросхемы без последующей возможности получения доступа к данным.
Ещё одно довольно мощное приложения для работы с микросхемами памяти дисков SSD– FlashExtractor. Изначально оно разрабатывалось для работы со схемами обычных флэш-карт, но впоследствии стало применяться для работы с компонентами рассматриваемых дисков.
Процесс восстановления данных с SSD диска:
- подсоединяем специальный ридер с установленной в него схемой к персональному компьютеру через USB;
- запускаемфайл Flash Drive Information Extractor (usbflashinfoGetFlashInfo.exe);
- на панели функций необходимо нажать на кнопку «Получить информацию»;
- выбираем место назначения, куда будет сохранено все спасенное содержимое;
- нажимаем на «Extract».

После завершения процесса все подлежащие восстановлению данные будут скопированы в соответствующую директорию. После чего пользователь может использовать их по собственному усмотрению.
При исправном контролере
Гораздо проще осуществляется реанимация данных, когда контролер полностью исправен, а необходимое содержимое было потеряно вследствие ошибочного стирания или же форматирования. В подобных ситуациях отсутствует необходимость осуществлять разборку самого диска, а также его пайки. Таким образом, необходимое количество времени и сложность работы существенно уменьшаются.
Для реанимации данных в рассматриваемом случае отлично подойдут следующие приложения:
- DMDE;
- Hetman Partition Recovery;
- Advanced Disk Recovery.
Все обозначенные выше приложения дают довольно высокий процент успеха. Их использование позволит восстановить данные даже в случае форматирования устройства.
DMDE
Чтобы запустить процесс восстановления приложением DMDE , необходимо сделать следующее:
- запустить приложение из директории, куда оно проинсталлировано;
- после пуска отобразится окно, в котором необходим будет осуществить выбор нужного устройства (выбираем SSD-накопитель);
- нажимаем на кнопку «Пуск» (на ней нарисован зеленый треугольник).

Предварительно необходимо в настройках программы посмотреть место назначения, куда осуществляется сохранение всей информации. Важно убедиться, что количество свободного места в разделе, выбранном в качестве места назначения, достаточно для копирования всего необходимого объема.
HetmanPartitionRecovery
Приложение под названием HetmanPartitionRecovery также отлично подходит для реанимации данных на SSD-диске.
Чтобы осуществить данный процесс, требуется сделать следующее:
- запускаем приложение;
- в левой части рабочей области выбираем диск, с которым необходимо осуществлять работу и выделяем его;
- открываем меню «Файл», выбираем пункт «Сканировать».
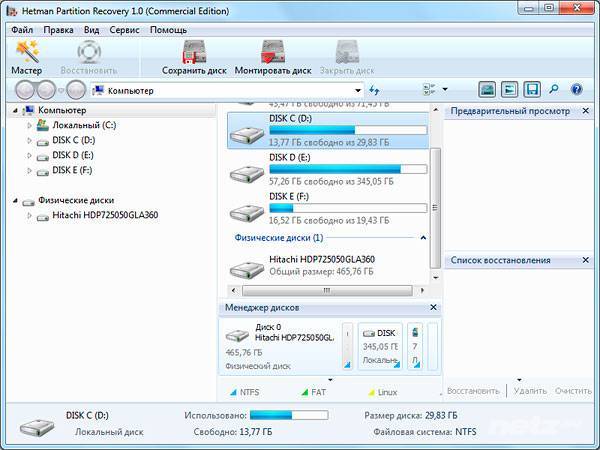
После завершения сканирования все обнаруженные файлы будут обозначены в виде ярлыков или таблицей в правой части экрана. Для их восстановления следует выделить необходимые объекты, после чего нажать открыть контекстное меню правой кнопкой мыши и выбрать второй пункт сверху «Восстановить» . Процесс реанимации данных пройдет в автоматическом режиме.
AdvancedDiskRecovery
Интерфейс AdvancedDiskRecovery мало чем отличается от рабочей области аналогичных утилит. После запуска пользователь увидит на экране стандартную рабочую область.
Для начала процесса реанимации необходимо сделать следующее:
- в левой части экрана выбрать устройство;
- открыть меню «Options» и нажать на пункт «Scanning»;
- в правой части экрана будут обозначены доступные объекты, подлежащие реанимации;
- выделаем необходимые файлы и папки, нажимаем кнопку «Save» (в правой нижней части экрана).
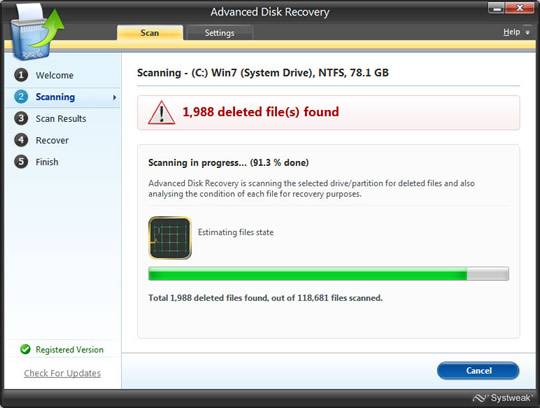
Несмотря на всю свою надежность, носители типа SSD иногда выходят из строя. Также нередко пользователи сами являются основной причиной потери данных (случайно удаляют файлы или форматируют устройство). Хотя и существуют некоторые сложности, практически всегда есть шанс восстановить утерянную информацию.
Существует много противоречивой информации в отношении восстановления SSD-дисков. Целью этой статьи является попытка разъяснить, что, когда и как может быть восстановлено при работе конкретно с носителями SSD.
В чем особенности SSD-накопителей
Нет ни малейшего сомнения в том, что твердотельные (SSD) диски очень отличаются от традиционных жестких дисков (HDD). Наиболее очевидной их особенностью, конечно, является использование для хранения информации флэш-чипов вместо вращающихся пластин и двигающейся головки, как в традиционных дисках. Но это вовсе не то, из-за чего для современных инструментов восстановления данных SSD являются буквально «чужаками».
Всем знакомый USB флэш-накопитель и карты памяти, которые используются в смартфонах, цифровых камерах, MP3-плеерах и электронных книгах, также используют флэш-чипы для хранения информации. Но восстановление удаленных файлов с карт памяти и USB дисков ничем не отличается от восстановления файлов с жестких дисков. В таком контексте главное, что отличает SSD от остальных накопителей, — это не столько физические данные и технические особенности, сколько принципы работы на операционном уровне.
Почему же SSD диски делаются столь непредсказуемыми, когда дело доходит до восстановления данных? Причина – в использовании технологии фоновой очистки мусора и оптимизации производительности операций записи в сочетании с существованием (и работой) команды TRIM. Если глубоко не вдаваться в технические подробности (сотни публикаций о работе этих механизмов доступны каждому), на носителе SSD производится непрерывная очистка блоков данных, помеченных как «доступные» (не используемые) с помощью команды TRIM. Механизм команды приводится в действие операционной системой каждый раз, когда вы, сама ОС или приложение удаляете файл или форматируете диск. Пространство диска, помеченное как доступное, будет рано или поздно физически очищено сборщиком мусора, работающим в фоновом режиме. При этом вы никогда не сможете предугадать, когда именно пространство, занимаемое, в частности, удаленными файлами, будет очищено. И хуже всего то, вы абсолютно не в силах этого предотвратить. Даже если вы извлечете диск и поместите его в другой компьютер, даже если вы используете сложные устройства «блокировки записи», сборка мусора неминуемо произойдет при возобновлении питания привода.
Надежды
Как видите, виновником всего являются механизмы работы команды TRIM, автоматически запускаемые во время удаления файлов. Но есть ряд условий, при которых ОС не выполняет команду TRIM.
1. Операционная система не поддерживает TRIM. Windows Vista, XP и ранние верссии – не поддерживают! Windows 7 и последующие – уже поддерживают. Итак, если на вашем диске была использована Windows XP, Vista и старшие версии ОС, вы можете забыть о TRIM и просто восстановить файлы, как если бы ваш SSD был жестким диском.
2. Файловая система отформатирована не в NTFS. В настоящее время команда TRIM поддерживается только на дисках NTFS. Это ограничение операционной системы Windows, но вы можете использовать его в вашу пользу. Если диск отформатирован в FAT, вы можете безопасно восстановить удаленные файлы.
3. Диск не был подключен напрямую через SATA. TRIM является командой интерфейса ATA, а это означает, что если ваш диск был подключен к компьютеру через кабель USB, или если он был использован в Network Attached Storage (NAS) устройстве, или если он была частью RAID-массива, команда TRIM не могла быть реализована.
4. TRIM была отключена в настройках Windows. Да, вы можете отключить TRIM. Правда это неминуемо сократит срок службы SSD-носителя и очень скоро приведет к значительному падению скорости записи на диск. Но если у вас есть веские причины для отключения TRIM, не стоит исключать такой вариант.
Инструменты для восстановления файлов с дисков SSD
Для того, чтобы восстановить файлы с флэш-накопителей SSD, вы можете использовать те же инструменты для восстановления файлов (RS File Recovery) или восстановления разделов (RS Partition Recovery , RS NTFS Recovery или RS FAT Recovery), которые используются при работе с жесткими дисками. Единственное отличие в работе с ними – там гораздо меньшая гарантия успеха…
SSD восстановление диска является горячей темой. Существует множество мифов и неправильных представлений вокруг SSD накопителей в целом. Пользователи приходят в замешательство, не понимая, смогут ли они восстановить файлы с SSD диска. Мы постараемся решить эти проблемы и прояснить ситуацию. Но сначала давайте посмотрим, какие отличия имеют SSD диски по сравнению с традиционными механическими устройствами хранения данных.
Да, SSD-накопители уничтожают удаленные данные
Как вы знаете, содержимое файла, удалённого с жесткого диска, USB флэш-накопителя или SD-карты не будет доступно для использования, но и окончательно затерто – тоже не будет. Операционная система просто помечает запись файла в файловой системе, чтобы объявить блоки информации доступными. С этого момента, операционная система может хранить другие данные в этих блоках данных; тем не менее, система не будет вытирать, стирать или намеренно перезаписывать их содержание до того момента, как она утвердит один или несколько блоков для хранения другого файла. Этот механизм является именно той причиной, почему мы можем использовать инструмент восстановления данных для восстановления удаленных файлов.
SSD накопители работают по другому принципу. В твердотельных носителях, информацию можно записывать только в пустые ячейки NAND памяти. Для того, чтобы записать что-нибудь в флэш-ячейку, контроллер должен сначала стереть содержимое этой ячейки. Хотя это уже замедляет работу устройства, это лишь часть проблемы. Поскольку емкость физической ячейки NAND, как правило, намного больше, чем минимальный размер блока для записи данных (или сектора диска, как заявлено операционной системой), запись в непустых блоках включает трехступенчатые усилия. При записи в непустой блок данных, контроллер SSD должен прочитать содержимое ячейки памяти NAND, изменить его содержимое в кэш-памяти диска, стереть ячейку, а затем записать изменённое содержимое обратно. Это крайне замедляет операцию записи.
Для того, чтобы избежать замедления, производители SSD использовали сочетание таких смарт- технологий, как фоновая сборка мусора и сопоставления физических адресов. Эти технологии позволяют SSD диску использовать различные физические NAND ячейки принимать данные, присваивая той ячейке тот же логический адрес, что и изменённой ячейке. Содержимое исходной ячейки рассматривается как «мусор» и очищается (обрезается) в фоновом режиме.
Так что же происходит при удалении файла из SSD-диска? Операционная система сообщает контроллеру SSD, что определенная флэш-ячейка становится пустой, передав команду » TRIM » («Удалить») на SSD-диск. Как только диск получает команду «Удалить», он знает, что некоторые блоки данных больше нельзя использовать. Затем диск затирает содержимое этих блоков данных в фоновом режиме без дальнейшего уведомления. Этот механизм делает невозможным восстановление удаленных файлов с SSD диска.

Полезные статьи

Когда возможно восстановление SSD
Подождите, не мы ли только что сказали, что восстановление удаленных файлов с SSD-диска невозможно из-за фоновой обрезки, переназначения и сбора мусора? На самом деле требование команды TRIM («Удалить») передается на контроллер SSD и не всегда выполняется! В операционной системе Windows, команда TRIM исполняется только при выполнении следующих условий:
- SSD диск подключен через канал SATA (или М.2 или аналогичный интерфейс).
USB, FireWire и Ethernet SSD диски никогда не удаляются. - SSD диск отформатирован под файловую систему NTFS.
FAT32, exFAT и другие файловые системы не поддерживаются механизмом TRIM для Windows. - Вы работаете с Windows 7, 8 или 10. Более ранние версии Windows, не поддерживают TRIM.
- Файловая система исправна. Если вы столкнулись с испорченной файловой системой
или неисправностью таблицы разделов, вы потеряете доступ к файлам и папкам,
но команда TRIM запущена не будет.
Если любое из условий не соблюдается, операция TRIM не начнётся, и вы все еще можете восстановить данные с диска SSD. Для того, чтобы восстановить данные, загрузите и запустите программу Starus Partition Recovery . Выберите ваш SSD диск и запустите процесс сканирования для поиска доступных файлов и папок. После завершения сканирования, выберите файлы, которые вы хотите восстановить, укажите целевое устройство для сохранения восстановленных данных и нажмите кнопку «Сохранить». Ваши данные будут извлечены из SSD-диска и безопасно сохранены в новом месте.
Твердотельные накопители (или SSD) на сегодняшний день все больше и больше актуальны и вытесняют с рынка уже привычные жесткие диски HDD. На данный момент пользователи, у которых установлен накопитель в виде SSD, используют его для хранения и системных файлов, некоторых нужных и важных программ, документов, настроек и тому подобных вещей.
SSD диски стали набирать такую популярность благодаря тому, что у них нету подвижных элементов, в отличии от их предшественников HDD. Так, ошибки, вирусы и прекращение работы системы могут очень сильно навредить сохраненным данным на таких дисках. И поэтому удаляются файлы, форматируются диски, повреждаются разделы и системные файлы на таких накопителях так же часто, как и на обычных магнитных.
Но как же восстановить утерянные данные на твердотельном диске и возможно ли это вообще?
То, как восстанавливается информация на обычных жестких дисках, существенно отличается от того, как она может и требует того восстанавливаться на дисках типа SSD. Информацию здесь можно как и восстановить, так и не восстановить. Но можно рассмотреть метод восстановления данных, если воспользоваться специальной программой под названием Hetman Partition Recovery.
Процесс восстановление данных с диска , которые были удалены, который сделан по SSD технологии, почти невозможно.
Во многих случаях данные, которые были удалены специально, либо нечаянно, восстановить не удастся. Этот вывод может и напугать, ведь многие были бы не готовы услышать такой ответ, но это есть так. Отличительная черта, которая есть у накопителя SSD, в отличие от других традиционных устройств, это TRIM. Это — специальная команда в интерфейсе ATA, благодаря которой твердотельный контроллер буквально физически очищает блоки данных, ранее использовавшиеся для хранения удаленных файлов. То есть контроллер получает команду в момент, когда удаляется файл, но само непосредственное удаление имевшейся информации мгновенно не происходит. Тем не менее, сейчас контроллеры в SSD работают так, что сообщение о том, что блок данных является пустым приходит сразу, когда поступает команда об удалении, не взирая на то, что очищение блока данных может производиться и позже.
И что с этим возможно сделать? В общем-то, не многое, но тем не менее. Так же можно сказать и о том, что даже в этом правиле есть исключение. Когда команда TRIM не выполняется, либо данная опция вообще не поддерживается диском, в самой операционной системе или в интерфейсе между персональным компьютером и накопителем SSD, то вы сможете сделать восстановление файлов, будто бы они были сохраненными на обычном диске. Но на сегодня большинство дисков SSD поддерживают команду TRIM. Существуют версии Mac OS, которые не поддерживают данную функцию и поэтому можно спокойно восстанавливать удаленные файлы. Тем же образом можно восстановить файлы на версиях, которые были до Windows Vista. Они так же не имеют поддержки команды TRIM. И так же, к общему сведению можно сказать, что данная команда не имеет возможности и не поддерживается USB и FireWire протоколами. Потому данные с ваших внешних носителей могут спокойно восстанавливаться.
Не рекомендуется также восстанавливать удаленные файлы с уже отформатированных накопителей SSD
Бывают два типа форматирования — полное и быстрое. Если использовать полное , то тогда затирается вся информация, которая хранится на жестком диске. Но если использовать быстрое , то очищается только таблица раздела, в которой содержится информация о файлах. Это дает возможность программе с названием Hetman Partition Recovery качественно, и к тому же еще и быстро, восстановить утерянные и удаленные файлы. Но теперь, для пользователей, у которых накопители SSD, такой номер не пройдет. В момент, когда диск форматируется, и не важно, полное или быстрое форматирование, сама операционная система дает зеленый свет команде TRIM. Далее контроллер SSD буквально физическим методом стирает информацию, которая содержится в блоках данных. И снова нужно сказать, что такая процедура не моментальная, но тем не менее множество контроллеров разрабатываются таким образом, чтобы производилось обнуление имеющихся данных уже после, когда команда TRIM выполнена. Если не учитывать исключения, которые упомянуты выше, то данные после форматирования диска SSD не восстанавливаются. И даже тогда, когда был бы выбран быстрый тип форматирования.
Как восстановить разбитый или поврежденный накопитель SSD?
Если ваш диск типа SSD испортился или имеет очень серьезные повреждения, перестает читаться и его не видит система, то это так же плюс. Ирония судьбы, возможно, но в этот самый момент все файлы надежно хранятся на диске, потому как команда TRIM не имела места быть запущенной под влиянием операционной системы. Иными словами, можно спокойно воспользоваться программой Hetman Partition Recovery, которая предназначена для восстановления данных с уже испорченных, поврежденных, а так же с нечитаемых и недоступных накопителей типа SSD. С помощью этой программы можно получить назад все потерянные данные, либо почти все.
Подводя итог, можно сказать, что данные, которые были утеряны на накопителях формата SSD, не так то уж и легко восстановить, но можно, если следовать всем инструкциям, описанным выше.






