Люди по всему миру, ежедневно приобретают для своего личного пользования новые модели компьютеров или ноутбуков. Но далеко не все профессиональные пользователи и знают как настроить его работу, установить различные программы, подключить свое устройство к всемирной сети интернет.
В этой статье постараемся рассмотреть пошаговую инструкцию как включить Wi-Fi на ноутбуке и на компьютере. Принцип для всех ноутбуков один и тот же, мы рассмотрим как включить Wi-Fi на нескольких, самых распространенных моделях ноутбуков, а так же отдельно на Windows. И так. Все по-порядку.
Как включить Wi-Fi на ноутбуках HP
![]() На первоначальном этапе, надо посмотреть в каком состоянии на данный момент времени на ноутбуке находится подключение к беспроводной сети. Для этого посмотрите на значки, на некоторых моделях ноутбука HP они могут отличаться. Значок может находиться вверху панели (клавиша F12 с изображением антенны) или на панели задач в правом нижнем углу. Если у Вас значок антенна и она светиться, то Wi-Fi подключен, если не светиться – выключен. На некоторых моделях возле значка «мачта» может быть проставлена «Х». В этом случае соединение отключено.
На первоначальном этапе, надо посмотреть в каком состоянии на данный момент времени на ноутбуке находится подключение к беспроводной сети. Для этого посмотрите на значки, на некоторых моделях ноутбука HP они могут отличаться. Значок может находиться вверху панели (клавиша F12 с изображением антенны) или на панели задач в правом нижнем углу. Если у Вас значок антенна и она светиться, то Wi-Fi подключен, если не светиться – выключен. На некоторых моделях возле значка «мачта» может быть проставлена «Х». В этом случае соединение отключено.
Определившись с соединением Wi-Fi, если работает, то смело можно заходить в интернет, если нет, то приступаем к дальнейшим действиям.
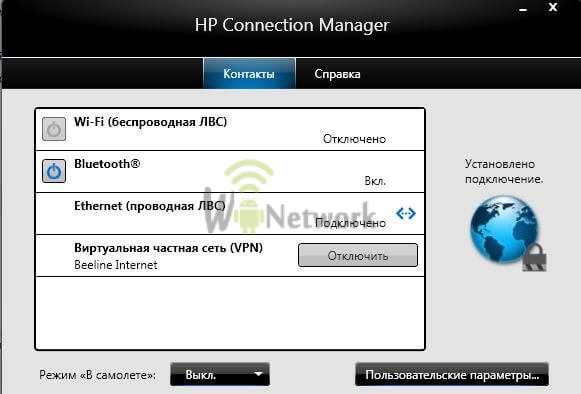
Как включить Wi-Fi на ноутбуках Asus
 Специфическое управление модулем Wi-Fi, является отличительной особенностью данной модели. В основном подключение и отключение происходит при помощи специального механического переключателя. Переключатель находиться в активном режиме – доступ в Интернет активен, а если в неактивном, соответственно выключен.
Специфическое управление модулем Wi-Fi, является отличительной особенностью данной модели. В основном подключение и отключение происходит при помощи специального механического переключателя. Переключатель находиться в активном режиме – доступ в Интернет активен, а если в неактивном, соответственно выключен.

Как включить Wi-Fi в Windows
Теперь рассмотрим как получить доступ в интернет в Windows. Существует несколько разновидностей Windows. У Вас может быть установлен на ноутбуке Windows 7 или 8, Windows XP или Vista. Мы остановимся на двух: Windows 7 и Windows 8, так как они самые популярные на данный момент.
Как включить Wi-Fi на Windows 7
И так что нужно делать что бы включить Wi-Fi на Windows 7:
- Самое первое, что нам необходимо сделать – зайти в меню «Пуск» и там выбрать «Панель управления». Выбираем в ней подраздел «Сеть и Интернет». Здесь имеется также несколько подразделов, но нам нужен «Центр управления сетями и общим доступом». Находим его и заходим.
- У Вас откроется отдельное окно, где находим вкладку «Изменение параметров адаптеров» и кликаем на нее.
- Открывается еще одно окно. Находим ярлык «Беспроводное сетевое соединение». На этой ярлык щелкаем правой кнопкой мыши и в появившейся команде «подключение/отключение».
- Откроется перечень сетей, где выбираем необходимую нам и нажимает подключить.
Как правило сеть защищена ключом, поэтому у Вас откроется еще одно окно, где в определенное поле необходимо будет вписать пароль.
Если Вы все сделали правильно, то в правом нижнем углу рабочего стола появится значок, свидетельствующий что доступ в Интернет активен.
Как включить Wi-Fi на Windows 8
Включаем Wi-Fi на Windows 8:
- Как и при подключении сети к Windows 7 первоначально выполняем те же действия: «Пуск» -> «Панель управления».
- После того как мы попали на вышеуказанную вкладку выбираем «переключить к классическому виду» и находим «Центр управления сетевым подключением». У Вас появиться список программ, где находим «Беспроводное сетевое соединение».
- Далее при помощи правой кнопки мыши нажимаем на вышеуказанную программу и выбираем команду «Свойство». В этой папке должно быть «Получить IP-адрес автоматически». Если отметка стоит, то нажимаем кнопку «ОК».
- Затем нам необходимо вернуться в папку «Управлением сетевым подключением». Здесь снова находим «Беспроводное сетевое соединение» и вновь при помощи правой кнопки мыши выбираем команду «Подключить – Отключить».
- После этого перед Вами откроется дополнительное окно «Подключиться к сети», где выбираем нужную нам сеть и жмем кнопку «Подключиться».
Если Вы все сделали правильно, то появиться соответствующий значок в панели задач.
Как включить Wi-Fi на стационарном компьютере(ПК)
И напоследок рассмотрим как на персональном компьютере можно подключить Wi-Fi. С ноутбуками проблем нет, в них используется беспроводное соединение, а вот с ПК немного сложнее. Далеко не все хотят тянуть провода с своему компьютеру через весь дом или квартиру. Выход из сложившейся ситуации тоже есть. Необходимо приобрести и установить на своем ПК Wi-Fi адаптер.
В компьютере используются следующие виды адаптеров:
- Внешние. Такие адаптеры подключаются на компьютер при помощи USB-порта.
- Внутренние. С этим видом немного сложнее. Они, через разъемы PCI-E 1X или PCI, подключаются к материнской плате.
Большинство людей предпочитают внешний адаптер. В основном это люди, которые редко используют локальную сеть. Для них главное иметь доступ в Интернет. В его подключении нет ничего сложного. Нам потребуется всего лишь воткнуть его в USB-порт и установить драйвера. К каждому адаптеру прилагается диск с драйверами. После установки драйверов осуществляем поиск беспроводной сети и подключаемся к ней.
Интернет готов к работе.
Теперь Вы знаете, как включить Wi-Fi на некоторых популярных моделях ноутбуков и ПК.
Если у Вас остались вопросы, то вы можете посмотреть видео в котором подробном объясняется, как включать Wi-Fi на Windows 7(для других версий Windows принцип действий похожий):
После релиза новой версии программного обеспечения Майкрософт проблемы нарастают как снежный ком. И одна из них - отсутствие кнопки включения Wi-Fi или настроек, что приводит к ошибке: «Не удалось найти беспроводные устройства на этом компьютере». Итак, тема статьи - решение вопроса с кнопкой, с настройками и включением беспроводной сети в Windows 10. Если на компьютере не включается беспроводный интернет (отсутствует кнопка, нет настроек и т.п.), проблема кроется, либо в адаптере, либо в драйвере Wi-Fi.
Если проблема с драйвером или адаптером решилась и интернет стабилен, вы можете превратить свой ноутбук, стационарный компьютер в маршрутизатор. Создайте hot-spot (как это осуществить, мы уже писали ранее) и раздавайте интернет на периферийные устройства - ПК, смартфоны, планшеты, ультрабуки.
Интересный совет, полученный в комментариях :
- Откройте системный диск, например, «С» и с помощью поиска найдите папку «wireless LAN».
- Перейдите в: C:\eSupport\eDriver\Software\WirelessLan\Qualcomm Atheros\WirelessLan\10.0.0.342\2886\ .
- Там находятся два установочных, Setup, файла. Откройте оба файла, и проблема решится.
Сетевой адаптер (также называется сетевая карта) – это устройство, без которого невозможно установить подключение ко всемирной сети. В некоторых случаях его отключение и повторное включение помогает решить проблемы со связью. К компьютеру могут быть подсоединены многие сетевые карты, с различными сетевыми соединениями. Однако обычному пользователю это зачастую не нужно. Данная статья рассчитана на владельцев Windows 7, но будет полезна практически для каждой операционной системы Win-линейки.
Чтобы включить сетевой адаптер в Win 7, нажмите кнопку «Пуск», найдите справа пункт «Компьютер», нажмите на него правой кнопкой мыши, вызывая контекстное меню. В нем выбирайте строку «Свойства», нажимая на нее один раз. В появившемся окне «Система» панели управления найдите слева вкладку «Диспетчер устройств» и зайдите в нее. Откроется список, похожий на скриншот ниже. Ищем в нем пункт «Сетевые адаптеры», нажимаем один раз, получая выпадающий список. Если в списке нет подпунктов, или вы вообще не можете найти пункт под названием «Сетевые адаптеры», возможно, сетевая карта не включена физически или неисправна. Что делать в таком случае? Чуть ниже мы приведем несколько советов и способов решения (смотрим пункт 6).




Причин отсутствия подключения к сети может быть много, они не ограничиваются неисправностью сетевой карты. Если после прочтения данного руководства у вас все еще остались вопросы, задавайте их в комментариях или обратитесь к технической поддержке вашего интернет-провайдера.
Беспроводная сеть уже давно стала привычной вещью для многих владельцев компьютеров и ноутбуков. Использовать ее легко и удобно. Доступ к интернету можно получить в любой точке квартиры или офиса, но при этом километры проводов не будут путаться под ногами. Получить доступ к интернету можно не только с ноутбука, но и с планшета или смартфона.
Однако большая часть пользователей не знает, как решать даже простые проблемы, связанные с маршрутизатором, и не понимает, как включить беспроводную связь на ноутбуке. Когда пропадает доступ к Сети, не нужно сразу звонить в техническую поддержку провайдера. Сначала необходимо разобраться, что вызвало отключение интернета: компьютер или поставщик услуг.
виноват ноутбук или роутер?
Прежде чем паниковать и вызывать мастеров, необходимо лично убедиться, что проблему невозможно устранить вручную, а также разобраться, что вызвало неисправность - ноутбук или роутер.
Первый шаг: перезагрузка роутера. Необходимо отключить питание гаджета, подождать двадцать секунд и вновь подключить его к сети. После этого маршрутизатор перезагрузится, и, возможно, восстановится доступ к интернету.
Если это не помогло, то не стоит сразу сбрасывать настройки маршрутизатора. Для начала необходимо вытащить из устройства кабель интернета и напрямую подключить его к ноутбуку. Если появился доступ к Сети - проблема в роутере, и тогда можно попробовать сбросить настройки и провести калибровку гаджета. И только тогда, когда все перечисленное выше не дало результата, необходимо обратиться к провайдеру.

Но есть и другая причина, из-за которой может пропасть интернет, - программное обеспечение компьютера или ноутбука.
Установка драйверов для беспроводной связи
Чтобы понять, как включить беспроводную связь на ноутбуке и сразу получить доступ к интернету, необходимо выполнить несколько простых действий.
Для того чтобы установить или обновить драйвер беспроводной сети, необходимо знать точную модель ноутбука или компьютера. Установить драйвер можно как с загрузочного диска, который идет в комплекте с компьютером, так и скачать из интернета.
Скачать драйвер довольно просто. Для начала потребуется перейти на официальный сайт производителя ноутбука. Далее потребуется найти на сайте драйвера. Достаточно в строку поиска ввести модель устройства, и сервис покажет все доступные материалы. Обычно название драйвера для Wi-Fi содержит такое сочетание слов: Wireless Network Adapter.

После успешного скачивания необходимо установить драйвер и перезагрузить ноутбук или компьютер. Если же и после этого Сеть не восстановилась, то следует обратиться к провайдеру.
Активация Wi-Fi-приемника
Некоторые пользователи не знают, что делать, если беспроводная связь отключена. Как включить на ноутбуке Wi-Fi в таких случаях - непонятно. Стоит отметить, что не все ноутбуки и компьютеры автоматически ищут точку доступа сразу после включения.
Некоторые модели снабжены специальным переключателем, который контролирует включение и выключение Wi-Fi-приемника. В других моделях за это может отвечать специальная программа, разработанная под определенную версию ноутбука.
Чтобы не испытывать проблем с тем, как включить беспроводную связь на ноутбуке, пользователю стоит узнать, как на персональном компьютере активируется Wi-Fi: аппаратно или программно.
Аппаратное включение беспроводной связи
Но как включить беспроводную связь на ноутбуке HP, Lenovo или Asus аппаратно? Пользователю будет представлено три способа:
- При помощи ползунка.
- При помощи кнопки.
- При помощи сочетания клавиш.

Ползунок для включения Wi-Fi чаще всего используется в старых моделях ноутбуков. Для включения необходимо внимательно осмотреть корпус аппарата и найти ползунок, после чего перевести его в активное положение.
Иногда включение происходит посредством кнопки. В таких случаях около клавиатуры расположена кнопка с антенной - знаком беспроводной сети.
Владельцам более современных гаджетов легко понять, как включить беспроводную связь на ноутбуке Acer, Asus и HP. Активация происходит при помощи сочетания клавиш Fn и F1-12.
В некоторых моделях, к примеру MSI GT780, выше клавиатуры расположена сенсорная панель, которая позволяет одним касанием включить или выключить беспроводную сеть.
Как включить беспроводную связь на ноутбуке через «Центр управления сетями»
Бывают случаи, когда приемник Wi-Fi отключен программно и активировать его при помощи кнопки или сочетания клавиш невозможно. Как включить беспроводную связь на ноутбуке (Lenovo, Asus или Acer - не так важно) в таких случаях?
Пользователю потребуется щелкнуть правой кнопкой мыши по значку «Сеть» на панели задач. Далее из списка выбрать «Центр управления сетями». В открывшемся окне перейти на страницу, где можно изменить параметры адаптера. Среди предложенного списка выбрать беспроводную сеть и включить ее.

Подключение изменит цвет с серого на цветное, и через некоторое время будет установлена связь с интернетом.
Включение беспроводной связи через «Диспетчер устройств»
Программно активировать сетевой адаптер можно и через «Диспетчер устройств». Как правило, подобные отключения случаются редко, в основном - во время сбоев в работе операционной системы.
Чтобы включить Wi-Fi-адаптер через «Диспетчер устройств», необходимо:
- Открыть вкладку «Панель управления».
- Выбрать из списка «Оборудование и звук».
- В группе «Устройства и принтеры» щелкнуть по «Диспетчер устройств».
- Развернуть перечень сетевых адаптеров.
- Щелкнуть правой кнопкой мыши по тому, что содержит слово Wireless, и нажать «Включить».
Таким образом можно включить беспроводную сеть аппаратно или программно.






