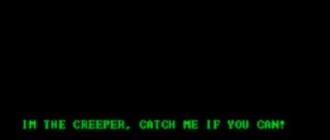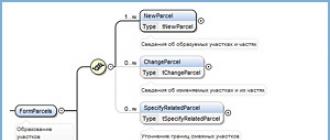Создание и запись образа Windows 10 на диск или флешку - залог быстрого восстановления работоспособности системы в случае её краха или неверных настроек, которые не удалось отменить штатными средствами Windows.
Зачем нужен образ системы Windows 10
Образ Windows 10 нужен для записи установочной флешки. С её помощью возможна переустановка системы «с нуля», когда пользователя не устраивает обновление штатными средствами. Образ Windows также может потребоваться для исправления неполадок при запуске ОС, для сброса её к исходным настройкам, приводящего к удалению всех программ и лишних устройств, установленных после создания образа восстановления системы.
Образ системы создаётся посредством следующих приложений:
- с помощью мастера архивации Windows;
- сторонними приложениями: Alcohol 120%, Daemon Tools, Nero, UltraISO и т. д.
Для записи установочной флешки необходим уже готовый образ. То есть сначала нужно подготовить сам файл ISO с копией Windows 10.
Работа по созданию образа Windows 10
Все способы достаточно лёгкие и надёжные. Выполнение любого из них вряд ли отнимет у вас более получаса, особенно, если ПК или планшет, на котором вы создаёте образ ОС, достаточно производителен.
Не имеет значения, какую из последних версий Windows вы записываете - 7, 8, 8.1 или 10. Все они легко создаются в ISO-формате.
Создание образа Windows с помощью мастера архивации
Если создаётся не просто образ системы, а образ диска C (система Windows с установленными драйверами «железа» ПК), требуется следующая предподготовка:
- переустановка Windows «с нуля» с уже готовой установочной флешки или лицензионного DVD;
- установка драйверов чипсета и встроенной периферии (сетевых адаптеров, видеокарты, тюнера, принтера, сканера, звуковой карты и других устройств, которыми вы пользуетесь);
- установка (по желанию) полезных программ, например, Microsoft Office, WinRAR и т. д.
Никаких лишних приложений ставить не следует. Иначе получится образ ОС, которая подвисает из-за десятков или даже сотен установленных приложений, в результате чего теряется смысл создания образа. Такие сборки (например, ZverDVD для версии XP) действительно существуют, но это редкость.
Современные версии Windows, в частности, 8.1 и 10, уже содержат большинство драйверов. Так, сетевые адаптеры и звук интегрированы в «десятку», и ставить устаревшие драйверы не надо. Таким образом вы только нарушите работу модулей и устройств, о которых компания Microsoft уже позаботилась.
Мастер резервного копирования мало чем отличается в Windows 7/8/8.1/10.
Найдите в меню «Пуск» средство архивации Windows и запустите его.
 Мастер резервного копирования и восстановления позволяет создать образ диска Windows
Мастер резервного копирования и восстановления позволяет создать образ диска Windows Выберите создание образа системы.
 Средство «Создания образа системы» поможет скопировать системные и программные файлы в ISO-образ
Средство «Создания образа системы» поможет скопировать системные и программные файлы в ISO-образ Укажите диск или его раздел, где будет сохранён файл образа.
 Диск C может не подойти для сохранения архива Windows
Диск C может не подойти для сохранения архива Windows Выберите диски, содержимое которых будет архивировано. Как минимум это скрытый (зарезервированный) раздел и системный диск C.
 Для архивации диск C задан по умолчанию
Для архивации диск C задан по умолчанию Нажмите кнопку начала архивации.
Сохранение содержимого системных и программных папок диска C займёт от 20 до 40 минут. После этого у вас будет готовый образ ISO, который можно будет записать на внешний диск или флешку с помощью таких приложений, как Media Creation Tool, Rufus, WinSetupFromUSB, Universal USB Installer и т. д.
Видео: как создать образ Windows 10 с помощью мастера архивации
Запись образа Windows 10 с помощью сторонних утилит
Сторонние утилиты, например, Nero, Daemon Tools и Alcohol, активно применялись для создания образа Windows 10 с лицензионного DVD. Однако записать образ Windows 10 можно на флешку или на внешний HDD/SSD-накопитель. Для этого подойдёт как готовая сборка Windows 10 в формате ISO, скачанная с торрент-трекера, так и ваш личный архив ISO, созданный с помощью мастера архивации (см. инструкцию выше). Последний способ избавляет от необходимости переустанавливать вместе с системой драйверы «железа» и приложения, нужные вам для работы.
Запись образа на DVD морально устаревает: современные ультрабуки, нетбуки и планшеты поставляются без дисковода компакт-дисков. Все действия - восстановление данных после краха Windows и переустановка системы, исправления неполадок при запуске - выполняются с флешки, карты памяти или SSD-накопителя. Поэтому не стоит заострять внимание на записи образа Windows на DVD.
DAEMON Tools
Для записи образа при помощи программы DAEMON Tools сделайте следующее:
- Запустите DAEMON Tools и пройдите путь «Инструменты» - «Записать загрузочный образ на USB».
 Уделите должное внимание настройкам перед записью образа
Уделите должное внимание настройкам перед записью образа - Подсоедините внешний диск или флешку и с помощью кнопки «Обзор» выберите ваш носитель.
- Отметьте опцию «Перезаписать MBR». Это позволит создать загрузочную запись, без которой носитель не определится компьютером или планшетом как загрузочный.
- Перед тем, как выполнять форматирование носителя, сохраните все свои ценные файлы на других дисках. Выберите файловую систему NTFS и назначьте имя установочного диска.
- Проверьте, что ваш диск или флешка имеет объём более 4 ГБ. Так, на флешку с меньшим объёмом памяти Windows 10 не запишется - её образ занимает не менее 3 ГБ, в зависимости от сборки, не считая остального, скопированного с диска C (если использовался не «чистый» образ, а архив диска C).
- Нажмите кнопку «Старт».
Всё, приложение DAEMON Tools приступит к записи установочного диска или флешки. Создание загрузочной записи занимает до нескольких секунд, её объём не превышает нескольких мегабайт, а вот ждать записи образа придётся не менее 20 минут.
 Копирование образа Windows может затянуться на 20 и более минут
Копирование образа Windows может затянуться на 20 и более минут По окончании записи копии Windows программа DAEMON Tools сообщит об успешности процесса.
 Все шаги по копированию образа Windows подробно описываются программой
Все шаги по копированию образа Windows подробно описываются программой Скорость записи через интерфейс USB 2.0, применяемый во всех ПК и гаджетах уже 15 лет, достигает 21 Мбайт/с. Большинство современных ПК и ноутбуков оснащены USB 3.0, а использование более современных носителей почти удваивает скорость USB 2.0. Если флешка или внешний диск активно использовался несколько лет подряд и порядком изношен, итоговая скорость записи может падать в несколько раз. Чем новее носитель, тем быстрее запишутся все файлы и меньше будет проблем при обновлении/переустановке Windows с него - отнеситесь к этому серьёзно. Ещё одна причина, почему не стоит пользоваться компакт-дисками - это то, что здесь скорость чтения/записи в несколько раз ниже (единицы мегабайт в секунду) скорости флеш-памяти, используемой на современных носителях.
Видео: как записать образ системы на диск с помощью DAEMON Tools
Alcohol 120% (57%)
Всё, что было сказано о целесообразности записи Windows 10 на флешку, не работает с программными средствами марки Alcohol, которые создавались и обновлялись главным образом для работы с «болванками» - CD/DVD/BD, а не с флешками и картами памяти. Поэтому, увы, о флешках здесь лучше забыть. По этой причине утилита Alcohol активно вытесняется конкурентами - WinSetupFromUSB, Rufus и другими приложениями, работающими с электронными, а не с оптическими носителями.
Чтобы создать образ системы с помощью Alcohol 120%, выполните следующие действия:
Скачайте, установите и запустите последнюю версию Alcohol 120%.
 Приложение Alcohol 120% платное, но можно воспользоваться и облегчённой версией
Приложение Alcohol 120% платное, но можно воспользоваться и облегчённой версией Перейдите в подменю «Запись образов на диски».
 Выберите функционал записи образа в Alcohol 120%
Выберите функционал записи образа в Alcohol 120% Выберите предварительно скачанный файл образа Windows 10 с помощью кнопки обзора.
 Образ Windows 10 должен быть заранее скачан для записи на диск
Образ Windows 10 должен быть заранее скачан для записи на диск Выберите дисковод DVD-RW и скорость записи на диск. Рекомендуется выбрать скорость пониже, убедиться, что у ПК есть резервное питание, прежде чем запускать запись, и не экономить на дисках - слишком дешёвые диски могут преждевременно выходить из строя.
 Идеальной является запись на скорости 1x - это сведёт ошибки записи к нулю
Идеальной является запись на скорости 1x - это сведёт ошибки записи к нулю Скорость записи влияет на ошибки при записи диска Windows. Не забывайте, что записывается не подборка музыки или фото, а образ операционной системы. Требования к качеству и безошибочности установочных дисков очень высоки: если при установке Windows случится системная ошибка и ОС будет «подвисать» в одном и том же месте, запустите запись заново. Лучшим выходом было бы использование диска со скоростью 1x-12x от какой-нибудь многолетней фирмы, например, Verbatim, Sony, TDK или SKC.
Видео: как записать образ системы на диск с помощью Alcohol 120%
Alcohol 52%
Возможности «младшей» программы Alcohol 52% ещё более урезаны: она не записывает образы на DVD, хоть и бесплатна по сравнению с Alcohol 120%.
Монтаж образов на виртуальный DVD ничего не даст. Образ записывается на отдельный объект, информация о котором хранится на встроенном в ПК (локальном) диске, а не на внешних носителях. А флешки и карты памяти идентифицируются Windows как внешние, а не как локальные диски.
Вряд ли вы сможете записать образ Windows на внешний носитель, будь то DVD или флешка, так как Alcohol 52% просто не умеет записывать образы на внешние накопители, о чём и сказано в описании приложения. Запустить Windows 10 из виртуального носителя - разве что версию LiveDVD/USB, взятую с любого диска - не имеет смысла. Проще выставить в BIOS/EFI загрузку с этого диска и запуститься уже с него. Лучше воспользуйтесь более современными аналогами, в которых запись образов на диск и флешку есть, например, UltraISO.
Nero
Как и в Alcohol, возможности Nero для записи на носители, отличные от компакт-дисков всевозможных форматов, урезаны.
Скачайте, установите и запустите наиболее свежую версию Nero (Burning ROM). Нажмите кнопку использования пробной версии.
 Нажмите кнопку продолжения использования trial-версии
Нажмите кнопку продолжения использования trial-версии Пройдите путь «Новый» - «DVD-ROM», выберите опцию «Без мультисессии» и нажмите кнопку «Новый».
 Выберите разновидность диска с данными для записи образа Windows
Выберите разновидность диска с данными для записи образа Windows Кликните по вкладке «Рекордер» и выберите «Записать образ».
Видео: как записать образ системы на диск с помощью Nero
Другие приложения для записи образов Windows
На флешку записать Windows можно с помощью:
- WinSetupFromUSB;
- Universal USB Installer;
- Rufus (работает с записью EFI-совместимых установочных флешек);
- Sardu;
- Easy2Boot;
- Bootler;
- XBoot;
- Win2USB Free и ещё несколько других.
Некоторые из них подходят не только для записи образов Windows, но и других ОС, а также мультизагрузочных дисков.
Для записи на DVD, кроме некоторых из вышеназванных приложений, подойдёт утилита Windows USB/DVD Download Tool, созданная Microsoft.
Проблемы, возникающие при записи образа Windows
При записи образов Windows могут возникнуть следующие проблемы:
- записанный диск или флешка не работают, загрузчик диска или флешки сообщает об ошибке начала установки. Это связано с ошибкой в файле ISO при его создании предыдущим пользователем. Замените ISO-образ и перезапишите диск или флешку заново;
- диск или флешка сильно изношены, не читаются. Они могут не читаться как до начала записи образа Windows, так и отказать в процессе записи. Замените диск или флешку и запустите процесс заново;
- дисковод DVD или USB-порт неисправен. Вставьте флешку в другой порт, или диск в другой дисковод, или попробуйте запустить запись на другом ПК;
- шлейфы дисковода и/или контроллеров USB не были обратно присоединены при обслуживании компьютера или ноутбука. Выключите ПК и проверьте, на месте ли эти шлейфы, после чего вновь запустите Windows и повторите все действия в приложении, в котором вы собираетесь записать установочный диск или флешку;
- запись образа Windows на предпочитаемый носитель не работает в одном из приложений. Возможно, ошибка в самом приложении, например, не работает программа Alcohol 120%. Обновите его до последней версии или воспользуйтесь другим приложением, например, UltraISO;
- проблемы с интернетом на ПК. Так, Media Creation Tool требует непрерывности соединения - эта программа скачивает образ Windows с сайта Microsoft, а затем записывает его. Устраните неполадки с доступом в сеть и запустите приложение вновь;
- связь с дисководом DVD потеряна, и приложение сообщило об ошибке. Если диск перезаписываемый (DVD-RW), можно попытаться его очистить и запустить запись образа Windows заново, то же самое относится и к потере соединения USB с флешкой, хотя «обрубание» записи приводит к появлению на ней проблемных секторов. А вот одноразовые диски DVD-R просто выходят из строя, т. к. второй раз такой диск записать нельзя. Не пользуйтесь ненадёжными, «заезженными» дисководами и портами USB, которые часто «отваливаются» в самый неподходящий момент - замените их.
Выбор носителя для создания и записи образа Windows - диска или флешки - за вами. И тот, и другой способ хороши, но находятся в прямой зависимости от того, какой у вас ПК, и есть ли на нём дисковод или порты USB.

Для удобной и быстрой установки Windows зачастую используют флешку как носитель, и с помощью специальной программы создается загрузочная флешка с Виндовс. В данной статье вы узнаете, как правильно записать Windows 10 на флешку, какие программы для этого нужны и как начать установку ОС. Сперва надо посмотреть в характеристики ПК и убедиться, что Windows 10 Pro 64 bit Rus совместима с вашим железом. Для этого в панели управления найдите значок Система, в открытом окне вы узнаете какой процессор у вас, сколько установлено оперативной памяти (ОЗУ).
Системные требования Windows 10 Pro x64 для флешки:
1. Процессор он же CPU должен быть не меньше двух ядер и больше, с тактовой частотой от 2 Гц на ядро. В современные процы интегрируют видео чип что позволяет отказаться от установки видеокарты. Но этот вариант не подойдет для геймеров, с высокими требованиями для игр.
2. ОЗУ – оперативная память, один из важных факторов, отвечающая за производительность системы, и чем больше, тем лучше. Для нормально работы Windows 10 Pro 64 bit потребуется от 4 Гб и больше, в идеале 8 Гб если планируете пользоваться несколькими браузерами.
3. Графическая карта GPU – отвечает на производительность только в играх, на скорость работы системы никак не зависит. Зачастую используют интегрированную видеокарту в процессоре для офисных и домашних ПК.
4. Свободное место под систему, очень важный фактор где будет храниться система, понятно, что на системном C диске. Объем которого рекомендуем для 64 битной Windows 10 Pro выделить не менее 50 Гб. На случай если вы планируете получать обновления и устанавливать программы для повседневной работы.


Если перечисленные требования соответствуют вашему компьютеру, переходим к записи Windows 10 Pro x64 на флешку. Понадобится флешь накопитель объемом от 4 Гб в идеале если будет с USB 3.0 (скорость копирование и установки будет намного быстрее). Для записи воспользуемся уже знакомой программой УльтраИСО, теперь более подробно.
Как записать iso образ Windows 10 на флешку (загрузочная флешка):
1. Скачать образ Windows 10 Pro x64 iso для флешки можно в начале описания бесплатно.
2. Устанавливаем УльтраИСО на компьютер и запускаем, открываем в нем наш образ и выбираем Самозагрузка – Записать образ диска – Записать, и ждем завершения в итоге получится флешка с установленной Windows 10.
3. Перезагружаем компьютер и сразу же вызываем Бут Меню с горящей клавиши это может быть (F8, F10, F11) зависит от производителя материнской платы.
4. Выбирая флешку, мы приступаем к установке Windows 10 x64 c флешки
Процесс установки понятный все на русском языке, по завершению на рабочем столе запускаем активатор для Windows 10 и ставим необходимые драйвера, если вы не знаете где их взять, рекомендую – большой драйвер пак со всеми драйверами. Теперь вы знаете как правильно создать загрузочную флешку Windows 10 Pro 64 bit и установить на компьютер или ноутбук. Если возникли вопросы, пишите в комментариях. Скачать образ Windows 10 для флешки через торрент можно по ссылке в начале обзора бесплатно, загрузочная флешка Виндовс 10.
В этой инструкции пошагово о том, как создать загрузочную флешку Windows 10. Впрочем, способы не особенно изменились по сравнению с предыдущей версией операционной система: так же, как и раньше, ничего сложного в этой задаче нет, за исключением, разве что возможных нюансов, связанных с загрузкой EFI и Legacy в некоторых случаях.В статье описан как официальный способ сделать загрузочную флешку с оригинальной Windows 10 Pro или Home (в том числе для одного языка) посредством фирменной утилиты, так и другие способы и бесплатные программы, которые помогут вам в записи установочного USB накопителя из ISO образа с Windows 10 для установки ОС или восстановления системы. В дальнейшем может пригодиться пошаговое описание процесса установки: .
Загрузочная флешка Windows 10 официальным способом
Сразу после выхода финальной версии новой ОС, на сайте Microsoft появилась утилита Windows 10 Installation Media Creation Tool, позволяющая создать загрузочную флешку для последующей установки системы, автоматически загружающая на накопитель последнюю версию системы (на данный момент Windows 10 версии 1709 Fall Creators Update) и создающая USB-накопитель для загрузки как в UEFI так и в Legacy режиме, подходящий для GPT и MBR дисков.
Тут важно отметить, что с помощью данной программы вы получаете оригинальную Windows 10 Pro (Профессиональная), Home (Домашняя) или Home для одного языка (начиная с версии 1709 в образ также входит и версия Windows 10 S). И в полной мере такая флешка подходит только в том случае, если у вас либо есть ключ Windows 10, либо вы предварительно обновились до новой версии системы, активировали ее, а теперь хотите выполнить чистую установку (в этом случае при установке пропустите ввод ключа, нажав «У меня нет ключа продукта», система активируется автоматически при подключении к Интернету).
Программа Windows 7 USB/DVD Download Tool
Официальная бесплатная утилита Microsoft, изначально созданная для записи образа Windows 7 на диск или USB не потеряла актуальности и с выходом новых версий ОС - ее все так же можно использовать, если вам нужен дистрибутив для установки.
Процесс создания загрузочной флешки Windows 10 в данной программе состоит из 4-х шагов:

На этом создание Flash-диска завершено, можно начинать им пользоваться.
Microsoft официально запустила долгожданное обновление Windows 10 Fall Creators Update. В последнем выпуске появилось много интересных функций и улучшений, которые делают операционную систему еще более мощной и утонченной. И, естественно, многие из вас захотят создать загрузочный USB-накопитель для выполнения чистой установки обновления на ПК.
Создать загрузочную флешку может даже школьник. Все, что вам нужно - это флешка, Windows 10 Creators Update , устройство Windows и несколько свободных минут.
Во-первых, очень важно получить лицензионный образ Windows 10. Для скачивания доступны несколько файлов, но, к счастью, они четко обозначены, поэтому вы легко можете выяснить, какой из них нужно загрузить.
Во-вторых, имейте в виду, что обновление Windows 10 доступно как в 32-битных, так и в 64-битных версиях. Какую из них выбрать, зависит от вашего устройства и его способности обработать тот или иной вариант. Также существует 86-битная версия, но ее мы не рекомендуем использовать.

Сколько памяти должен иметь USB-накопитель? Ответ на этот вопрос зависит от величины вашего ISO файла. В целом, флешка емкостью 8 ГБ удовлетворит все потребности. Более крупная тоже подойдет, хотя в нашем случае она не нужна.
Учитывая, что большая часть процесса связана с передачей файлов, мы рекомендуем использовать быстрый USB-накопитель. Это также поможет при установке Windows 10 Creators Update.
Для создания загрузочной флешки также необходимо устройство Windows. Здесь особых требований нет, поэтому вы можете использовать практически любой настольный компьютер, ноутбук или планшет с USB-портом, независимо от версии операционной системы, которую он запускает.
Что дальше?
После завершения загрузки образа Windows 10 Creators Update, следующее, что вам нужно сделать, это подключить USB-накопитель к устройству и открыть окно командной строки. Для открытия меню «Выполнить» одновременно нажмите клавиши Windows и R. Чтобы открыть программу введите «cmd» и нажмите «Enter» («cmd» в меню «Пуск»).

Затем вам нужно подготовить USB-накопитель. Для этого, используя окно командной строки, вам необходимо выполнить следующие шаги:
Чтобы открыть разделы используйте функцию «diskpart». Возможно, вам придется принять запрос UAC.

Для просмотра списка всех запоминающих устройств, подключенных к ПК, введите команду «list disk».

Определите номер диска используемого USB-накопителя. Чтобы упростить задачу, просто найдите размер, соответствующий емкости флешки. Как правило, это последний из перечисленных дисков.
Для выбора USB-накопителя используйте команду «select disk X». Замените X номером диска, который вы обнаружили ранее.

Чтобы отформатировать флешку введите «clean».

Для создания на ней первичного раздела используйте команду «create partition primary».

Чтобы выбрать флешку введите «select partition 1».

Чтобы сделать основной раздел активным используйте команду «active».

Для быстрого форматирования основного раздела в виде FAT32 введите «format fs = fat32 quick» (на фото ниже выбран NTFS, но мы используем только FAT32!).

Чтобы назначить букву основного раздела накопителя используйте команду «assign».


Если вы используете команду «fs = ntfs» или «fs = ntfs quick», тогда рискуете столкнуться с проблемами загрузки Windows на более новых ПК, ноутбуках и планшетах, настроенных как UEFI. Проще говоря, на таких системах вы не сможете загрузиться с помощью USB-накопителя и, в конечном итоге, установите обновление Creators Update, отформатированное как NTFS.
Когда флешка готова к работе, все, что осталось, это скопировать на нее содержимое образа Windows 10 Creators Update. Для этого можно извлечь ISO в выделенную папку и дублировать все оттуда, или смонтировать ISO и скопировать файлы прямо на USB-накопитель.
После этого у вас появится готовая к работе загрузочная флешка с Windows 10.
Примечание! Если вы используете более старую версию операционной системы Windows 10 и хотите обновиться до Windows 10 Fall Creators Update, нажмите кнопку «Обновить сейчас» по указанной выше ссылке. обновит ваше устройство до последней версии операционной системы. Сначала проверьте компьютер на совместимость, после чего программа приступит к скачиванию необходимых установочных файлов. Как только загрузка будет завершена, на вашем устройстве начнется обновление.
Видео — Как записать образ винды на флешку
Как записать образ Windows 10 с помощью утилиты Rufus
Rufus - это бесплатная и быстродействующая программа, которая помогает форматировать и создавать загрузочные USB-накопители. Также имеет портативную версию. У Rufus достаточно простой интерфейс. Утилита поддерживает многие языки, поэтому понятна любому пользователю. Важным фактором является то, что устанавливать ее не требуется.
Давайте разберемся, как использовать Rufus для создания загрузочного USB-накопителя Windows 10.
Следуйте приведенным ниже инструкциям.
- Загрузите Rufus.

- Подключите USB-накопитель к компьютеру. Имейте в виду, что он должен иметь размер 4 ГБ +.

- Теперь запустите программу и при каждом запросе UAC нажимайте кнопку «Да». Утилита запустится.
- В разделе «Устройство» выберите указанный USB-накопитель.

- Затем определитесь со схемой разделов (GPT или MBR для компьютера UEFI или BIOS/UEFI соответственно).

- Кроме того, выберите файловый тип FAT32 или NTFS.

- Затем найдите в списке «Новый том».

- Выберите вариант «Образ ISO» (см. снимок экрана), и нажмите значок диска CD/DVD, чтобы найти файл образа Windows 10 на компьютере.

- После выбора файла нажмите «Пуск». Появится диалоговое окно с предупреждением. Чтобы продолжить нажмите кнопку «ОК».

- Теперь вы увидите сообщение «Готово», которое указывает, что загрузочный USB-накопитель Windows 10 Creators Update готов к использованию.

Внезапный отказ запуска Windows в командировке не станет проблемой, если вы возьмёте с собой флешку с ОС. Она, в отличие от установочного DVD, занимает совсем мало места в сумке или кейсе для ноутбука.
Какая флешка лучше всего подходит для записи образа Windows
Установочная флешка Windows поможет за час привести систему в рабочий вид при её внезапном крахе. Требования к накопителю следующие:
- объём памяти не менее 4 ГБ (сам образ занимает от 3 ГБ, но флешки «некратных» размеров не выпускаются, это не жёсткий диск);
- флешка должна поддерживать скорость USB 2.0 (применение USB 1.2 затянет процесс записи копии Windows до нескольких часов).
Подготовка флешки к записи образа Windows
Сделайте следующее:
Форматирование в быстром режиме занимает до 15 секунд. После окончания процедуры можно приступить к записи образа Windows. Отформатировать флешку также можно сторонней программой или средствами «Командной строки».
Настройка загрузки с флешки в интерфейсе UEFI
Прежде чем давать советы по настройке UEFI на загрузку компьютера с флешки, стоит кратко рассказать об этой программе. Пользователь новейшего ПК в любом случае столкнётся с ней при первой же попытке переустановить Windows.
Чем UEFI отличается от BIOS
UEFI - это аналог BIOS нового поколения, но с поддержкой мыши. В отличие от BIOS, где управление осуществляется лишь с клавиатуры, в UEFI можно управлять и мышью, как в приложении Magic Partition, работавшим с разделами жёсткого диска. UEFI имеет более современную графическую оболочку, отдалённо напоминающую Android первых версий. Так, компания Asus продвигает свою модификацию программы Asus EFI, которая выглядит внушительнее, чем BIOS.
Назначение UEFI - низкоуровневое взаимодействие операционных систем с самим «железом», как и в BIOS. Без настроек этой программы, «вшитой» в материнскую плату ПК или в ноутбук/планшет, ваше компьютерное устройство не запустится.
Прошивкой UEFI оснащены многие планшеты с Windows/Android, благодаря чему есть возможность либо заменить Android на Windows и наоборот, либо пользоваться обеими ОС поочерёдно на одном и том же гаджете.
Как выставить в UEFI загрузку ПК с флешки
Это достигается двумя способами: простым перетаскиванием с помощью указателя носителей в UEFI и с помощью расширенных настроек.
Перетасовывание дисков в UEFI
Сделайте следующее:

При выходе программа UEFI запросит подтверждение сохранения своих настроек, если что-либо менялось.
Через подменю расширенных настроек UEFI
Сделайте следующее:

Видео: два способа загрузки ПК с помощью флешки
Запись установочной флешки Windows 10 стандартными средствами Windows
Разработчики пошли навстречу пожеланиям пользователей и встроили в Windows 10 мастер записи установочных флешек - Media Creation Tool. До этого можно было воспользоваться лишь сторонними приложениями, например, UltraISO или WinSetupFromUSB, а также «Командной строкой». Впрочем, все программы, созданные для решения этой задачи, продолжают развиваться.
Использование приложения Windows Media Creation Tool
С помощью программы Media Creation Tool запись образа Windows 10 на флешку значительно упрощается. Сделайте следующее:
- Скачайте с сайта Microsoft приложение MCT.
 Скачайте приложение Media Creation Tool
Скачайте приложение Media Creation Tool - Запустите приложение Media Creation Tool и выберите запись установочной копии Windows 10 на флешку.
 Выберите создание установочного носителя
Выберите создание установочного носителя - Выберите язык установки, версию Windows 10 и разрядность (битность) вашего ПК.
 Выберите архитектуру ПК, язык программы установки и версию Windows 10
Выберите архитектуру ПК, язык программы установки и версию Windows 10 - Выберите тип носителя (только флешка или расширенный выбор с возможностью записать образ на DVD). При выборе второго варианта у вас останется возможность указать при записи именно флешку или карту памяти.
 DVD предлагается создать тем, у кого есть дисковод и чистые диски DVD-R
DVD предлагается создать тем, у кого есть дисковод и чистые диски DVD-R - Определите флешку для записи образа Windows 10, если их несколько.
 С накопителя, который вы выберите, будут удалены все данные
С накопителя, который вы выберите, будут удалены все данные - Мастер создания установочного носителя перейдёт к загрузке образа Windows 10 с сайта Microsoft. Дождитесь окончания скачивания ISO-образа. Для быстрой загрузки нужен как можно более скоростной доступ в интернет, иначе скачивание займёт до нескольких дней, ибо сам образ весит не менее 3 ГБ.
 Не отключайте интернет во время загрузки образа Windows на флешку
Не отключайте интернет во время загрузки образа Windows на флешку - После скачивания ISO-файла с Windows 10 нажмите кнопку «Далее», чтобы запустить запись образа.
Видео: запись Windows 10 на флешку с помощью Media Creation Tool
Запись установочной флешки средствами «Командной строки» Windows
Этот способ любим профессионалами, действующими путём ввода команд. Но то же самое делают и сторонние приложения, рассмотренные выше - чётко и автоматически.
Подготовка флешки с помощью «Командной строки» Windows
Сделайте следующее:

Запись Windows 10 на флешку через «Командную строку»
Чтобы записать копию Windows на флешку, требуется средство Boot Sector Registration Tool (программа bootsect.exe). Сделайте следующее:

Видео: запись Windows 10 на флешку через DiskPart
Запись флешки Windows 10 с помощью сторонних приложений
В «комбайне» Media Creation Tool ломать голову над UEFI не приходилось: всё лишнее убрано, записать Windows 10 на флешку сможет даже малый ребёнок, и такая флешка определится любым гаджетом или ПК, «прошитым» под UEFI. В сторонних приложениях - Rufus, UltraISO (старайтесь применять последние версии) - поддержка UEFI включается опционально.
Запись Windows 10 на флешку с помощью Rufus
Программа Rufus выведет настройку BIOS/UEFI на передний план. Её не надо искать в дополнительных настройках. Сделайте следующее:

Теперь вы можете зайти в UEFI, перезапустив ваш планшет или компьютер, и приступить к установке Windows.
Видео: запись Windows 10 на флешку в Rufus
Создание мультизагрузочной флешки Windows 7/8/10 в приложении UltraISO
Для «многосистемных» флешек Windows нужны соответствующие образы, занимающие не один десяток гигабайт. Вы вряд ли сможете записать такую флешку, если она не дотягивает хотя бы до 16 ГБ.
В качестве примера - запись с помощью приложения UltraISO и сборка Windows 7/8/10 от некоего Startsoft. Сделайте следующее:

По окончании записи вы можете использовать флешку для (пере)установки Windows. Программа установки предложит выбрать любую версию Windows, включая 10.
Разумеется, можно создавать и флешки с одной версией Windows. И не только в программе UltraISO. Всё решает файл образа (одиночная или мультисборка Windows, «упакованная» в ISO-файл).
Видео: запись Windows 7/8/10 на флешку с помощью UltraISO
Запись Windows 10 на флешку с помощью WinSetupFromUSB
Программа WinSetupFromUSB распространяется через сайт winsetupfromusb. Сделайте следующее:
- Скачайте, распакуйте и запустите приложение. Оно не требует установки.
- Выберите флешку для копирования Windows. В настройках форматирования можно указывать как файловую систему FAT32, так и NTFS.
 Не перепутайте нужную флешку с другими, если они подключены
Не перепутайте нужную флешку с другими, если они подключены - Выберите файл ISO, в котором хранится ваша копия Windows.
 Выберите образ системы Windows, а не содержимое диска в образе
Выберите образ системы Windows, а не содержимое диска в образе - Нажмите кнопку запуска записи образа Windows на флешку.
 Нажатие «GO» запустит запись
Нажатие «GO» запустит запись - Программа WinSetupFromUSB, как и любое современное приложение, предупреждает об очистке имеющихся данных с носителя. Подтвердите запрос.
 Очистка флешки делается для надёжности
Очистка флешки делается для надёжности - Второй запрос об удалении данных и разделов также необходимо подтвердить.
 Подтвердите запрос об удалении данных и разделов
Подтвердите запрос об удалении данных и разделов - Запустите создание копии образа Windows. По окончании процесса программа уведомит об успешной записи копии Windows на носитель.
 Нажмите «OK»
Нажмите «OK»
Перед записью копии Windows приложение WinSetupFromUSB удалит разделы (если они были) на флешке и воссоздаст единственный раздел, занимающий всю память на ней, затем очистит все данные путём быстрого форматирования. Эта обязательная процедура делается для надёжности - образ Windows занимает не менее 3 ГБ, и для его копирования нужно свободное место. Если флешка разбита на разделы и заполнена, то это может вызвать сбой при записи, и вы зря потеряете время. Для этого и нужна предварительная очистка памяти носителя.
После записи копии Windows незанятое место можно использовать, создав отдельную папку и закачав в неё драйверы и прикладные программы, которыми вы пользовались (если хватит места), не нарушая структуру дистрибутива Windows на флешке. Не рекомендуется хранить на ней ценные файлы в единственном экземпляре - обязательно храните резервные их копии на других носителях.
Видео: запись Windows 7/8/10 на флешку с помощью WinSetupFromUSB
Создание загрузочных SD-карт с Windows
Теоретически создание загрузочных карт памяти - (mini/micro)SD, MMC (MemoryStick) и многих других - возможно. Необходимы:
- наличие USB-кардридера, поддерживающего все вышеперечисленные типы карт памяти;
- карта памяти, независимо от её типа, должна иметь ёмкость хотя бы от 4 ГБ;
- поддержка всеми устройствами стандарта не ниже USB 2.0.
Но не всё так просто. Если в ноутбуке или планшете имеется гнездо под SD-карту или встроенный мини-кардридер, подключённый напрямик к основной/материнской плате устройства или ПК, назначить загрузку с BIOS можно не всегда. И хотя в меню загрузочных устройств есть пункт «Bootable Add-In Cards» («Встраиваемые загрузочные карты»), например, в Award BIOS, это отнюдь не флешки и даже не встроенный кардридер.
 Функция загрузки со встраиваемых плат расширения в Award BIOS не может использоваться для загрузки Windows с флешки
Функция загрузки со встраиваемых плат расширения в Award BIOS не может использоваться для загрузки Windows с флешки Использование переходника с картой памяти SD в качестве флешки
Самый доступный вариант - переходник USB-microSD: карта памяти microSD будет работать как флешка. Есть разные переходники - от самых простых, миниатюрных, рассчитанных под одну SD-карту, до универсальных, с несколькими гнёздами под карты и другие переходники разных форматов.
 С его помощью карта памяти работает не хуже стандартной флешки
С его помощью карта памяти работает не хуже стандартной флешки В этом случае вышеописанные способы записи обычной флешки Windows работают и с картами памяти SD - нужна лишь поддержка скорости USB 2.0 (до 35 МБ/сек) со стороны как порта USB, так и переходника и самой SD-карты. Используйте любой из них.
Ошибки при записи установочной флешки Windows
Ниже приведены самые критические ошибки с подсказками по их устранению.
Флешка не читается, не обнаруживается приложением
Самая распространённая ошибка - программа Media Creation Tool (или иная) не видит флешку. Причины:
- флешка повреждена - брак изготовителя или любая механическая поломка;
- флешка исчерпала свой ресурс - часто форматировалась, износ чипа-накопителя;
- частые «горячие» выключения при записи/стирании данных, «убившие» флешку;
- флешка работала при экстремальных температурах, часто перегревалась, на ней конденсировалась влага, что привело к преждевременному разрушению материалов, из которых сделан сам электронный носитель, его печатная плата и контакты;
- неисправен порт USB - не хватает питания, вышел из строя контроллер шины USB, изношены контакты, расшатано гнездо порта USB;
- неисправно дополнительное устройство (USB-Hub или USB-кардридер при использовании SD-карты вместо флешки), либо не включено его внешнее питание, если оно питается от отдельного адаптера;
- вы недавно сами обслуживали компьютер и не подключили обратно контроллер порта USB к материнской плате ПК или ноутбука, если порт имеет отсоединяемый шлейф;
- выход из строя microUSB-порта планшета, если используете планшет;
- ненадёжное соединение - загрязнён разъём и/или штекер USB;
- вирусы, полученные по сети или с других заражённых накопителей, повредившие данные и загрузочный сектор (загрузочную запись, таблицу разметки носителя);
- от активного и долгого использования на флешке образовались «битые» или ослабленные секторы - требуется «ремапинг» или программный ремонт флешки;
- устаревшая версия программы, с помощью которой вы пытались записать файлы Windows на флешку.
 По разным причинам флешка может выйти из строя
По разным причинам флешка может выйти из строя Последний пункт требует пояснения. Например, в первых версиях WinSetupFromUSB не поддерживается Windows 10 - они создавались, когда Windows 8.1 и 10 ещё не существовало.
Ошибка в процессе записи установочной флешки
Бывает, что запись дистрибутива Windows на флешку обрывается или идёт медленно и плохо. Причины:
- устаревшая версия программы не предупредила о том, что флешка слишком «мала», чтобы записать на неё копию Windows;
- внезапное пропадание питания или обрыв данных при ненадёжном соединении носителя флешки с портом USB;
- ошибка в файле образа ISO - архив ISO повреждён или имеет недопустимый формат, взят из непроверенного источника, заражён вирусом, разработчик/сборщик допустил ошибку;
- флешка и/или порт поддерживают устаревшую скорость USB 1.2, и запись сильно замедлилась, растянувшись до нескольких часов;
- неожиданный износ флешки - появляется на стадии предформатирования или в процессе записи «битых» секторов.
Последний пункт предполагает проверку флешки с помощью программ Victoria или HDD Scan/Regenerator с последующим программным ремонтом (remap/restore ослабленных и «битых» секторов). Однако такую флешку надо выбросить - она не годится для таких ответственных задач, как переустановка операционных систем, предзагрузка ОС (технология LiveUSB, часто применяемая для восстановления данных с единственного раздела C при крахе ОС, работавшей на нём) и запуск других утилит без и/или в обход имеющейся на диске ПК или гаджета ОС.
Установочная флешка Windows - дело хлопотное, но оно того стоит. Воспользуйтесь советами из статьи, чтобы её создать, и тогда в случае возникновения проблем с загрузкой системы, вы легко с ними справитесь.