В комментариях часто задают вопросы, по поводу того, что ноутбук не видит Wi-Fi сети (хотя Wi-Fi включен) , или не получается запустить раздачу Wi-Fi на ноутбуке. Очень часто, такие проблемы возникают из-за того, что отключена служба автонастройки WLAN. Есть в Windows такая служба, она управляет беспроводными подключениями. Так вот, если служба WlanSvc остановлена, то вы не сможете подключить компьютер к Wi-Fi, или запустить точку доступа на ноутбуке.
Здесь проверяется проверка сервера и подключение к этим серверам. Для серверов необходимо ввести радиус.сайт. Чтобы выбрать правильную память, простого левого щелчка недостаточно. Затем установка выполняется путем установки сертификата, щелкнув правой кнопкой мыши на сохраненном файле. Затем в следующем окне выберите «Сохранить все сертификаты» в следующем хранилище и выберите «Надежные корневые сертификаты».
Служба беспроводных локальных сетей и служба автонастройки беспроводных сетей
Нажмите «Настроить». Проверьте дополнительные настройки. Необходимо выбрать режим аутентификации и выбрать аутентификацию пользователя. Если аутентификация завершается неудачно, соединение устанавливается. Это не относится к стандартной конфигурации. Чтобы запустить службу, выполните следующие действия. ![]()
Услуга «Автоматическая настройка» запускается только один раз, т.е. эта услуга снова деактивируется после следующего перезапуска компьютера и что описанные действия должны быть выполнены снова. Чтобы запустить услугу автоматически, действуйте следующим образом.
Если вы хотите просто подключить свой ноутбук к Wi-Fi сети, то из-за остановленной службы автонастройки WLAN, ноутбук просто не увидит доступные беспроводные сети. Будет статус "Нет доступных подключений". А при попытке раздать Wi-Fi с ноутбука, скорее всего появится ошибка "Не удалось запустить службу автонастройки WLAN (1068)". В любом случае, эту проблему необходимо как-то исправить. Нужно просто проверить, запущена ли на вашем компьютере данная служба. А если нет, то запустить ее, и установить в настройках автоматический запуск.
Информацию об этих двух этапах настройки можно найти в документации устройства. В системе должны существовать следующие сертификаты. Если эти сертификаты еще не установлены, продолжайте. Нажмите «Пуск», а затем «Панель управления». Установите отображение окна открытия в «Категория».
Нажмите «Сеть» и «Интернет», а затем «Сеть и общий доступ». Выберите «Управление беспроводными сетями». Выберите «Вручную создать сетевой профиль». Задайте сетевые свойства, как показано выше, и нажмите «Далее». Выберите «Изменить настройки подключения».
Я буду показывать как включить службу автонастройки WLAN в Windows 10. Но, если у вас Windows 7, 8 или даже Windows Vista, то все будет точно так же. Сам процесс не отличается.
Что такое служба автонастройки WLAN?
Если без сложных и скучных терминов, то данная служба в операционной системе Windows управляет всеми беспроводными соединениями (по Wi-Fi и Bluetooth) . То есть, сервис WlanSvc отвечает за поиск, подключение, отключение и другие операции, которые необходимы для работы беспроводных подключений на ноутбуке. Понятно, что если данная служба остановлена, то Windows не сможет увидеть доступные беспроводные сети, и не сможет к ним подключится.
Выберите вкладку «Безопасность». Настройте отображаемые данные в соответствии с рисунком ниже. Нажмите «Настройки». Задайте свойства соединения, как показано выше, и нажмите кнопку «Настроить». Выберите «Дополнительные настройки» в окне «Свойства беспроводной сети» и установите параметры, как показано ниже.
Выберите «Режим аутентификации» «Аутентификация пользователя» и нажмите кнопку «Сохранить информацию о регистрации». Закройте окно «Вручную подключиться к беспроводной сети». Закройте все открытые окна. Выберите сеть рабочей станции. Поэтому у них есть прямой доступ к Интернету.
В принципе, это все что нам нужно знать о службе автонастройки WLAN. В системе, эта функция по умолчанию всегда включена. Вы спросите, а почему тогда ее нужно включать? Все очень просто, в интернете есть много инструкций, где советуют отключать данную службу, "чтобы компьютер работал быстрее". Так же, службу могут отключить некоторые программы, особенно это любят делать разные оптимизаторы системы. А если у вас установлен не оригинальный образ Windows, а сборка, то служба может быть отключена сразу после установки системы.
Вы узнаете, как это сделать в этом праксистипсе.
- Выберите «Свойства» и «Старт» типа «Автоматический».
- Взгляните на «Диспетчер устройств».
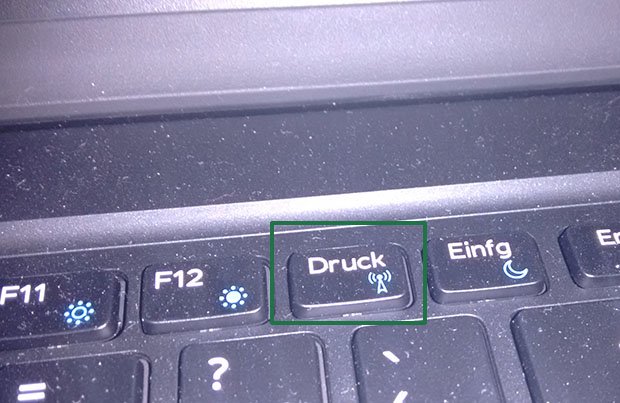
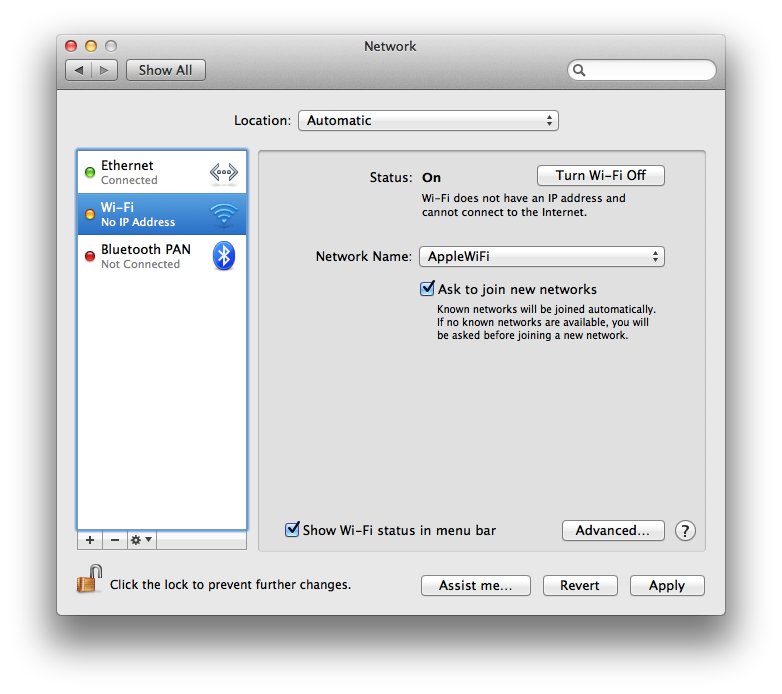
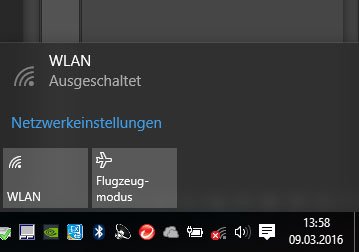
- Найдите значок сети в правом нижнем углу панели задач.
- Вы также можете активировать режим самолета здесь.
Да, если вы не подключаете свой компьютер к беспроводным сетям, то эта служба вам не нужна, компьютер будет отлично работать и без нее. Но, это не повод, чтобы отключать ее.
Как включить службу автонастройки WLAN в Windows 10, 8, 7
Нажимаем на клавиатуре сочетание клавиш Win + R . Появится окно "Выполнить". Вводим команду "services.msc ", и нажимаем "Ok".
Если вы используете ноутбук
С нами вы также узнаете, как сделать свое и что вы можете сделать, если ваш. . Это включает в себя автоматический выбор и подключение к беспроводной сети, если он доступен. Вам также может понадобиться запросить разрешения учетной записи к администратору сети. В результате, компьютер подключается к широковещательным сетям перед теми сетями, которые не транслируется, будь то сеть не транслируют оценивается выше, чем в вещательной сеть по списку предпочитаемого. Однако случайная беспроводная сеть не имеет параметров безопасности, позволяя злоумышленнику подключиться к беспроводному клиенту, используя случайное имя беспроводной сети. Это новое поведение мешает злоумышленнику подключиться к беспроводному клиенту, используя случайное имя беспроводной сети. В то время как в пассивном режиме, беспроводной сетевой адаптер не посылает кадры пробных запросов случайного имени беспроводной сети или любого другого имени; злонамеренные пользователи не могут подключиться к беспроводному клиенту.
Активация услуги при запуске
Тип запуска.Ставим "Тип запуска" – "Автоматически". Нажимаем кнопку "Ok", и "Применить".
Перезагрузите компьютер. После этих действий все должно заработать.
Что делать, если служба WlanSvc не запускается?
Если вы столкнулись с тем, что служба автонастройки WLAN не запускается, то проблема может быть в том, что сам сервис отключен полностью. Давайте проверим, и включим его.
Убедитесь, что для него установлено значение «Автоматически», если оно не изменяется. Статус службы: это должно указывать начальное, если нет, нажмите кнопку «Пуск», расположенную чуть ниже. После того, как вы это сделаете, нажмите «ОК» и закройте открытые окна.
Ваша точка доступа не отображается в списке доступных точек доступа
Чтобы найти тип ключа и шифрование ключа по умолчанию, обратитесь к руководству по использованию вашего оборудования, затем подтвердите его.
Как включить нулевую конфигурацию при запуске
Если сеть обнаружена, прекратите. Это упростит задачу: дважды щелкните по сети. После времени загрузки в окне будет предложено ввести сетевой ключ. После ввода пароля нажмите «Войти». После нового времени зарядки окно диапазона снова появится, указывая на то, что вы подключены к сети. Теперь вы можете закрыть все окна и начать просмотр.Снова нажимаем сочетание клавиш Win + R , но на этот раз вводим "msconfig ", и нажимаем "Ok".
Находим в списке нужную нам службу, и смотрим, стоит ли возле нее галочка. Если нет, то поставьте, нажмите "Ok", и "Применить".
Перезагрузите компьютер.
Если эти советы не помогли вам решить возникшую проблему, то опишите ее подробно в комментариях.
Начните с закрытия окна. Перейдите на вкладку «Настройки беспроводной сети». Перейдите в нижнюю часть страницы и нажмите «Добавить». После того, как вы ввели пароль, нажмите «ОК» для подтверждения и снова нажмите «ОК». Это включает в себя выбор и автоматическое подключение к предпочтительной беспроводной сети, если доступно.
Что делать, если служба WlanSvc не запускается?
На панели «Диспетчер серверов» нажмите «Управление», а затем «Добавить роли и функции».
- Откроется мастер добавления ролей и возможностей.
- В разделе «Выбрать роли сервера» нажмите «Далее».
Все выполняют свои задачи и следят за определённым сектором деятельности компьютера. Интересующая нас - служба автонастройки беспроводной сети Wlan. Если она не запущена, то мы получаем несколько проблем с беспроводными соединениями. Что же делать? Давайте разбираться.
Служба Wlan обеспечивает стандартную настройку всех беспроводных соединений (Bluetooth, Wi-Fi), определяет алгоритмы и их действие для поддержки стабильного соединения и активных подключений. Стоит оговориться, маску подсети IP и другие настройки вы всё так же можете менять вручную. Если вы не видите ни одной Wi-Fi-сети вокруг, но точно знаете, что они есть - нужно подключать Wlan, если вы не можете раздать Вай-Фай с ноутбука - то же самое (обычно в отчёте об ошибке пишут «Не удалось запустить службу автонастройки WLAN»).
Интернет-соединение будет иметь фильтры в соответствии с Законом о защите интернета для детей. Нет, плата за эту услугу не взимается. Если вам нужно что-то напечатать, используйте общедоступные компьютеры. Что мне нужно для подключения к Интернету? Если у вас нет доступа к уже включенному беспроводному Интернету, адаптеры доступны у большинства крупных поставщиков. Невозможно установить устройство или адаптер для вас. Предупреждение.
Как настроить свой компьютер? Кроме того, вам необходимо настроить браузер для использования в качестве прокси-сервера 20, подробный порт инструкций для большинства операционных систем и браузеров, перечисленных ниже. Безопасна ли беспроводная сеть? Беспроводная сеть библиотеки является открытой сетью с открытым доступом. Чтобы лучше облегчить настройку сети, библиотека приняла решение не кодировать беспроводную сеть; Клиенты должны знать, что любая информация, отправленная по беспроводной сети, может быть перехвачена.
Приступаем к отладке
Итак, вы определились, что Wlan необходимо включить. Но как? Наша служба находится среди других таких же, поэтому нам необходимо найти их. Зажимаем сочетание клавиш Win+R , вводим команду services.msc и жмём «Ok». Перед нами все службы, каждую из них мы можем остановить, отключить или запустить, но нам нужна та самая Wlan, ищем её. К слову, попасть в сюда можно и без строки «Выполнить», для этого заходим в панель управления через меню «Пуск» и в категории «Система и безопасность» находим пункт «Администрирование.
Изменения имени службы автоматической настройки беспроводных подключений
Помните, что для доступа к беспроводной сети необходимо отключить брандмауэр, включенный в ваш компьютер. Учитывая сходство обеих операционных систем с точки зрения их конфигурации для беспроводной сети, мы сгруппировали документацию. Вы можете получить более подробную информацию о некоторых аспектах безопасности этой документации.
Откройте панель управления и выберите «Сети и Интернет». На значке «Беспроводные сети» щелкните правой кнопкой мыши и выберите «Свойства». Выберите «Протокол Интернета версии 4» на вкладке «Свойства беспроводной сети». Перейдите на вкладку «Добавить», чтобы получить окно, в котором необходимо вручную создать сетевой профиль.

Кликаем на нашу строчку правой кнопкой мыши, заходим в свойства. Переключаем режим на автоматический, жмём кнопку «Запустить» и сохраняем изменения.
Если Wi-Fi-сети всё ещё не появились - служба отключена, придётся ещё немного покопаться. Привычным для нас движением вызываем «Выполнить» нажатием Win+R, но теперь вводим команду msconfig. В открывшемся окне переходим на вкладку «Службы» и ищем нашу службу автонастройки WLAN, скорее всего, галочки рядом с ней не будет, поставить её на место. Сохраняем изменения и не забываем перезагрузить компьютер. Если у вас всё в порядке с аппаратной частью (Wi-Fi модуль цел и нет повреждений на плате), то все беспроводные способы связи должны заработать.
Введите имя сети, к которой вы хотите подключиться, в соответствии с группой, к которой она принадлежит. После добавления сети параметры подключения должны быть изменены. В следующем окне перейдите на вкладку «Безопасность». Параметры безопасности и тип шифрования уже должны быть настроены.
Мы рекомендуем вам проверять Запомнить мои учетные данные для этого подключения каждый раз, когда вы входите в систему. Таким образом, и после проверки подлинности вас не будут запрашивать ваши ключи снова во время соединения. В любом случае, проверьте его в следующих шагах.

ВАЖНО! Не вздумайте бездумно отключать службы направо и налево. Каждая из них контролирует определённый участок деятельности машины, отключение любой из них может привести к появлению огромного количества проблем. В худшем случае вам придётся обратиться к специалисту за возобновлением прежних настроек и восстановлением работы системы. Впрочем, всё не так страшно, если подойти к делу с умом, можно вполне ощутимо ускорить работу своего компьютера отключением бесполезных для вас служб.
Восстанавливаем подключение к беспроводной сети
Нажмите кнопку «Настройка» в следующем окне. Выберите «Сертификаты»: вы должны включить параметр «Проверить сертификат сервера». Если этот орган сертификации не отображается, его необходимо вручную установить с помощью этого файла. Перейдите на вкладку «Учетная запись пользователя», чтобы убедиться, что параметр «Запрос для учетных данных пользователя» выбран, а остальные пустые.
Однако вы можете не устанавливать этот флажок и вводить свою учетную запись и пароль, которые будут автоматически введены при подключении. Мы не рекомендуем эту возможность, так как любой, кто имеет доступ к вашему компьютеру, может подключиться к сети, и все, что вы делаете, может быть зарегистрировано на ваше имя.
Заключение
Службу автонастройки беспроводной сети Wlan, как и другие, очень часто отключают по незнанию. Многие умельцы рекомендуют отключать её для увеличения быстродействия машины, а незадачливый пользователь потом тратит уйму времени на поиск причины пропажи Wi-Fi . Также в специальных сборках Windows служба может быть отключена заранее, поэтому не пугайтесь сразу, если вы не можете привычно подключиться к интернету после переустановки Windows. Если у вас появились вопросы - задавайте их в комментариях!
Нажмите ОК, в каждом из окон, которые мы открыли, пока все не будут закрыты или не вернутся в Центр управления сетями и общим доступом. Вы можете повторить этот процесс для каждой из беспроводных сетей, к которым вы хотите получить доступ. Выберите подходящую сеть в появившемся окне и нажмите кнопку «Подключить».
Если вам сообщили, что вам нужна информация для аутентификации, нажмите кнопку «Создать» или выберите дополнительную информацию о входе в систему. Наконец, последнее окно может показаться, что он определяет тип сети, с которой вы подключаетесь, с точки зрения доверия, которое заслуживает других компьютеров, к которым можно подключиться. Выберите «Общественная сеть», потому что вы не знаете других подключенных пользователей и не должны им доверять, несмотря на применяемые меры безопасности.






