В средствах массовой информации достаточно много инструкций по настройке однако все они касаются непосредственного управления роутером. Многим пользователям в предложенном материале никто не объясняет, как зайти в поэтому целью данной статьи будет пояснение с пошаговой инструкцией, Ничего сложного в этом нет, любой пользователь сможет самостоятельно, повторив рекомендуемые действия, подключить и настроить маршрутизатор за несколько минут. Также из данной статьи читатель узнает о всевозможных проблемах, с которыми можно столкнуться в работе, и их решением на месте.
Вводные данные
Для подключения понадобится сам роутер, патчкорд (восьмижильный кабель «витая пара», обжатый с двух сторон клипсами RG-45, который должен присутствовать в комплекте к беспроводной точке доступа) и персональный компьютер (либо ноутбук).
В качестве примера будет производиться TP-Link, так как он на отечественном рынке находится у большинства пользователей. На самом деле особой разницы между производителями нет, отличия могут быть лишь в адресе самой точки доступа, в логине и пароле. Кстати, чтобы их узнать, нужно перевернуть устройство и ознакомиться с информацией, написанной на основании роутера (IP-address, login, password). В большинстве случаев IP-adress - 192.168.0.1 (возможно 192.168.1.1), а логин и пароль: admin.
Физическое подключение
Роутер (модем) нужно подключить к источнику питания и убедиться, что он в рабочем состоянии (загорелась хотя бы одна лампочка на панели индикаторов). Патчкорд одним концом необходимо подключить к сетевой плате компьютера, а другим концом кабеля в разъём маршрутизатора. В устройстве принято различать сетевые входы и выходы (часто они имеют разные цвета). Всего один вход для подключения к сети Интернет должен иметь подпись WAN или отличаться от остальных портов (подписанных LAN) окрасом. Подключение к компьютеру должно быть осуществлено только к LAN-интерфейсу (любому, пусть это будет LAN 1, чтобы не запутаться).

При связывании двух устройств на информационной панели роутера загорится светодиод, который проинформирует владельца, что подключение произошло. На экране компьютера также появится информация, что он успешно добавлен в локальную сеть. На этом этапе настройка роутера в режиме WEB-интерфейса стала доступна пользователю.
Интерфейс для управления и настройки
Перед тем как входить в роутер-настройки, нужно определиться с WEB-интерфейсом, который будет задействован. Производитель рекомендует использовать стандартный браузер Internet Explorer, однако он не всегда корректно отображает панель управления, поэтому присмотреться стоит к альтернативным программам: Mozilla Firefox, Opera Google Chrome.

Открыв браузер, нужно ввести в его адресной строке IP-addrees, который указан на этикетке у основания роутера (192.168.0.1 или 192.168.1.1) и нажать «перейти» (или Enter на клавиатуре). В появившемся меню необходимо ввести логин и пароль, которые также прописаны на днище маршрутизатора (скорее всего, admin) и нажать кнопку «Войти» (или Enter на клавиатуре). Успешная авторизация предоставит пользователю панель управления маршрутизатором.
Ограничения в настройках компьютера
Настройка роутера (модема) невозможна, если сетевой адаптер компьютера работает не в автоматическом режиме. Об этом может свидетельствовать предупреждающий индикатор в трее (в нижней правой части экрана, возле часов). Выглядит он как восклицательный знак в жёлтом или В таких случаях рекомендуется взять ручку, лист бумаги и выполнить следующие действия на компьютере:
- Подвести к предупреждающему значку и нажать на него правой кнопкой мыши. В появившемся меню выбрать «Центр управления».
- В открывшемся окне, на левой боковой грани выбрать «Изменение параметров адаптера».
- Из предложенных вариантов, выбрать нужный значок (чаще он подписан как Ethernet и имеет логотип с предупреждением). Нажать на нём правой кнопкой мыши.
- Выбрать «Свойства». В диалоговом окне отыскать и установить курсор на надписи «TCP/IPv4». Нажать ещё раз «Свойства».
- Переписать на лист бумаги все настройки, прописанные вручную (5 строк).
- Установить флаг напротив меню «Получить автоматически» в обоих полях. Нажать кнопку «Ок», и закрыть все открытые вкладки.
Борьба с сетевым адаптером
Настройка роутера TP-Link на компьютере невозможна, если на компьютере не установлены драйвера для сетевого адаптера. Такое вполне возможно, после переустановки операционной системы (тогда в «Центре управления» просто не будет нужного значка). Естественно, нужно зайти на официальный сайт производителя материнской платы (или ноутбука) и скачать соответствующее программное обеспечение.

Возможен вариант, когда поиск надписи «TCP/IPv4» не увенчается успехом - в списке, кроме «TCP/IPv6», пользователь не обнаружит искомое. Для этого существует кнопка «Установить» в том же диалоговом окне. Необходимо выбрать «Протокол» и из предложенных вариантов указать на искомый интерфейс «TCP/IPv4». Если ни один из вариантов настройки сетевого адаптера не помог, пора обратиться к специалистам в области ИТ-технологий, которые непременно решат задачу пользователя.
Ограничения провайдера в настройках роутера
Многие провайдеры предоставляют пользователям собственный маршрутизато, для работы в их сетях. Очень часто администраторы компании устанавливают собственные пароли для доступа к панели управления устройством. Вариантов в таких случаях не много: заполучить данные для доступа у провайдера (редко кому такое под силу) или сделать полный сброс (до заводских параметров) устройства. Второй вариант предполагает, что настройка роутера (пароль и логин, в заводском исполнении должны быть известны владельцу) будет зависеть от пользователя. Соответственно, перед сбросом нужно полное владение ситуацией, ведь очень часто провайдер для подключения использует нестандартные настройки (PPTP, VPN, PPPoE и тому подобные). Вся информация для подключения должна быть у пользователя на руках.

Беспроводное подключение к маршрутизатору
Если пользователь, перед тем как входить в роутер-настройки, обнаружит отсутствие интерфейсного кабеля патчкорд, или в ноутбуке не обнаружится соответствующего разъёма, отчаиваться не стоит. Большинство устройств поддерживают управление точкой доступа по беспроводному каналу Wi-Fi. Для этого нужно установить соединение между двумя устройствами. После чего открыть браузер и повторить действия с вводом адреса точки доступа.

В случаях, когда на доступ к Wi-Fi маршрутизатор не требует авторизации, специалисты рекомендуют установить пароль на использование беспроводной сети, иначе любой злоумышленник, находящийся в зоне действия роутера, может не только перенастроить точку доступа под себя, а и нанести вред всем устройствам пользователя.
Удалённое подключение к роутеру
Одно дело, когда производится настройка роутера D-Link DIR или TP-Link - недорогие устройства ограничены WEB-интерфейсом, и получить доступ иным способом у пользователей нет возможности. Владельцы маршрутизаторов ASUS, LinkSYS, Cisco, Zuxel и других представителей бизнес-класса могут воспользоваться удалённым подключением к устройству либо посредством интерфейсного кабеля COM-USB. Управление с помощью оснастки «консоль» более удобно тем, что может за несколько секунд перенастроить роутер под нужды владельца (для этого создаются специальные скрипты, которые и посылаются маршрутизатору).

Подключение осуществляется довольно просто: с помощью программы Putty или Telnet пользователь по IP-адресу получает доступ (естественно, введя пароль и логин при авторизации). Дальше всё происходит на уровне команд, которые можно найти в полном объёме не только в инструкции к роутеру, а и на официальном сайте производителя в разделе: «Администрирование: пошаговая настройка роутера».
В заключение
Читатель согласится, что зайти в настройки беспроводной точки доступа легко, главное, чтобы оба устройства (маршрутизатор и персональный компьютер) не имели ручных установок. Любая проблема при подключении будет свидетельствовать о том, что кто-то, откорректировал работу сетевого оборудования. Разобравшись, как входить в роутер-настройки, любой пользователь без особого труда сможет произвести подключение к беспроводной точке доступа и получить полное управление устройством.
Главное, что должен знать владелец маршрутизатора, это то, что какие бы он настройки ни производил, навредить роутеру и персональному компьютеру на физическом уровне невозможно. Максимум, которого можно опасаться, - это переустановка Windows или сброс точки доступа до заводских настроек. Соответственно, в этих рамках можно смело познавать все тонкости в настройках роутера под себя.
Сейчас при общении на форумах и в специализированных чатах часто можно услышать слово веб-интерфейс
.
Например, наиболее часто употребимые варианты: веб-интерфейс роутера, модема, сайта, почты или облачного хранилища. Но вот что это такое — уверенно ответит не каждый. А ведь все не так уж сложно и заумно.
Мы с Вами отлично знаем что такое программа и даже начинающий более-менее внятно скажет что это — это определенный выполняемый на конкретном компьютере для получения определенного результата. Так вот сейчас прогресс дошел до того что многие программы, приложения и даже игры выполняются не на Вашем ПК, а на удаленном сервере. Чтобы увидеть результат — надо подключиться к серверу. это можно сделать с помощью программы-клиента или онлайн-сервиса. Вот как раз для того, чтобы человек мог пользоваться онлайн-сервисом и используется Веб-интерфейс (от англ. Web Interface). В народе его чаще принято называть «Личный кабинет», что не всегда правильно.
Как Вы могли заметить само название состоит из двух слов. Слово «Веб» подразумевает, это либо элемент глобальной сети Интернет, либо он работает с помощью специального веб-сервера в локальной сети. Слово Интерфейс означает дружественную человеку среду, оболочку или, простыми словами, внешность сервиса — окна, кнопки, поля, текстовая или графическая информация. Давайте рассмотрим самые часто встречающиеся примеры подробнее.
Веб-интерфейс роутера или модема
Каждое управляемое сетевое устройство — это фактически самостоятельный компьютер и он имеет свою операционную систему. Правда, не такую многофункциональную, как Windows, а узкоспециализированную, рассчитанную на соедтнение с сетью провайдера и раздачу Интернета подключенным клиентам. В начале, для управления ею использовалась командная строка и протокол Telnet. Но затем, по мере развития оборудования, для того, чтобы пользователю было проще ею управлять, на роутере или модеме сделали отдельный сервер на котором, в свою очередь, работает дружественная пользователю командная web-оболочка. Вот так выглядит вход в веб-интерфейс Вай-Фай роутера:

А вот так — статусная страница маршрутизатора или модема:
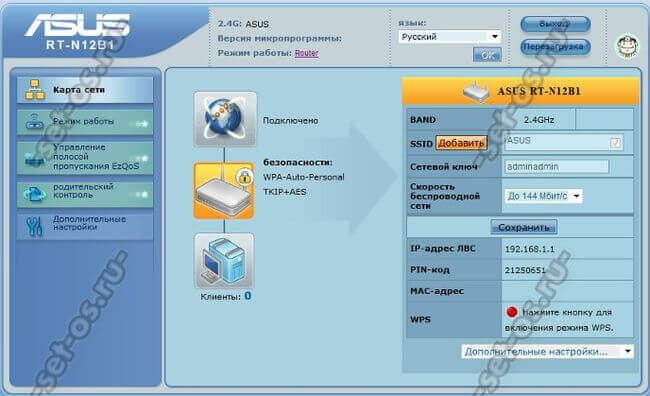
Здесь же будет и главное меню из которого есть доступ к настройке любой опции устройства.
На сегодняшний день у любого современного управляемого сетевого устройства есть свой web-интерфейс управления. Яркий тому пример — видео-камеры, коммутаторы, модемы и маршрутизаторы D-Link, Asus, Zyxel, TP-Link и т.п.
Веб-интерфейс электронной почты
На сегодняшний день электронная почта — это самый популярный онлайн-сервис в Интернете, который популярнее даже социальных сетей.
Лет 15-20 назад, без специальной программы-клиента работа с емайлом не представлялась возможным. Чтобы уйти от этого анахронизма были разработаны специальные станицы-оболочки из которых можно делать всё то же самое, что и из клиентского приложения: отправлять и принимать письма, обрабатывать их, сортировать и перенаправлять. Сначала на это перешли крупнейшие сервисы типа Майл.ру, Яндекс и GMail, а затем уже даже и мелкие корпоративные серверы. Вот так, к примеру, выглядит онлайн-оболочка одного из популярнейших почтовиков России:

Она то и называется «веб-интерфейс почты». Здесь есть папки для входящей, исходящей, нежелательной и удаленной корреспонденции. Отсюда Вы можете отправлять и принимать письма.
Вход в почтовый веб-интерфейс закрыт паролем, который Вы указали при регистрации ящика.

Облачный веб-интерфейс
Последние несколько лет в глобальной паутине активно развиваются облачные хранилища данных, а проще говоря — облака. Каждый желающий при регистрации получает там определенный кусочек пространства бесплатно и хранить там информацию разного типа: программы, документы, видео, фото или музыку. Доступ к ней можнл получить из любого места в мире при условии что там есть выход в Интернет. Если предоставляемого бесплатного объёма мало — можно докупить еще. Это очень удобно и потому облака становятся всё популярнее и популярнее. Для работы с информацией у каждого пользователя есть личный кабинет с необходимым набором инструментов для манипуляций с файлами — создание, просмотр, редактирование, копирование и удаление. Это и есть веб-интерфейс облака. Вот наглядный пример — облако@mail.ru :

Так же, в числе популярных в России, можно выделить Google Drive, Яндекс Диск, DropBox.
Веб-интерфейс хостинга
Этот вид командной оболочки больше знаком веб-мастерам и все тем, кто работает с сайтами — создаёт, администрирует, продвигает и т.п.
Каждый сайт в Интернете работает на специальном www-сервере, который, в свою очередь, крутится на специализированной компьютерной платформе — хостинге, разработанную и настроеную под размещение сайтов. Управление этой платформой осуществляется через специальный веб-интерфейс, который ещё называют Хостинг-Панель. Вот пример такой системы — веб-интерфейса DirectAdmin:

У хостеров так же популярны такие оболочки, как CPanel, Plesk и ISPmanager. Некоторые крупные компании разрабатывают для этих целей свой отдельный программный комплекс.
С помощью такого веб-интерфейса можно управлять работой сервера, мониторить его состояние, смотреть логи и сохранять резервные копии.
У большинства граждан дома стоит маршрутизатор, позволяющий получать доступ в интернет как в обычном режиме (по сетевому кабелю), так и в беспроводном. Время от времени пользователям требуется зайти на свое сетевое устройство и поменять, например, пароль к сети Wi-Fi. К сожалению, иногда в работе маршрутизатора возникают ошибки. Рассмотрим, как зайти в настройки меню роутера tp-link и решить существующие проблемы.
Прежде чем войти в настройки роутера tp-link, необходимо его подключить к рабочей станции. В комплекте вместе с маршрутизатором, как правило, идет все необходимое для его подсоединения.
Для начала необходимо определиться с местом установки. Сетевое устройство лучше всего помещать в центре жилого помещения как можно дальше от бытовых приборов. В противном случае даже обычная микроволновая печь своим излучением способна нарушить стабильность сигнала Wi-Fi. В результате наблюдаются постоянный обрыв связи с интернетом и временная невозможность зайти в меню конфигурирования маршрутизатора.
После установки оборудования нужно подключить его в электрическую сеть. В течение нескольких секунд устройство активируется. Далее воспользоваться одним из способов, приведенных ниже, чтобы зайти в настройки маршрутизатора tp-link.
По проводу (LAN)
Первый способ необходим для подключения его напрямую к компьютеру. Для этого нужно сетевым кабелем соединить один из разъемов на устройстве фирмы TP с разъемом сетевой карты на компьютере.
Кабель выглядит так:

Маршрутизатор компании TP:

Разъем карты:

Если подключение произведено корректно, на устройстве загорится световой индикатор под номером гнезда, куда был подключен кабель:

Теперь заходим на модем TP.
По беспроводной сети (Wi-Fi)
Альтернативный вариант – это подключение по беспроводной сети. Для этого потребуется наличие модуля wi-fi на компьютере. Включить его, найти сеть и подсоединиться. В зависимости от моделей пароль на связь либо отсутствует, либо стоит по умолчанию в виде набора случайно сгенерированных цифр.
Если при использовании беспроводного подключения установить связь с оборудованием TP не получилось, следует воспользоваться первым вариантом.
Второй способ имеет преимущества перед первым в том, что подключение к меню роутера «Тп-линк» осуществляется не только с помощью компьютера, но и посредством телефона/планшета. То есть, зайти в меню конфигурации возможно и с мобильного устройства.
Вход в настройки роутеров TP-link
 После того как соединение с маршрутизатором было установлено, осуществляется вход в настройки роутера фирмы tp-link. Для этого нужно открыть браузер и в адресной строке указать цифры, которые указаны на корпусе.
После того как соединение с маршрутизатором было установлено, осуществляется вход в настройки роутера фирмы tp-link. Для этого нужно открыть браузер и в адресной строке указать цифры, которые указаны на корпусе.
Цифровые коды выглядят следующим образом: 192.168.0.1 или 192.168.1.1, а буквенный ключ: tplinklogin.net.
Все зависит от модели приобретенного устройства фирмы TP. На нем же указаны логин и пароль для того, чтобы зайти на маршрутизатор.
Указав корректный адрес, пользователь на своем компьютере видит диалоговое окно доступа:

Заводские настройки на логин и пароль – admin. После ввода логина и пароля пользователю разрешается зайти в панель конфигурирования, или «админку» роутера TP.

Возможные проблемы и способы их решения
Ниже будет указан перечень наиболее часто встречающихся типичных проблем, возникающих у пользователя при попытке выполнить вход в настройки домашнего роутера «Тп-линк». Рассмотрим каждую из ошибок подробнее.
Неверный Ip-адрес
Распространенная «неувязка», возникающая в ситуации, когда пользователь пытается зайти в настройки модема tp-link – это неверный IP-адрес. Ошибка заключается в следующем. IP-адрес, указываемый в адресной строке браузера, не соответствует IP-адресу маршрутизатора.
Чтобы понять, какой адрес у роутера, нужно сделать следующее. Нажать левой кнопкой мыши в нижнем правом углу экрана компьютера на знак сетевого подключения и открыть «Параметры сети и интернет»:


В новом окне необходимо зайти в меню «Центр управления сетями и общим доступом»:

По умолчанию, текущее подключение имеет название «Ethernet». Чтобы узнать требуемую информацию, необходимо зайти в информационное окно. Нажать правой кнопкой мыши на нем, выбрать пункт «Сведения»:

Текущий адрес оборудования содержится в поле «Основной шлюз»:

Закрыть текущее диалоговое окно и выполнить на маршрутизатор tp-link вход с указанным адресом.
Теперь доступ к настройкам роутера открыт.
IP роутера находится в другой подсети
Частный случай — проблемы с неверным IP-адресом – это когда роутер и компьютер находятся в разных подсетях. Например, IP-адрес компьютера пользователя 192.168.0.3, а маршрутизатора – 192.168.1.1. В таком случае возникает вопрос: как войти в основные настройки «вайфай» роутера tp-link. Чтобы исправить такую ситуацию, необходимо сделать следующее. Зайти в «Центр управления сетями и общим доступом», как было рассказано в предыдущем пункте. Текущее подключение, по умолчанию, имеет название «Ethernet». Кликнуть правой кнопкой мыши на нем, выбрать пункт «Свойства»:


Для входа в настройки роутера используется нестандартный порт
Редко встречающийся случай, когда для того, чтобы войти в текущие настройки роутера «Тп-линк» используют другой порт. Такая ситуация возникает, если кто-то уже использовал маршрутизатор и поменял его конфигурацию для себя.
Можно попробовать зайти на универсальный адрес для сетевых устройств компании TP –tplinkwifi.net, но он, к сожалению, доступен не для всех моделей. Если браузер в результате открывает окно, значит, зайти на оборудование не получится и следует просто вернуться к заводской конфигурации:

Для возвращения настроек на заводские следует воспользоваться инструкцией по сбросу конфигурации, указанной в пункте «Проблемы с роутером».
Сетевой интерфейс отключен
Отключение сетевого интерфейса возможно как на стороне оборудования, так и на стороне рабочей станции. Если отключен интерфейс на маршрутизаторе TP, следует просто подключить кабель в другой разъем:

В зависимости от моделей бывает четыре, два или иногда один сетевой порт. Соответственно, в последнем случае этот вариант не подойдет, а пользователь не сможет зайти в настройки wifi-роутера tp-link.
Если же проблема со стороны компьютера пользователя, прежде всего, стоит отключить антивирус и брандмауэр. Возникают ситуации, когда программа просто блокирует все соединения, принимают их как ложную угрозу.
Еще один вариант недоступности сетевого интерфейса со стороны пользователя – проблема с драйверами. Для проверки необходимо зайти в диспетчер устройств. Нажать правой кнопкой мыши на кнопке «Пуск» и выбрать необходимый раздел:

В открывшемся диалоговом окне не должно быть восклицательных желтых знаков либо красного крестика на сетевом адаптере. Если все драйверы установлены корректно, окно выглядит так:

После выполнения всех пунктов стоит попробовать зайти в основное меню оборудования.
Проблемы с роутером
Когда владелец маршрутизатора говорит: «Я не могу зайти в настройки роутера tp-link и перепробовал все вышеуказанные методы», возможно, причина кроется в физическом повреждении кабеля. Например, сетевой провод пережат стулом. Другой вариант: кабель от провайдера выпал из разъема роутера.
Если же пользователь по-прежнему не заходит в настройки роутера tp-link, стоит попробовать изменить настройки IP-адресации самого устройства. Для этого производится сброс настроек маршрутизатора фирмы TP на заводские.
На оборотной стороне есть кнопка Reset. Она заметна на ощупь, а иногда утоплена в корпус маршрутизатора. В первом случае просто зажать ее пальцем, а во втором – понадобится тонкий инструмент, например, иголка или тонкая отвертка. Держать кнопку зажатой в течение 10-15 секунд.

После успешной процедуры сброса на маршрутизаторе одновременно должны моргнуть все световые индикаторы. Далее происходит перезагрузка устройства в течение одной минуты. После этого стоит открыть браузер и снова зайти в меню конфигурации.
Это почти что универсальный способ решения многих проблем, возникающих при работе с маршрутизатором. Но если сброс настроек не помог, в таком случае стоит обращаться в сервисный центр.
Забыли пароль от роутера
Еще один вариант: пользователь забыл пароль в меню сетевого устройства. Следует попробовать зайти на сетевое устройство путем перебора возможных паролей. Но лучше воспользоваться отдельной инструкцией, подробно рассказывающей, как можно решить данную проблему.
Альтернативный вариант – сброс конфигурации оборудования компании TP на заводскую. Метод описан выше.
Забыли пароль от сети
Также пользователи время от времени забывают пароль беспроводной сети. Но его легко узнать при помощи панели управления маршрутизатора либо при помощи специальных программ. Об этом более подробно есть другая инструкция.
Заключение
После прочтения данной статьи у пользователя больше не возникнет проблем с фирмой tp-link и вопросом, как зайти в настройки роутера. Рассмотрены основные проблемы, даны рекомендации, как решить задачу своими силами. Если же пользователь все также не заходит в настройки домашнего роутера tp-link, следует обратиться к специалистам, способным помочь в решении его проблемы.
Здравствуйте друзья, в этой статье я подробно отвечу на вопрос — как зайти в настройки роутера. Такой вопрос у вас может возникнуть по нескольким причинам: Вы купили роутер и решили его настроить самостоятельно, чтобы не тратить время и свои деньги на специалиста или Вы сменили провайдера и хотите перенастроить свой любимый роутер на новый интернет.
В первую очередь для ответа на вопрос — как войти в настройки роутера, нам нужно соединить наш компьютер и роутер по средством кабеля. Ищем провод обжатый с двух сторон пластиковыми фишками, которой идет в комплекте с роутером (патч-корд). Далее, соответственно, включаем наш компьютер и роутер, подключив его к питанию.
Затем вставляем один конец провода в сетевую карту а другой в один из портов LAN на роутере, не спутайте с портом WAN(Internet). Если роутер исправен и порт целый, то на против него загорится индикаторная лампочка, что свидетельствует о том, что физически соединение с роутером установлено. Почему мы используем именно соединение через провод, а не сам wifi, да именно потому, что к сожалению не все роутеры дают возможность соединяться, при первичной настройке, с ними по беспроводной сети. И что бы не мучиться лучше сразу произвести подключение через провод.

Узнаем IP-адрес подключения к роутеру
Следующим этапом ответа на вопрос — как войти в настройки роутера, будет выяснения ip-адреса по которому нам нужно подключиться к роутеру. Обычно у большинства моделей всех роутеров это следующие адреса: 192.168.0.1 или 192.168.1.1 . Вводим эти адреса в адресную строку своего браузера(программа через которую вы просматривает интернет страницы, например Google Chrome, Opera, Mozilla FireFox, Internet Explorer).

Если не заходит в настройки роутера по этим двум адресам, то есть способ узнать его вручную. Для этого заходим в меню «Пуск», далее в «Панель управления».
Затем ищем «Сеть и интернет» и заходим в этот раздел.
Кликнем на «Центр управления сетями и общим доступом» и там нажимаем на меню справа «Изменения параметров адаптера».
Перед нами все Ваши сетевые подключения. Ищем «Подключения по локальной сети» ,нажимаем на его значок правой кнопкой мыши и выбираем «Состояние».

Затем кликнем на кнопку сведения и вот он наш искомый адрес, называется как «Шлюз по умолчанию IPv4″, его и следует вводить в адресной строке браузера, для подключения к Вашему роутеру.

Ввод пароля на вход в роутер
Третий и последний пункт ответа на вопрос — как войти в настройки роутера это авторизация на панель управления роутера. Если вы правильно выполнили действия перед этим этапом то у вас в браузере должно выскочить окно с запросом логина(User Name)и пароля(Password). Вводим логин и пароль, который указан в инструкции. Если же инструкции нет, то пробуйте ввести стандартный логин — admin (или с заглавной). Пароль либо пробуем оставлять пустым, на некоторых моделях не нужно вводить пароль, либо вводим стандартные: admin, 1234,password, 123, 12345 и другие.
Сброс настроек роутера не заводские
Если же стандартные пароли не подходят или вы забыли пароль, то необходимо сбросить настройки на заводские. Как сбросить настройки роутера? — спросите Вы меня. Для этого нам понадобиться ручка или зубочистка. Далее берем роутер и разворачиваем тыльной стороной там где порты, ищем маленькое отверстие с кнопкой под названием «Reset».
Если вы хотите самостоятельно настроить Wi-Fi роутер, сменить пароль, название своей беспроводной сети, или другие настройки, то в любом случае, вам сначала нужно будет зайти в настройки роутера. В панель управления, где можно будет задать нужные параметры. Сразу хочу сказать, что это совсем не сложно. Не важно, какая у вас модель роутера и какой производитель (Tp-Link, D-Link, Asus, Linksys, Zyxel, и т. д.) , по этой инструкции вы сможете зайти в панель управления. Принцип работы всех роутеров практически одинаковый, а это значит, что доступ к настройкам мы можем получить по одной и той же инструкции. Да, там есть некоторые нюансы, мы их обязательно рассмотрим.
Роутер, это такое себе самостоятельное устройство, которое работает на своем программном обеспечении. И доступ к нему можно пучить только по сетевому кабелю (в большинстве случаев) . У многих возникает вопрос, что же за диск идет в комплекте с роутером, драйвера? Нет, там не драйвера. Для роутера вообще не нужны драйвера. На диске как правило находится специальная утилита, с помощью которой можно провести быструю настройку маршрутизатора. Но, я бы советовал настраивать роутер через настройки, в которые можно зайти через браузер. И как я уже писал выше, сделать это очень просто.
Мы рассмотрим два способа: доступ к панели управления по сетевому кабелю, с компьютера, или ноутбука, и доступ к настройкам по Wi-Fi с мобильных устройств (или так же с компьютера) . Я советую для этого дела использовать сетевой кабель и компьютер. Но, если такой возможности нет, то сменить какие-то настройки, или даже полностью настроить маршрутизатор можно и с телефона, планшета, или ноутбука по Wi-Fi. Если же вы хотите обновить прошивку, то по Wi-Fi этого делать нельзя.
Как зайти в настройки роутера с компьютера
Видел много статей, где описывают какие-то сложные действия, которые нужно выполнить с самого начала (проверка настроек сети, получение IP адреса роутера через командную строку) . Это делать не нужно, по крайней мере пока. Сначала нужно попробовать зайти в настройки. Если не получится, то тогда уже будем смотреть возможные причины. Зачем забивать себе голову ненужной ерундой.
Подключаем компьютер к роутеру
Берем сетевой кабель, который как правило идет в комплекте с роутером (можно использовать свой кабель) и подключаем один конец в сетевой разъем вашего стационарного компьютера, или ноутбука. Фото для наглядности:
Второй конец сетевого кабеля подключаем к роутеру в один из 4 (как правило) LAN разъемов. Они желтые. Для примера:

Как правило, доступ к настройкам можно получить по адресу , или . Адрес конкретно вашего роутера и логин с паролем, которые понадобятся дальше, можно посмотреть на самом роутере. Обычно, они написаны снизу на наклейке. Так же там может быть указан адрес типа . Для примера:

Роутер должен быть включен. Дальше на компьютере открываем любой браузер. Можно даже Internet Explorer, у меня Opera. Что бы зайти в настройки, нам в адресной строке браузера нужно написать IP-адрес роутера 192.168.1.1 , или 192.168.0.1 , и перейти по нему нажав кнопку Enter . Появится окно с запросом имени пользователя и пароля. Снова же, по умолчанию, как правило, используется admin и admin . Эту информацию вы так же можете увидеть снизу устройства.
Если вы меняли логин и пароль для входа в настройки (не путать с паролем на Wi-Fi сеть) , то нужно указывать их. А если вы их забыли, то придется делать (статья на примере Tp-Link) , и настраивать его заново.
Если вы не можете найти IP-адрес, логин и пароль своего роутера, то пробуйте перейти сначала по адресу 192.168.1.1, а затем по 192.168.0.1. Логин пробуйте admin, как и пароль. Еще, поле пароль попробуйте оставить пустым, или указать 1234.
Задали нужные параметры и нажимаем кнопку Вход в систему , или просто Вход , не важно. Само окно у вас может выглядеть иначе, это так же не важно.

Если все хорошо, то вы увидите настройки своего роутера.

Если нет, то сейчас постараемся выяснить в чем может быть проблема. Пролистайте страницу ниже.
Заходим в панель управления по Wi-Fi: с телефона, планшета, ноутбука
Если у вас например нет сетевого кабеля, или под рукой нет ни одного компьютера, а нужно зайти в настройки маршрутизатора, то можно использовать для этого подключение по Wi-Fi.
Один важный момент: при соединении по Wi-Fi, а не по сетевому кабелю, можно абсолютно так же внести какие-то настройки, или даже настроить новый маршрутизатор. Но, ни в коем случае не обновляйте программное обеспечение вашего маршрутизатора. Этим вы можете просто его сломать. Прошивайте только при подключении по кабелю. Инструкции и для .
В принципе, все делаем так же как я описывал выше, начиная с момента, когда запускаем браузер, переходим по IP-адресу роутера и т. д. Отличие только в том, что подключаемся мы к Wi-Fi сети роутера, который нам нужно настроить, а не по кабелю. Берем наш телефон, ноутбук, или планшет, и подключаем его к Wi-Fi (если он не подключен) . Если вы например хотите подключится к новому роутеру, то есть будет иметь стандартное название, и будет незащищенной.
Я покажу на примере входа в панель управления с планшета. Точно так же, как и на компьютере, открываем любой браузер и переходим по IP вашего рутера (192.168.0.1, или 192.168.1.1) . Указываем данные для входа.

Должны открыться настройки.

Вот и все, как видите, все очень просто. Если что-то не получается, задавайте вопросы в комментариях.
Не заходит в настройки: возможные причины и решения
Более подробно об этой проблеме я писал в статье . Но, так как проблема, когда настройки роутера не открываются и не получается зайти на адрес 192.168.0.1 и 192.168.1.1 очень популярная, то думаю, что эта информация лишней точно не будет. Давайте рассмотрим самые популярные проблемы:
При попытке перейти на IP-адрес 192.168.0.1, или 192.168.1.1 появляется ошибка страница не доступа, или не удалось открыть страницу.

Это значит, что компьютер не может соединится с роутером. Не важно, по кабелю, или по Wi-Fi. В первую очередь проверьте, есть ли подключение. Посмотрите на панель уведомлений (в правом нижнем углу) , на статус соединения. Если вы подключены по кабелю, то там должен быть нарисован компьютер, он может быть с желтым значком, это нормально. Если подключаетесь по Wi-Fi, то там должна быть просто белая сеть (уровень сети) . Она так же может быть с желтым восклицательным значком.
Способы решения:
- Нужно проверить сетевые настройки на компьютере. Возможно, у вас там в настройках локальной сети (при подключению по кабелю) , или беспроводной (подключение по Wi-Fi) , заданы какие-то статические настройки IP, или других параметров. Нужно выставить автоматическое получение IP и DNS. Об этом я уже подробно писал в статье .
- Если подключение по кабелю, то нужно попробовать заменить его. Уже не раз встречал случаи, когда проблема была именно в кабеле. Или подключитесь по Wi-Fi.
- Если у вас на компьютере есть Wi-Fi, а вы соединяетесь по кабелю, то нужно полностью отключить Wi-Fi. И наоборот при подключении по беспроводной сети, кабель отключаем.
- В случае, если ничего не помогает, делайте , возможно, в нем заданы каике-то нестандартные настройки соединения.
- Так же, не нужно исключать поломку самого маршрутизатора. Бывает и такое.
Неверный логин/пароль. Или ничего не происходит после нажатия кнопки Войти.
Может быть и такая проблема. Перешли по адресу, появилось окно с запросом данных, вы их указали, но появляется ошибка, что неверно указаны данные для входа, или страница просто перезагружается.
Способы решения:
- Попробуйте разные варианты пары логин/пароль. Admin и admin, попробуйте оставить оба поля пустыми, или только пароль. Попробует указать пароль 1234.
- Попробуйте зайти с другого браузера.
- Скорее всего придется делать сброс настроек маршрутизатора (ссылку давал выше) .
Послесловие
Есть очень много производителей, и еще больше моделей разных роутеров. И практически у каждого свои нюансы касательно настроек. Но, сам процесс входа в панель управления у всех практически одинаковый. Надеюсь, что эта инструкция помогла вам попасть в настройки своего роутера. Если возникли какие-то проблемы, пишите в комментариях, будем разбираться вместе.






