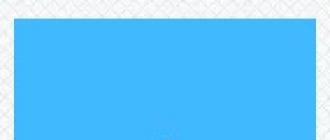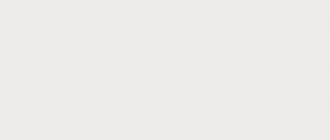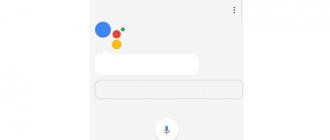Так как я видел мой первый Sci-Fi кино фильм, я хотел бы иметь технологии которые они используют. Я до сих пор не видел летающих кораблей в таком масштабе, телепортация устройств, роботов, которые могут танцевать или других подобных устройств. Тем не менее, я нашел кусок этой мечты включенной в приложение Windows Vista - Windows Speech Recognition - Распознавание речи.
Этот инструмент пытается понять, что вы говорите и преобразует произнесенные слова в машиночитаемый ввод, такой как нажатие клавиш или Windows команды, ограничивая тем самым необходимость использования мыши и клавиатуры. В этом уроке я покажу вам, как настроить Windows Speech Recognition - Распознавание речи Windows , и научу как использовать её и дать вам некоторые сведения об общих вопросах по этому приложению. Для того чтобы использовать Windows Speech Recognition – Распознавание речи Windows вам нужен микрофон. Чтобы узнать, как настроить его, читайте статью о том, как установить и настроить микрофон в Vista.
Как установить Windows Speech Recognition
После того как вы установили свой микрофон, вfv нужно тренироваться c Распознаванием речи в Windows , чтобы понять ваш голос. Чтобы сделать это, откройте окно Control Panel – Панель управления и нажмите на – Получить доступ.

Если вы используете классическое управление Группами, перейдите в Control Panel -> Ease of Access Center – Панель управления-> Центр Специальных возможностей. Когда вы находитесь в окне Постой доступ, нажмите на Speech Recognition Options – Функции распознавания речи.

В окне Speech Recognition Options – Функции распознавания речи нажмите на Start Speech Recognition – Начать Распознавание речи.

Появится Мастер установки. Чтобы начать настройку, нажмите на кнопку Next – Следующий.

Выберите устройства микрофон, которые в настоящее время используются и нажмите на кнопку Next – Следующая.

Если следовать данным указаниям, они дадут вам лучший результат. В моем случае, так как я выбрал микрофон с гарнитурой, указания были, как показано ниже. После прочтения и после данной консультации, нажмите кнопку Next – Следующая.
Примечание: Если вы случайно выбрали неверное устройство или вы просто хотите, чтобы вернуться к предыдущей странице Настройка, нажмите на синюю стрелку Back – назад в левом верхнем углу окна мастера установки.

Прочитайте текст вслух, после чего нажмите кнопку Next- Следующая.

Эта процедура, может быть немного с ошибками, поэтому вы можете повторить её несколько раз, и отрегулировать положение микрофона и его расстояние от динамиков.
Примечание: Если вы уже пытались несколько раз сделать настройки, и микрофон еще не работает, закройте мастер и проверьте статю о том, как установить и настроить Микрофон. Когда микрофон установлен правильно, повторите процедуру, описанную в этой статье.

Если вы читали текст и нажали кнопку Next – Далее , мастер скажет, что микрофон был установлен. Нажмите на кнопку Next - Готово .

После настройки микрофона, мастер попытается повысить точность распознавания речи. Мастер установки спросит вашего разрешения, чтобы приложение усовершенствовалось, используя тексты из документов или по почте. После того как вы выберите нужный вариант, щелкните Next - Далее .

В настоящее время мастер даст вам ссылку на карту речи, которая содержит список команд компьютера, на которые он будет отвечать. Если вы нажмете на View Reference Sheet – Показать лист ссылок , Вы можете видеть команды, а также распечатать их.

Когда закончите, нажмите кнопку Next - Далее .
Примечание: лист ссылок можно прочитать и распечатать в любое дополнительное время, просто зайдите в Access -> Speech Recognition Options -> Open the Speech Reference Card - Панель управления-> Специальные возможности-> Параметры распознавания речи-> открыть Карту ссылок речи .

Можно сделать приложение,которое запускается каждый раз при запуске Windows Vista , проверяя вариант “ Run Speech Recognition at startup – Выполнить Распознавание речи при запуске ” . Если вы оставите его без внимания, приложение нужно будет запускать каждый раз в ручную, когда вы захотите его использовать.

Узнайте, как использовать Windows Speech Recognition
Как только вы закончите с настройкой, вам будет предложено пройти урок и научиться его использовать. Нажмите на вход для входа в Учебник.
ВАЖНО: Я не могу дать вам указания о содержании учебника. Я считаю, что руководство хорошо написано и содержит всю необходимую информацию. Пожалуйста, найдите время 10-15 минут, чтобы прочитать это. Хотя это может показаться на первый взгляд разочарованием,но в итоге, вы будете довольны результатами.
Если вы закончили урок, и вы думаете, что Распознавание речи Windows
не слышит голосовые команды достаточно хорошо, Вы можете взять тот же учебник снова. Для этого перейдите в параметры
Windows Speech Recognition
– Распознавание речи
и нажмите Take Speech Tutorial
– Возьмите Учебник
речи
.
Если вы прочитали учебник, но вы все ещё чувствуете необходимость улучшения методов в работе с Распознаванием речи в Windows
, вы можете сделать еще один учебник на основе чтения текстов. Чтобы открыть и использовать текстовый учебник, нажмите ‘
Train you computer to better understand you
– Тренировка вашего компьютера, чтобы лучше понять вас ” находится в окне
параметры
Speech Recognition Options
– Распознавание речи.
Рекомендации : Пройдите уроки ‘ Train your computer to better understand you – Обучение компьютеру, чтобы лучше его понять “ несколько раз. Даже если вы делаете ошибки первые несколько раз, менее чем за 3 дня и пару часов в день, вы будете удивляться, как вы могли жить без этого приложения. Вместо того, чтобы закрыть приложение, просто нажмите остановить прослушивание или нажмите с клавиатуры Ctrl + Windows .
Известные проблемы
Некоторые приложения могут не работать с Распознаванием речи в Windows . Это потому, что приложения должны иметь поддержку текстовых служб. Структура была построена Microsoft, чтобы включить дополнительный ввод текста, распознавание речи и поддержку в приложениях. Таким образом, если разработчики не включили Text Services Framework , когда они построили их применения, Распознавание речи в Windows не будет работать должным образом с их применением.
Распознавание речи в Windows не работает, когда появится предупреждение UAC (User Account Control) . В таких случаях с помощью мыши или клавиатуры, выберите опцию UAC которую вы хотите.
Что вы будете делать, если вы устали от ручного ввода данных, запускать программы, написать по электронной почте и делать другие вещи в вашей Windows 8/8 .1 на компьютере?Возможно, вам нужно будет сделать перерыв и начать делать задания снова.Почему Вы не включите распознавание речи Windows,чтобы помочь вам реализовать все эти операции?Распознавание речи в Windows позволяет вам делать всё,что можно сделать с помощью мыши и клавиатуры,голосом. И если вы беспокоитесь о том,где вы можете найти распознавание речи в Windows в компьютере,этот пост покажет вам 3 способа, чтобы включить распознавание речи в Windows , и расскажет,как его отключить.
1.Три способа включения распознавания речи в Windows 8/8 .1:
Способ 1 : Включите распознавание речи в панели управления.
Шаг 1: Откройте меню быстрого доступа с помощью сочетания клавиш Windows key+X и затем выберите Панель Управления .
Шаг 2: в панели управления выберите Легкость доступа чтобы войти в него.
Шаг 3: Как только вы щёлните на легкость доступа, откроется окно, выберите Запуск распознавания речи под вариантом распознавание речи.
Способ 2 : Откройте распознавания речи в » Приложения» на экране.
Шаг 1. на начальном экране (или интерфейс Metro), правой кнопкой нажмите на значок или в любой пустой области и в нижнем правом углу выберите Все приложения .
Шаг 2: на экране приложений, найдите Распознавание Речи Windows и откройте его с помощью мыши.
Способ 3 : Включите его через панель поиска.
Шаг 1: Откройте панель поиска с помощью клавиш ключей Windows+F ивведите в пустое поле распознавание речи и выберите в списке поиска Приложения .
Шаг 2: слева от панели поиска, когда появятся результаты поиска, можно выбрать Распознавание речи Windows .
2.Два способа, чтобы выключить распознавание речи в Windows 8/8 .1
Метод 1 : Выбрать кнопка закрытия в окне распознавание речи, чтобы выключить его.
Способ 2 : Использование ключ Alt+F4 чтобы закрыть его.
Теперь вы можете чувствовать себя свободно исследуя функцию распознавания речи в Windows 8/8 .1.
Windows Vista - первая ОС от Microsoft, в котороую встроена возможность распознавания речи. Используя эту функцию, Вы можете выполнять голосом различные задачи, такие как запуск программ, закрытия, сохранения и удаления файлов, диктовать текст, который будет дословно записан, а также его редактировать. Деб Шиндер (Deb Shinder), IT консультант, подробно расскажет вам, как пользоваться этой функцией.
Ещё со времён выхода фильма Стар Трек (Star Trek) многие компьютерные пользователи мечтали выкинуть клавиатуры, мышки и голосом контролировать свой компьютер. Программы, которые позволяли говорить разные команды, диктовать текст компьютеру - делали в течение многих лет и были очень полезны тем, кто физически не был в состоянии использовать другие методы ввода. Но почему-то эти программы не были популярны.
Windows Vista - первая операционная система от Microsoft, которая может распознавать речь. Ранее функция распознавания речи присутствовала в Microsoft Office XP и Office 2003, также можно было использовать программы других разработчиков, например Dragon NaturallySpeaking. Ещё Microsoft добавила функцию распознавание речи в Windows Mobile.
Чтобы начать разговаривать с компьютером, вам не придётся ничего дополнительно покупать, в Vista уже всё есть для этого. По умолчанию функция выключена, но вы без труда сможете её запустить в Панели управления (Control Panel), как показано на Рисунке A.
Также вы можете запустить эту функцию в меню, выбрав Все Программы | Стандартные | Специальные Возможности (All Programs | Accessories | Ease Of Access), как показано на Рисунке B.

Как это работает
Вы можете выбрать один из двух режимов работы распознавания речи:
- Для управления программами: Запускать и закрывать программы, переключаться между ними, сохранять и удалять файлы, и так далее.
- Чтобы диктовать текст, который дословно будет записан, а также редактировать его.
Разработчики софта могут добавлять поддержку этой функции в свои программы. Досадно, что на данный момент распознавание речи поддерживает всего несколько языков: Английский (США и Соединенное Королевство), Немецкий, Французский, Испанский, Японский и Китайский (традиционный и упрощенный).
Настройка распознавания речи
Прежде чем вы сможете использовать распознавание речи, вам придётся выполнить следующие шаги:
- Включите распознавание речи.
- Настроить микрофон.
- Прочитать руководство (не обязательно).
- Потренироваться четко, говорить (тоже не обязательно).
После двойного щелчка на Распознавание Речи (Speech Recognition) в Панеле управления (Control Panel) или выбора Распознавание Речи в меню, перед вами откроется окно настройки, которое показано на рисунке Рисунке C.

Когда вы кликните на Start Speech Recognition, на верху вашего экрана появится панель управления голосом, она показана на Рисунке D.

Если у вас уже настроено эта функция, то панелька пропишется в автостарт и будет запускаться при каждой загрузке Windows. Ещё в трее появится синенькая иконка управления голосом.
Вы сможете вызвать контекстное меню для настройки, кликнув правой кнопкой мыши на иконку в трее, либо на панель управления голосом, как показано на Рисунке E.

В меню вы увидите следующие настройки:
- Включение речи (Turn Speech On): Компьютер будет слушать всё, что вы говорите, и будет выполнять команды, которые распознает.
- Ждущий режим (Sleep): Компьютер будет следить за вашей речью, но не станет реагировать ни на одну команду, пока вы не скажете "Начать слушать (Start listening)".
- Выключено (Off): Компьютер вас не слушает, что бы вы ему не говорили.
- Открыть шпаргалку по распознаванию речи (Open Speech Reference Card): Удобная шпаргалка с основными командами и дополнительной информацией.
- Начать курс обучения (Start Speech Tutorial): Видеоурок, где вам всё расскажут и покажут.
- Помощь (Help): Открывает справку, хелп фаил об этой функции.
- Опции (Options): Здесь вы можете настроить загрузку программы вместе с Windows, автоматическую корректировку текста и т. д.
- Настройка (Configuration): Здесь вы сможете настроить свой микрофон, улучшить распознавание речи и открыть панель управления.
- Открыть голосовой словарь (Open The Speech Dictionary): Вы можете добавить новые слова (очень пригодится для имён и слов, сложных для распознавания), также можно будет исключит слова, которые вы никогда не произносите.
- Тема диктанта (Dictation Topic): Здесь можно выбрать только повествование (Narrative).
- Посетить сайт (Go To The Speech Recognition Web site).
- Получить информацию (Get Information About Speech Recognition): Это привычное нам диалоговое окно Windows, в котором написана версия, номер лицензии и название программы.
- Открыть распознавание речи (Open Speech Recognition).
- Выйти (Exit): Полностью закрывает программу.
im пытается создать динамический распознаватель речи, но по какой-то причине он не работает. Я попытался использовать функцию emulaterecognize, и приложение работает нормально, но это не работает, когда я говорю. это означает, что список слов правильно добавлен, а речевое распознанное событие функционирует правильно, но оно никогда не вызывается без emulaterecognize. любая помощь будет оценена по достоинству. Ниже приведен код im.
Using System; using System.Collections.Generic; using System.ComponentModel; using System.Data; using System.Drawing; using System.Linq; using System.Text; using System.Threading.Tasks; using System.Windows.Forms; using System.Speech; using System.Speech.Recognition; namespace HotKeyApp { public partial class Form1: Form { //initialize speech recognizer SpeechRecognitionEngine sre = new SpeechRecognitionEngine(new System.Globalization.CultureInfo("en-US")); //initialize grammer builder GrammarBuilder gb = new GrammarBuilder(); //choices will contain the words from the first column Choices jargon = new Choices(); //words will contain the array to give choices string words; //A speech recognition grammar is a set of rules or constraints that define what a speech recognition engine can recognize as meaningful input. Grammar g; private int columns = 2; private int rows; Dictionary HotKeys = new Dictionary(); public Form1() { InitializeComponent(); } private void Form1_Load(object sender, EventArgs e) { } private void SpeechRecognized(object sender, SpeechRecognizedEventArgs e) { MessageBox.Show("ping"); //to implement loop through the words array if the match call approporaite method for (int i = 0; i < words.Length; i++) { if (e.Result.Text == words[i]) { MessageBox.Show(words[i]); } } } private void btnCreate_Click(object sender, EventArgs e) { //get number of rows/words rows = Convert.ToInt32(txtNum.Text); //words length is equal to number of rows words = new string; GenerateTable(columns, rows); } private void GenerateTable(int columnCount, int rowCount) { //Clear out the existing row and column styles myGridView.Rows.Clear(); myGridView.Columns.Clear(); myGridView.Columns.Add("WordColumn", "Word"); myGridView.Columns.Add("HotKeyColumn", "HotKey"); //loop as many times as need to create the rows for (int y = 0; y < rowCount; y++) { myGridView.Rows.Add(); } } private void btnSubmit_Click(object sender, EventArgs e) { int i = 0; foreach (DataGridViewRow r in myGridView.Rows) { string Instructions = r.Cells.Value.ToString(); string Command = r.Cells.Value.ToString(); HotKeys.Add(Instructions, Command); words[i] = Instructions; i++; } //give jargon the words array jargon.Add(words); //give the grammer builder the jargon choices gb.Append(jargon); //build grammer, load grammer, enable voice recognition g = new Grammar(gb); sre.RequestRecognizerUpdate(); sre.LoadGrammarAsync(g); sre.SpeechRecognized += new EventHandler(SpeechRecognized); //set sre to use default audio device sre.SetInputToDefaultAudioDevice(); sre.RecognizeAsync(RecognizeMode.Multiple); MessageBox.Show("Recognition enabled"); //Register a handler for the SpeechRecognized event. //sre.EmulateRecognize("Hello"); } } }
попытался преобразовать его в консольное приложение и его работу, но мне нужно это в приложении форм Windows. вот код консоли:
Class Program { static SpeechRecognitionEngine sre; //words will contain the array to give choices static string words; static void Main(string args) { //initialize speech recognizer sre = new SpeechRecognitionEngine(new System.Globalization.CultureInfo("en-US")); //initialize grammer builder GrammarBuilder gb = new GrammarBuilder(); //choices will contain the words from the first column Choices jargon = new Choices(); //A speech recognition grammar is a set of rules or constraints that define what a speech recognition engine can recognize as meaningful input. Grammar g; string input; Console.WriteLine("Input words seperated by comma ,"); input = Console.ReadLine(); words = input.Split(new char { "," }, StringSplitOptions.RemoveEmptyEntries); foreach (string s in words) { Console.WriteLine(s); } Console.ReadKey(); //give jargon the words array jargon.Add(words); //give the grammer builder the jargon choices gb.Append(jargon); //build grammer, load grammer, enable voice recognition g = new Grammar(gb); sre.RequestRecognizerUpdate(); sre.LoadGrammarAsync(g); //set sre to use default audio device sre.SetInputToDefaultAudioDevice(); sre.SpeechRecognized += new EventHandler(SpeechRecognized); sre.RecognizeAsync(RecognizeMode.Multiple); Console.ReadLine(); } static void SpeechRecognized(object sender, SpeechRecognizedEventArgs e) { Console.WriteLine("Recognized Word"); //to implement loop through the words array if the match call approporaite method for (int i = 0; i < words.Length; i++) { if (e.Result.Text == words[i]) { Console.WriteLine(words[i]); } } } }
Функции распознавания текста и речи, на мой взгляд одни из самых удобных специальных возможностей Windows 8.1. И не только удобных, но и легких в настройках. Вообще-то Windows 8.1 распознает рукописный текст довольно хорошо и с настройками по умолчанию, но, если вас что-то не устраивает, можно провести и некоторое дополнительное обучение.
Откройте опции раздела «Язык » на панели управления, выделите язык, который вы хотите обучить, и щелкните по ссылке «Параметры » с правой от него стороны.
Появится учебное окно. Здесь можно выбрать нужное действие: переобучить Windows, если она делает конкретные ошибки распознавания текста или обучить именно своему почерку. Отметьте, что вторая опция может потратить много времени на обучение.
Распознавание речи в Windows 8.1.
Windows 8.1 позволяет Вам управлять своим ПК голосом, используя для этого встроенный в планшет, ноутбук, или ультрабук микрофон, или внешнюю гарнитуру. Доступ к опции распознавания речи можно получить на стартовом экране, прописав в строку поиска словосочетание распознавание речи, где вас спросят, какое аудио устройство вы хотите использовать.
Дальше вам зададут серию вопросов, после которых предложат ознакомится с обучающим руководством. Выполнение шагов из этого руководства значительно облегчает обучение Windows. Лучше потратить некоторое время и обучить Windows 8.1 распознавать конкретно вашу речь.
Вам предложат просмотреть справку, распечатка которой может быть очень полезна для запоминания различных голосовых команд. Во время работы, распознаватель речи плавает на рабочем столе и может быть закреплен в верхней или нижней части экрана.
В принципе программа распознавания речи в Windows 8.1 работает превосходно.
Получить доступ ко всем средствам управления устройства распознавания речи достаточно легко, просто щелкните правой кнопкой по его окну.
Там вы увидите опции для продолжения обучения устройства, конфигурирования как его, так и вашего микрофона.
Основные средства управления распознаванием речи:
- Запускать по названию программы, например, слова Калькулятор, Word или Excel, запускают соответствующую программу
- Переключать по названию программы, переключает на программу, если она уже запущена.
- Вы можете управлять программами имеющими выпадающие меню, говоря название меню и затем название нужной опции. Эта функция также работает на ленточных элементах управления в Windows 8.1, Microsoft Office, и других использующих их программах.
- Показывать номера, выводит на экран наложенные на средства управления номера, которые в дальнейшем можно называть для их активации.
- На веб-странице можно перейти по ссылке, просто назвав ее; например, связаться с нами.
- Можно активировать щелчок по элементу, говоря двойной щелчок или альтернативно щелчок правой кнопкой по определенному элементу; например, корзина двойной щелчок.
- Начать прослушивание/остановить, включает или выключает систему распознавания речи.
- Что я могу сказать? Выведет на экран справку.
- Показать речевые опции, выводит на экран список опций для речевого устройства распознавания; также доступно щелчком правой кнопкой.
- Показать/скрыть распознавание речи, устройство распознавания речи будет минимизироваться в системный трей или возвращаться на рабочий стол.
Если устройство речевого распознавания не распознает что-то, оно выводит на экран «Панель альтернатив », где содержатся лучшие предположения сказанного. Можно сделать выбор из них, сказав для этого номер слева от правильного элемента. Это также поможет обучать системы распознавания речи Windows 8.1.
Используя функции распознавания текста и речи вы на много облегчите вашу работу, сделав ее выполнение более удобным и быстрым. Например, функция рукописного текста позволяет вводить текст от руки, что очень удобно на мобильных устройствах. А распознавания речи, управлять ПК голосом.