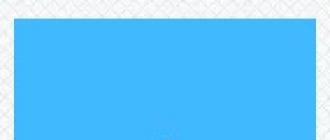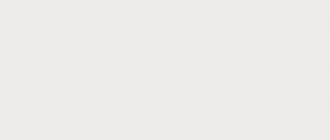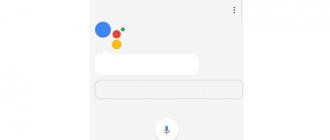Неопытные пользователи часто не знают, как сделать скриншот на планшете. В подобной работе нет трудностей, эта процедура достаточно простая, и сегодня существует множество методов сохранить изображение. Рассмотрим их детальнее.
Методы отличаются в зависимости от модели. На ряде устройств разработчики продумали особую клавишу, которую применяют для снимка экрана. Такой кнопкой может быть любая из существующих, но сработает она только после длительного нажатия.
Комбинации клавиш
Зажав кнопку «Увеличения громкости»/«Уменьшения громкости» в сочетании с клавишей блокировки/включения, также можно решить данную задачу. Некоторые устройства предполагают использование других комбинаций, к примеру, нажатия клавиши питания и перехода на главный экран. Сделав это, на экране планшета появится сообщение об успешном создании скрина. Изображения сохраняются в Галерее после того, как пользователь подтвердит решение.

Важно отметить, что при формировании скриншота можно услышать звук, похожий на щелчок фотоаппарата.

Использование ПК
Чтобы задействовать этот вариант, установите на компьютере утилиту Android SDK. Эта программа делает снимки прямо со стороннего устройства.

Реализация простая: после установки приложения запустите «ddms.bat», затем выберите интересующее вас изделие и нажмите Ctrl+S. Изображение будет сохранено на ПК.
Стилус
Множество пользователей позабыло о наличии такого полезного инструмента , как стилус или цифровое перо. В Galaxy Note скриншот делается при помощи этого изделия. В панели навигации часто продумана специальная сенсорная клавиша, воспользовавшись которой можно получить снимок.

Модель модели рознь
Как было описано выше, на разных планшетах могут быть свои правила. Итак, чем же они отличаются?
Снимок для владельцев устройств LG делается посредством сочетания кнопок громкости.

Оборудование НТС требует одновременного зажатия нескольких клавиш для построения скрина. Обычно помогает использование клавиши включения и «Home».

Огромной популярностью сегодня пользуются устройства, созданные под брендом Nexus. Здесь, чтобы сохранить «картинку», следует зажать клавишу «Уменьшения громкости» и кнопку включения. Именно так предприятие Google решило вопрос получения скринов.

Если у вас планшет последней модели , то вполне реально, что здесь опция снимка экрана реализована с помощью жеста. Нужно только активировать функцию в пункте меню «Движение».
Выпускаются сегодня и клавиатуры под планшет. При её наличии создание скриншота не составит проблем, ведь в таком случае нажмите на «Prt Scr».

Версия Android
Все варианты, описанные выше, разработаны для приборов, которые функционируют под управлением Android 4.1. Если говорить о приборах для Android 2.x/1.x, то для них не существует собственных средств для «захвата» экрана. Никаких комбинаций кнопок не продумано. Единственный выход - выкачать специальную утилиту из Play Market от Google.

Изделия, работающие под управлением Andoid 3.2, оснащены другой хитростью. Для построения скрина на них необходимо нажать на «Недавние программы».
Многие предпочитают пользоваться планшетами Samsung. Ведь этот корейский производитель выпускает качественную, функциональную и удобную технику. Однако при «юзании» любого устройства могут возникнуть какие-то вопросы. К примеру, очень часто в интернете спрашивают о том, как сделать скриншот на планшете самсунг? Поэтому мы решили подготовить статью, в которой и расскажем о разных способах создания снимка экрана.
Как и на многих смартфонах, в планшетах реализована возможность делать скрин простым нажатием клавиш на корпусе устройства. Важно лишь знать, какие кнопки и в какой последовательности нужно задействовать.
- Зажимаем одновременно кнопки питания и уменьшения громкости. Буквально на 1-2 секунды.
- Дожидаемся, когда экран моргнет и сработает затвор фотокамеры (об этом сообщит специфический звук).
- Все скриншот сделан. Найти его можно в «Галерее». Но проще всего через верхнюю панель уведомлений.

Такой способ создания снимка экрана работает на многих моделях планшетных устройств от Samsung. В том числе на галакси таб 2, таб 3 и таб 4.
Способ №2
Сделать скриншот экрана можно и через другое сочетание клавиш:
- Жмем одновременно кнопку «Домой» (расположена в нижней части дисплея посередине) и «Включение/блокировка».
- Долго удерживать клавиши не надо. Хватит 2 секунд.
- Удалось ли сделать скриншот? Об этом вы узнаете по дополнительной анимации и звуковому сопровождению.
- Система автоматически сохранит скрин в «Галерее». Оттуда его можно загрузить как и обычную фотографию. Если у вас не получается найти сохраненный скриншот, то поищите его в папках «ScreenCapture», «ScreenShots» или «Фотографии».
Таким образом можно создать снимок экрана и на старых моделях (тот же самсунг галакси таб 2), и на новых недавно вышедших в релиз планшетах (samsung galaxy tab a/s2/e и пр.).

Способ №3
На многих планшетах Samsung, у которых стоит старая версия Android (2,3 и 4), сделать скриншот можно еще одним способом. Нужно опять же нажать и удерживать две кнопки. Это «Домой» и «Назад». Эти клавиши находятся в самом низу дисплея. Найти снимок экрана можно будет в «Галерее» либо в папке Pictures/ScreenCapture. На каких-то устройствах скрины сохраняются в Pictures/Screenshots.
Для справки! Некоторые пользователи для удобства ввода информации подключают к планшету клавиатуру. В таком случае сделать снимок экрана еще проще. Достаточно найти и кликнуть на клавишу принтскрин. Обычно она обозначается вот так – PrtScr или Print Scrn.
Способ №4
На многих планшетных компьютерах от компании Samsung создать скрин можно так:
- Нажимаем и не отпускаем пару секунд кнопку питания.
- Смотрим на дисплей. Там должно появиться небольшое меню.
- Выбираем в нем пункт «Скриншот».
- Видим, как мигает экран планшета и слышим звук затвора фотокамеры. Значит, скрин сделан.
Способ № 5
Последние топовые модели Samsung (и не только) поддерживают функцию «управление жестами». Помогает ли такая технология быстро и легко делать скриншоты? Конечно, да.

Все что требуется от пользователя для совершения снимка экрана – плавно и аккуратно касаясь дисплея провести по нему ребром своей ладони. Причем можно и слева направо, и справа налево. Однако запомните, что по умолчанию функция, позволяющая делать скриншот жестом, часто отключена. Активировать ее можно в настройках:
- Заходим в раздел «Настройки».
- Оттуда – в подраздел «Управление».
- Далее нас интересует пункт «Датчик движения». Кликаем по нему.
- Переходим в «Управление ладонью». Жмем «Снимок экрана» и включаем функцию.
Делаем скриншоты через приложение ShootMe
Есть и специальный софт, который позволяет «фотографировать» экран. Например, для планшетов Samsung рекомендуем приложение ShootMe, которое является одним из самых популярных скриншотеров для андроид.
Пользоваться им очень просто. При этом доступны разные режимы:
- Например, можно настроить прогу так, что скриншот будет делаться автоматически, когда пользователь закроет рукой световой сенсор на планшете.
- Еще один интересный режим – просто трясем устройство. Система за счет показателей акселерометра распознает это действие как команду к созданию скрина.
- Третий способ – крик. Достаточно громкого звука и планшет сделает снимок экрана. То есть вообще не нужно ничего нажимать, закрывать или трясти. Просто кричим.
Конечно же, для создания скринов с планшетов самсунг можно использовать и другой софт. Просто зайдите в магазин и вбейте в поисковую строку «Скриншот». Перед вами появится с десяток приложений. Выбирайте любое. Скачивайте и делайте скрины.
Как сделать скриншот на планшетах Samsung при помощи стилуса?
Некоторые устройства корейского бренда оснащаются специальным стилусом S Pen. С его помощью можно легко создавать снимки экрана. Какие модели комплектуются таким стилусом? Это Samsung Galaxy Note 10.1, Galaxy Tab Active и пр.
Чтобы сделать скриншот экрана, задействую при этом стилус S Pen, необходимо:
- Коснитесь его кончиком экрана.
- Удерживайте саму кнопку «S Pen».
- После чего система сделает скриншот. Возможно, появится и специальное меню. Тогда в нем просто кликаем стилусом на пункт «Screen Write».
- Планшет сделает снимок экрана. При этом вы сможете сразу же его отредактировать или написать на изображении какой-нибудь комментарий.
Для справки! Компания Samsung планирует в будущем оснащать все новые модели планшетов голосовым ассистентом Bixby. С его помощью можно будет также делать скриншоты. Как? Все просто – говорим «Hi Bixby» и вызываем электронного помощника, а затем произносим команду «Take a screenshot». К слову, такая возможность создавать снимки экрана уже реализована на смартфоне Samsung Galaxy Note 8.
Вам надо сохранить снимок с экрана Дигма? На этой странице вы найдете информацию о том, как на Digma сделать скриншот и где сохраняются снятые скриншоты. Вы можете сохранить всю информацию с экрана телефона как фотографию и в дальнейшем просматривать его или передавать на другие устройства или делиться в интернете и социальных сетях. Скриншот на смартфонах и планшетах Digma делается путем нажатия и удержания определенных кнопок. Возможно таким же способом можно делать скриншоты и на других устройствах работающих на операционной системе андроид.
Давайте посмотрим как на Digma сохранить скриншот:
Для этого нужно на телефоне одновременно нажать две кнопки, кнопку "Включения/блокировки" и кнопку "Уменьшения громкости" на несколько секунд.
При успешном сохранении вы услышите щелчок и увидите на экране уведомление о сохранении скриншота.
Обычно кто первый раз делает скрин может не получиться, нужно пробовать несколько раз, может оба кнопки не удержали или вовремя их не нажали. После нескольких удачных попыток появится определенный опыт и снимок с экрана вы сможете сохранять автоматически.
Где сохраняется скриншот на Дигма? Все скрины сохраняются в папке Screenshot, смотреть сделанные скриншоты с экрана на андроиде можно в галерее вместе с другими фотографиями.
Возможно, этот способ подойдет не только к смартфонам и планшетам Digma, но и к другим андроид устройствам.
Уделите пожалуйста одну минутку и оставьте отзыв о том помогла ли информация заскринить экран на вашем телефоне или нет, не забудьте указать модель вашего устройства.
- Надеюсь, способ из статьи помог вам сохранить скрин на Дигма .
- Мы будем рады, если вы добавите отзыв, полезный совет или дополнительную информацию.
- Спасибо за отзывчивость, взаимную помощь и полезные советы!
13-04-2019
12
час. 45
мин.
Сообщение:
Дигма 75, пользуюсь 3 года:-) только сейчас узнал как надо ЭТО делать. Спасибо, друзья, век живу - век плохо учусь:-))
16-03-2019
14
час. 23
мин.
Сообщение:
Да очень помогла информация, 😀
24-10-2018
18
час. 49
мин.
Сообщение:
Огромное преогромное спасибо! все получилось
28-06-2018
19
час. 28
мин.
Сообщение:
Прекрасная рекомендация без лишних слов и ссылок. Спасибо, всё именно так и сработало.
29-03-2018
02
час. 23
мин.
Сообщение:
Спасибо! Получилось.
18-02-2018
01
час. 59
мин.
Сообщение:
digma 7528 4G ok
03-02-2018
19
час. 46
мин.
Сообщение:
Да все получилось с первого раза,спасибо. Телефон дигма vox s504
27-12-2017
11
час. 00
мин.
Сообщение:
Спасибо!
01-11-2017
22
час. 21
мин.
Сообщение:
Спасибо, очень помогли!))) Наконец-то научилась делать скриншот экрана за 2 месяца! Дигма Вокс 10
30-10-2017
11
час. 35
мин.
Сообщение:
Спасибо! Год не могла понять как сделать скриншот, а смотреть в интернете было лень)))
20-10-2017
22
час. 03
мин.
Сообщение:
Спасибо!Все получилось! Планшет Дигма.
29-09-2017
02
час. 00
мин.
Сообщение:
Спасибо! А я-то думала, что мой телефон настолько примитивен, что не может сделать скриншот.
07-09-2017
10
час. 11
мин.
Сообщение:
Спасибо, все получилось!)
29-08-2017
21
час. 56
мин.
Сообщение:
спасибо,ваша статья помогла мне
19-05-2017
15
час. 19
мин.
Сообщение:
Спасибо вам огромное я так вам благодарна просто прягаю от счастья
09-05-2017
00
час. 45
мин.
Сообщение:
спасибо за полезную информацию
Вам нужно сохранить снимок с экрана на планшете Самсунг и вы не знаете как это сделать? В этой статье вы найдете несколько способов позволяющих делать скриншот на планшетах и смартфонах Самсунг работающих на операционной системе андроид. Функция Screenshot позволяет захватывать всю информацию с экрана и сохраняет его в виде картинки.
Ниже вы найдете несколько простых способов как сделать скриншот на планшетах Самсунг . Обычно если вы впервые пытаетесь сохранить скриншот экрана, то с первого раза может не получиться и возможно придется повторять несколько раз. Не забудьте оставить ниже отзыв и указывать модель устройства к которому подошла или не подошла один из предложенных способов чтоб и другим осталась от вас полезная информация.
1) Чтоб сохранить Screenshot на Samsung нажмите одновременно кнопку "Домой" и кнопку "Включения/блокировки" на пару секунд. Кнопка «Домой» находится в центре под экраном.
Если все прошло удачно, вы увидите на экране планшета уведомление о сохранении снимка.
Сохраненный скринсшот можно найти в галерее или в папке Pictures/ScreenCapture или папке Pictures/Screenshots.
2) Если первый способ не помог, то пытаемся вторым способом. Для этого необходимо нажать сразу кнопку "уменьшения громкости" и кнопку "Включения/блокировки" и держать пару секунд.
При успешном сохранении скриншота на планшете Самсунг на экране вы увидите уведомление о снятом снимке.
Сделанный скриншот на Самсунг
можно увидеть в галерее в паке Pictures/ScreenCapture или папке Pictures/Screenshots.
3) Если указанные выше способы не помогли сделать скриншот на планшете Samsung пробуйте этот вариант.
Нажмите и удержите на андроиде кнопку "Домой" и кнопку "Назад", оба эти кнопки находятся под экраном.
В основном этот способ используются на планшетах Самсунг с Android 2,3 версии.
Снятый снимок с экрана можно посмотреть в галерее или в папке Pictures/ScreenCapture или в Pictures/Screenshots.
Большая просьба оставлять отзывы и указывать модель устройства и способ, который подошел.
Возможно именно ваш отзыв окажется полезным для многих пользователей смартфонов и планшетов на андроиде.
- Надеюсь, вы смогли сделать скриншот на планшет Samsung Galaxy Tab и подобных устройствах.
- Мы будем рады, если вы оставите отзыв, полезный совет или дополнительную информацию.
- Спасибо за отзывчивость, взаимную помощь и полезные советы!
08-10-2019
10
час. 37
мин.
Сообщение:
Спасибо за помощь. Для планшета Samsung Galaxy Tab A,10.1,SM-T515N, 2019 года подходит второй вариант. Всем успехов
13-07-2019
12
час. 26
мин.
Сообщение:
Благодарствую!
Самсунг гал. таб а 6.
Второй способ.
Всем добра
28-06-2019
11
час. 12
мин.
Сообщение:
Спасибо. Все четко, получилось с 1-го раза, ничего лишнего!
19-04-2019
22
час. 44
мин.
Сообщение:
Спасибо все работает
28-02-2019
22
час. 18
мин.
Сообщение:
Огромное спасибо! Чёткая и правильная информация, без лишнего груза. Galaxy tab a 10.5 - второй способ)
22-12-2018
15
час. 34
мин.
Сообщение:
Спасибо большое первый метод. Сразу получилось.
05-11-2018
22
час. 27
мин.
Сообщение:
1способ, самсунг галакси таб 3
28-12-2017
15
час. 30
мин.
Сообщение:
Первый способ. Планшет галакси таб про
16-12-2017
09
час. 23
мин.
Сообщение:
Второй способ, друзья мои, второй!
13-10-2017
14
час. 41
мин.
Сообщение:
Спасибо большое!Получилось сразу первый способ.Планшет Самсунг Галакси Таб А 6.
05-10-2017
16
час. 29
мин.
Сообщение:
2й зашел. Galaxy note
15-09-2017
23
час. 19
мин.
Сообщение:
Первый способ,планшет Galaxy Tab A (2016)
12-09-2017
21
час. 48
мин.
Сообщение:
Самсунг Таб 4.2.2, подошел способ 2. Спасибо вам огромное! Раньше значок скриншота был на поле в ряду с кнопками назад и домой, но после обновления ПО значок исчез, а функция очень полезная!
07-09-2017
10
час. 04
мин.
Сообщение:
Спасибо большое. Первый способ!
15-04-2017
20
час. 58
мин.
Сообщение:
Спасибо, первый способ подошел!
Часто у пользователя возникает необходимость выполнить такую простую задачу, как создание снимка экрана. Давайте подробно разберёмся, как сделать скриншот на планшете работающем на различных ОС при помощи собственных возможностей устройства и с применением разного рода программ. Умение делать скриншот может пригодиться в самых разных ситуациях, будь то необходимость помочь другу разобраться в новой программе или просто желание покрасоваться новыми обоями и значками на рабочем столе. Так что умение сделать скриншот лишним точно не будет.
Android
Во многих планшетах на Андроид и в некоторых смартфонах под управлением этой ОС существует соответствующая иконка в панели быстрых настроек (или, как называют её пользователи, «шторке») или в меню навигационной панели (которая находится снизу и на которой отображены элементы управления «назад», «домой», «недавние»). Однако искать и нажимать эти кнопки не всегда удобно. Например, в игре это сделать крайне сложно. К счастью это не единственный метод сделать скриншот на планшете.
Почти все устройства на ОС Андроид имеют специальные комбинации нажатий механических кнопок, которые моментально делают снимок экрана без программ. Вот две наиболее распространённые:
- Одновременно зажмите клавишу понижения (или повышения) громкости и клавишу питания. Подождите одну секунду. На экране появится ваш скриншот. Этот способ точно сработает на планшете Lenovo, Nexus и многих других. Если ничего не происходит после 1-2 секунд, дальше удерживать кнопки не стоит, т.к. вы можете случайно ввести планшетный компьютер в режим восстановления, откуда неподготовленному пользователю выйти может быть весьма проблематично.
- Если предыдущий способ не сработал, попробуйте одновременно щелкнуть по одной из клавиш громкости и кнопке выхода в меню. На экране должна появиться соответствующая анимация.
На некоторых устройствах после удержания клавиши выключения в течение пары секунд, появляется меню: «Выключение», «Перезагрузка» и т.д. Там зачастую находится и функция «Сделать фото экрана».
Также для некоторых устройств есть свои уникальные способы создания скриншота на планшете:
- На планшете Samsung Galaxy Note – с помощью цифрового пера;
- На HTC – сочетание нажатий клавиши питания и сенсорной кнопки «домой»;
- На устройствах фирмы LG предустановлен помощник Quick Memo, которое поможет вам сделать снимок экрана;
- На гаджетах со старой версией ОС можно также попробовать удерживать кнопку «Недавние приложения» в течение пары секунд.
Делают скриншоты на Андроид устройствах и специальные приложения из официального магазина. Вот несколько действительно хороших программ для создания фотографий экрана:
- Screenshot Crop & Share – приятный дизайн и хороший функционал;
- Selection - Screenshot & Crop – похожа на предыдущую, но есть небольшие отличия в дизайне и функционале;
- OK Screenshot – простенькая программа от Go Dev Team. Без проблем делает скриншоты на планшете.
iOS

Тут всё намного проще. На iPad всех поколений с любой версией iOS фото экрана делается одновременным зажатием двух кнопок: Home и Power (кнопка выключения сверху и «домой» снизу). Если вы всё сделали правильно, то услышите характерный щелчок и соответствующую анимацию создания скриншота на планшете iPad. После этого свои скриншоты вы можете найти в «Фото» в папке «Снимки экрана». По различным причинам (последующее редактирование снимка экрана, обрезка, добавление текста и т.п.) вам может понадобиться специальное приложение из AppStore, которые превратят ваши картинки в настоящие произведения искусства. Вот неплохая подборка:
- iWrapper – Professional Screenshots – отличное приложение с лёгким дизайном и достаточным для большинства пользователей функционалом;
- Скриншот Editor – простая программа, которая, тем не менее, обладает неплохой функциональностью;
- Screenshot Frame and Background Maker – платная программа для редактирования снимков с экрана, которое сочетает в себе лучшие качества предыдущих двух программ.
Windows

Есть несколько способов сделать снимок экрана на планшетах под управлением Windows 10. Самый простой из них – нажатием Print Screen (PrtSc). На физической или сенсорной клавиатуре. После этого картинка копируется в буфер обмена и может быть использована вами по назначению.
Сочетание кнопок Win+PrtSc, в отличие от предыдущего способа, не копирует картинку, а сохраняет её в папке Screenshots, что во многих случаях бывает удобнее.
На планшетах без физической клавиатуры проще использовать сочетание кнопок Win и клавиши повышения (или понижения) громкости. После этого снимок сохраняется в ту же папку, что и в предыдущем методе.
Сочетание кнопок Alt+PrtSc делает снимок только активного окна, а не всего экрана. Это может быть крайне удобно, если вам нужно показать работу только одной программы, скрыв при этом личную информацию посторонних глаз.
Такие же функции предоставляют вам и программы:
- Dropbox – сервис облачного хранилища, который также позволяет сохранять и делиться скринами;
- Яндекс.Диск – функционал предыдущего приложения от русского разработчика;
- ShareX – продвинутая программа, работающая с несколькими сервисами. Имеет богатый функционал.
Заключение
Сегодня мы разобрались как легко сделать скриншот на планшетах с различными операционными системами. Как видите, существует огромное количество способов сделать фото экрана на планшете. Выберите наиболее подходящий вам и пользуйтесь. Делитесь снимками экранов с друзьями и коллегами, помогайте другим разбираться в работе современных гаджетов и сами задавайте вопросы по работе игр и программ, прикрепляя снимки.