Довольно часто среди пользователей сканеров возникает вопрос о том, как отредактировать отсканированный документ. В целом решить задачу подобного рода можно, воспользовавшись специальным программным обеспечением или онлайн-сервисом, который поддерживает конвертацию из PDF в любой удобный для редактирования формат. Ниже вы можете ознакомиться с несколькими популярными ПО и сервисами, которые помогут вам произвести конвертирование отсканированных документов с целью их дальнейшего редактирования.
Решение задачи с помощью OCR
Если вам нужно редактирование отсканированных документов, то воспользуйтесь любой программой OCR, функция которой заключается в оптическом распознавании символов. Данное ПО сравнивает символы в отсканированном файле с теми символами, которые имеются в его БД. После этого, программа данной категории производит конвертацию файла в удобный текстовый формат. Однако примите во внимание, что далеко не все OCR способны работать на бесплатной основе – среди них есть немало и платных вариантов. Также учтите, что в зависимости от того, насколько качественно вам удастся выполнить сканирование оригинала, вы можете столкнуться с различными ошибками, редактируя готовый скан. Чтобы решить непосредственно задачу связанную с тем, как редактировать сканированный текст следуйте следующей инструкции:
- Загрузите программу OCR с официального сайта разработчика или любого надежного веб-ресурса и установите ее.
- Откройте редактируемый файл в окне программы. Данный процесс может отличаться для каждого ПО подобного типа, но в целом от вас потребуется открыть файл, после чего запустить процесс конвертации. Во многих таких программах можно выбирать подходящий формат выходного файла. Главное, чтобы измененный тип документ был удобен для вас.
- После произведенной конвертации вам нужно будет удалить из готового файла форматирование, если с ним возникли какие-то проблемы. Дело в том, что ПО может учесть форматирование, к примеру, шрифты, межстрочные интервалы, если сканируемый файл отсканируется недостаточно ровно. Чтобы удалить форматирование используйте любой текстовый редактор, к примеру, обычный «Блокнот». Он, как правило, не способен распознавать форматирование, благодаря чему вставить текст в него можно без лишнего кода.
- В конце вам нужно открыть новый документ в любом удобном редакторе и приступить к такому процессу, как редактирование сканированных документов. Обязательно воспользуйтесь функцией проверки орфографии, чтобы вовремя найти все ошибки и устранить их. Но ошибки, связанные с форматированием, придется исправлять ручным образом.
Но прежде чем включить сканер и отсканировать тот или иной текст, вам стоит изначально определиться с удобной для вас программой оптического распознавания символов. Далее можно ознакомиться с одними из самых популярных и распространенных среди них:
- Одной из самых известных программ категории OCR, является ABBYY FineReader, работающая на платной основе. Данное ПО используется для конвертирования сканов в текстовые файлы с помощью запатентованных алгоритмов, которые позволяют распознавать даже текст, имеющий не очень высокое качество. В целом преимущества программы заключаются в высокой точности распознавания текста, способности преобразовывать всю структуру и внешний вид отсканированного текста. Следовательно, она оставит на своих местах не только текст, но также таблицы, рисунки и прочее.
- Readiris Pro — также является довольно распространенной программой с функцией OCR, которая обладает очень удобным интерфейсом. С ее помощью можно сохранить распознанный текст в таких форматах, как XPS, OpenOffice, PDF, Word и Excel. Следует добавить, что эта программа позволяет работать с более чем сотней языков мира и форматом DjVu.
- Freemore OCR представляет собой программу, распространяемую абсолютно бесплатно. С ее помощью можно достаточно оперативно извлекать графику и текст с отсканированных изображений. Извлеченный текст можно сохранить в виде документа Word. Помимо этого, она обладает функцией многостраничного распознавания. Но учтите, что интерфейс программы выполнен только на английском языке. Однако данное обстоятельство не влияет на удобство ее использования.
Решение задачи с помощью онлайн-сервисов
Если вас интересует ответ на вопрос о том, как изменить отсканированный документ, не устанавливая специальных программных приложений, то воспользуйтесь любым онлайн-сервисом, предлагающим конвертирование изображений в текст. Обычно все эти ресурсы работают по одной схеме. Вам нужно лишь загрузить скан документа, предварительно сохранив его в PDF-формате, после чего следуя рекомендации выбрать нужное задание и нажать на что-то типа «Конвертировать» (везде по-разному). Затем сервис выдаст вам готовый файл в виде документа Word.
- Одним из самых удобных и лучших сервисов, предлагающих конвертирование PDF в Word с целью редактирования скана, является smallpdf.com . Его преимущества заключаются в простом интерфейсе, быстрой работе, отличном качестве результата, поддержке работы с Dropbox и Google-диском и массой дополнительных функций. Бесплатно воспользоваться им можно только два раза в час. При необходимости вы можете приобрести платный Pro-аккаунт, в результате чего список функций будет заметно расширен.
- Также довольно удобным онлайн-сервисом конвертации является zamzar.com. Он отличается возможностью пакетной обработки файлов, большим количеством вариантов конвертирования и быстротой. При этом использовать этот ресурс можно абсолютно бесплатно. Однако здесь имеются ограничения по размеру – не больше 50 мб. Чтобы снять этот лимит, вам придется оплатить соответствующий тариф. Кроме того, результат можно получить только на e-mail, который придется предварительно ввести перед загрузкой файла.
Как конвертировать отсканированный документ в формат Microsoft Word?
Вы когда-нибудь сталкивались с ситуацией, когда хотели изменить содержимое отсканированного файла и не могли сделать это? Теперь вы можете сделать это мгновенно, просто поменяв формат файла. В статье приведены шаги, как конвертировать отсканированный документ в Microsoft Word.
При сканировании документа или сканер предлагает вам список форматов, в которых вы можете сохранить файл. Однако, как правило, дальнейшее редактирование файла невозможно. Если же вам нужно изменить содержимое файла, то придется пройти через утомительный процесс перезаписывания или повторного сканирования документа. Сберечь время и усилия можно, просто изменив несколько настроек в компьютере. Так вы получите отсканированный документ в формате.doc, который затем сможете отредактировать.
Примечание: Для редактирования сначала нужно установить программу Microsoft Office Document Imaging .
Как это сделать?
Для пользователей ОС Windows 7 или Vista:
Пуск-Панель управления-Программы-Программы и компоненты
Для пользователей ОС Windows XP:
Пуск-Панель управления-Установка и удаление программ-Изменение или
удаление программ
В появившемся списке программ найдите Microsoft Office и кликните по
нему правой кнопкой мыши. Из открывшегося выпадающего меню выберите
пункт Изменить
Вы будете перенаправлены на окно "Измените установку". Выберите пункт "Добавить или удалить компоненты " и нажмите кнопку Продолжить .
Выберите там опцию Средства Office и найдите в открывшемся списке Microsoft Office Document Imaging. Кликните правой кнопкой мыши, и в открывшемся списке выберите Запускать все с моего компьютера , и нажмите Продолжить (Обновить)
Теперь Microsoft Office Document Imaging установлена и готова к использованию.
Создание документа Word
Если у вас уже есть отсканированный документ, просто откройте его в Paint. Если же нет - в той же программе выберите в меню Файл-Со сканера или камеры и запустите процесс сканирования. Так как вы сканируете документ для текстового файла, в окне настроек сканера выберите опцию Черно-белый рисунок или текст . После того, как документ отсканирован, откройте его в Paint.
Выберите Пуск - Все программы - Microsoft Office - Средства Microsoft Office - Microsoft Office Document Imaging
В окне программы выберите в меню пункт Файл-Открыть , найдите в открывшемся диалоговом окне созданный нами ранее tiff-файл, и откройте его
Теперь нужно выделить текст, содержащийся в нем. Для этого нажмите комбинацию клавиш CTRL+A, а затем CTRL+C, чтобы скопировать текст в буфер обмена.
Создайте новый документ в Microsoft Word, и нажмите CTRL+V, чтобы вставить скопированный ранее текст. Затем через пункт Файл-Сохранить как сохраните файл с расширением.doc.
Таким образом, документ Word создан. Теперь только осталось внести в него изменения, если это необходимо.
С помощью стартового окна вы можете создавать документы Word при помощи сканера или фотоаппарата.
- На закладке Сканировать нажмите Сканировать в Microsoft Word.
- Выберите устройство и задайте параметры сканирования.
- Нажмите кнопку Просмотр или в любом месте области сканирования.
- Просмотрите полученное изображение, при необходимости измените параметры и снова нажмите Просмотр.
- Укажите настройки выбранного формата.Внешний вид и свойства полученного документа будут зависеть от выбранных вами настроек.
- Сохранять форматирование. Выбор режима сохранения форматирования зависит от того, как вы будете использовать созданный документ в дальнейшем:
- Точная копияВозможность редактирования выходного документа ограничена, но при этом максимально точно сохраняется внешний вид документа.
- Редактируемая копияОформление выходного документа может незначительно отличаться от оригинала. Полученный документ легко редактируется.
- Форматированный текстСохраняются только шрифты, их размеры и начертание, разбиение на абзацы. Полученный документ содержит сплошной текст, записанный в одну колонку.
- Простой текстСохраняется только разбиение на абзацы. Весь текст форматируется одним шрифтом и располагается в одной колонке.
По завершении задачи документ Microsoft Word будет создан в указанной папке. Кроме того, все изображения будут добавлены в OCR-редактор и доступны для обработки.
help.abbyy.com


Загрузка и сканирование

Для запуска процесса:



Данная программа автоматом выделит фрагменты документа, рисунки и таблицы, при необходимости повернет сканированный текст по нужному направлению. После завершения сканирования, в данной программе требуется выбрать язык для расшифровки написанного.Выбрать его можно в выпадающем окне «Язык документа», если загруженный скан будет написан на нескольких иностранных языках – следует выбрать автоматический режим.


Редактирование

Конвертирование в формат Word


compsch.com
как отсканированный документ перевести в «Ворд»
Текстовый редактор Word от Microsoft Office установлен на большинстве компьютеров пользователей. Это удобная и практичная программа для набора и редактирования любой информации. Досаду вызывает только то, что открыть при помощи такого ПО файлы, отличающиеся форматом от doc, практически невозможно. Когда это необходимо, возникает вопрос: как отсканированный документ перевести в «Ворд»? С этой задачей довольно просто справляется ряд программ. Самой популярной из них является Fine Reader. Она за считанные секунды распознает по изображению тексты на различных языках и без труда переведет их в формат doc.

Программа для отсканированных документов № 1
Пользователю нет необходимости иметь под рукой сканер. FineReader – инструмент, при помощи которого каждый легко решит задачу, как отсканированный документ перевести в «Ворд» с флэш-носителя, цифровой камеры или с мобильного телефона. Пользователю достаточно подключить гаджет к компьютеру и запустить программу.
Интерфейс и доступные задачи
После запуска программы монитор компьютера отобразит меню, логично разложенное по командам. FineReader к основным задачам относит:
- сохранение документа в «Ворд»;
- конвертацию изображения из формата PDF в doc;
- просто сканирование и сохранение снимка;
- создание документа PDF с функцией поиска;
- перемещение фото в Word.
На этом этапе пользователь может настроить цветовой режим: цветной или монохромный, и языки распознания. Доступны для обработки такие из них, как английский, русский, испанский, итальянский, немецкий. Также пользователь может воспользоваться выбором искусственно созданных языков: эсперанто, интерлингва, ИДО.
Если перед пользователем стоит такая задача, как отсканировать документ, несущий в себе, к примеру, текст медицинского характера, то программа распознает латинский шрифт, после того как будет поставлена галочка в необходимом чекбоксе. Также FineReader видит и формальные языки. Он успешно справляется с распознанием простых химических формул. Пользователь, который часто работает с документами на различных языках, может сэкономить свое время, воспользовавшись функцией их автоматической настройки.

Пример того, как отсканированный документ перевести в «Ворд»
Рассмотрим простейшую задачу. В наличии документ на русском языке, отсканированный и сохраненный на флэш-носителе. Чтобы его перевести в «Ворд»-документ, необходимо:
- Запустить программу Abby FineReader.
- Вставить накопитель в USB-разъем компьютера.
- Выбрать пункт меню «Файл в Word».
- В открывшемся окне проводника указать путь к изображению, которое необходимо преобразовать.
- Дважды кликнуть правой кнопкой мыши по выбранному файлу.
После всех перечисленных действий программа начинает самостоятельную работу. Окно FineReader при этом разделится на три столбца. В первом из них отобразятся все страницы документа. В расположенном посередине столбце пользователь может видеть, с какой именно на данный момент работает программа. Крайний левый столбец на время процесса распознания остается пустым.
По окончании работы преобразованный документ автоматически открывается в «Ворде». Пользователю остается отредактировать текст в тех местах, где FineReader не смог распознать текст, и сохранить его на своем компьютере или флэш-носителе.

Ошибки
Понятно, что на вопрос, как отсканированный документ перевести в «Ворд», ответ оказался довольно простым. Но все ли так всегда безоблачно? Часто изображения имеют низкое разрешение. И тогда FineReader вместо готового файла в формате doc выдает ошибку. Но нет повода расстраиваться. Многие причины, которые мешают распознанию текста, можно устранить при помощи все того же FineReader. Для этого в программе есть меню команд «Редактировать». Выбрав его, пользователь имеет возможность:
- изменить разрешение;
- исправить перекос сканированного изображения;
- отрегулировать яркость и контрастность;
- обрезать, разбить на части и повернуть документ и многое другое.
Сканер, документ, FineReader

Говоря о функциональности программы для распознания текста, отдельно хотелось бы сказать о возможности работы с различной оргтехникой и гаджетами. Так, установка FineReader на жесткий диск девайса снимает перед пользователем вопрос – как отсканировать документ на компьютер?
Дело в том, что не всегда хватает одного драйвера устройства для работы какой-либо оргтехники. Сканер не исключение. Как правило, в комплекте с ним прилагается диск с программой, которая и обеспечивает работу с устройством. Но функциональность такого ПО часто ограничена.
FineReader совместим со всеми сканерами известных производителей. Установив его на свой компьютер, пользователь может использовать эту программу в качестве ПО для работы с изображениями. Документы можно просто сканировать и сохранять; задать команду оставлять отснятое изображение сразу в «Ворд»; создавать PDF-файлы. Из них же переводить тексты в текстовой редактор Microsoft Office. В итоге одна небольшая программа с легкостью справляется с такой задачей, как отсканировать документ на компьютер, и может заменить громоздкие графические инструменты, при этом обеспечив бесперебойную работу целого офиса.
fb.ru
Как отредактировать отсканированный документ в Word
С помощью программы FineReader можно легко преобразовать текст с бумажного носителя в файл формата Ворд и отредактировать его при необходимости.
Узнать все этапы проведения данной процедуры можно в представленной статье.

Большое количество пользователей, работающих с документами, нередко сталкиваются с необходимостью копирования текста с бумажного носителя в Word. В этом случае самым оптимальным выбором будет сканирование текста и его дальнейшее редактирование.
Сделать это возможно с помощью современной программы FineReader, она успешно преобразует обычную фотографию, полученную со скана, в осмысленный набор слов.
Работа с документом в FineReader
FineReader – наиболее актуальная программа автоматического распознавания отсканированного документа, она была создана российскими программистами. Ее главными достоинствами можно считать возможность поддерживания большого количества языков, среди которых имеются даже самые древние.
Помимо этого в этой программе допускается пакетная обработка многостраничного текста.
Ее преимуществами также можно назвать:

Пробную версию данной программы можно загрузить на официальном сайте, ее единственный недостаток заключается в том, что там установлено ограничение. Бесплатно можно обработать не более пятидесяти отсканированных страниц текста.

Полная версия программы стоит около пятидесяти долларов, на ней подобное ограничение отсутствует.
Загрузка и сканирование
Самым первым этапом работы в FineReader является загрузка и сканирование файла.

Для запуска процесса:


Фото: распознавание несложно оформленных документов

Данная программа автоматом выделит фрагменты документа, рисунки и таблицы, при необходимости повернет сканированный текст по нужному направлению. После завершения сканирования, в данной программе требуется выбрать язык для расшифровки написанного.
Выбрать его можно в выпадающем окне «Язык документа», если загруженный скан будет написан на нескольких иностранных языках – следует выбрать автоматический режим.
Удаление форматирования из документа
Сейчас мы более подробно разберем, как можно отредактировать отсканированный документ в программе FineReader. На представленном изображении таблицы, картинки и тексты будут отличаться разными цветами.

Данные области расшифровываются автоматически в зависимости от своего типа. В дальнейшем работать с ними в данной программе позволяет раздел под названием «Проверьте области», он располагается в правом окне FineReader.

Для удаления какой-либо области из документа необходимо выбрать в выпадающем меню кнопку «Удалить область», а затем можно будет щелкать мышкой по тем фрагментам, которые следует удалить.
Допускается уничтожение всех картинок и таблиц, можно оставить только лишь нужный для распознавания и дальнейшего сохранения текст.
Видео: Как изображение перевести в Microsoft Word
Редактирование
Чтобы выделить какую-либо область требуется выполнить следующие действия:
- кликнуть мышью по кнопке «Выделить область Текст»;
- нажатой левой кнопкой обвести границы текстового блока в рамку.

А чтобы выделить картинку или таблицу потребуется:
- выбрать кнопку «Выделить область Картинка» или же «Выделить область Таблица»;
- точно также обвести границы блока также левой кнопкой мыши.
Многих пользователей интересует, можно ли в программе FineReader поменять размеры выделенного фрагмента. Это вполне реально, необходимо лишь щелкнуть мышью по нужному фрагменту, навести курсор на его границу до возникновения специального курсива.
Именно на нее требуется нажать левой кнопкой мыши и, удерживая, менять размер, перемещая мышь в большую или меньшую сторону.
Конвертирование в формат Word

После того, как все области будут выделены и отредактированы так, как нужно, можно будет приступить к распознаванию написанного документа и его сохранению в формате Word. Для проведения подобной процедуры следует нажать кнопку «Конвертировать» в меню программы.
Пользователю нужно будет подождать некоторое количество времени, после чего он сможет просмотреть результаты проделанной работы. Для сохранения текста необходимо ввести имя файла, выбрать для него место и формат сохранения.
Для создания файла в формате Microsoft Word нужно выбрать в окне «Rich Text Format (*.rtf)».
Завершающее редактирование отсканированного документа в Ворде

Фото: вспомогательные функции программы
После проведенных манипуляций документ будет создан в формате Ворд, пользователь может открыть его и сравнить с оригиналом. Если будут выявлены какие-либо ошибки, их можно будет без труда отредактировать в обычном режиме программы.
Как правило, программа FineReader отлично распознает написанное на любом языке, но при плохом качестве исходника некоторые слова могут быть распознаны неверно.
Программа FineReader позволяет пользователям существенно экономить свое время при обработке текста, таблиц или картинок с бумажного носителя. Для того чтобы действительно оценить все преимущества работы с ней, можно скачать бесплатную пробную версию программы на пятнадцать дней на официальном сайте.
proremontpk.ru
Как сканировать в word 2010?
В этой статье мы подробно рассмотрим, как сканировать в word 2010 с возможностью последующего редактирования текста и изображения.
Выполняем сканирование
- Открываем настройки сканера – Пуск - «Устройства и принтеры» - иконка с подключенным сканирующим оборудованием.
- Кладем документ – текст или фото – изображением вниз, чтобы края не выходили за границы рабочей зоны сканера.

- Крышку сканера плотно прижимаем к документу. Это делается для того, чтобы исключить попадание света на сканируемую зону.
- Устанавливаем разрешение. Помните, чем оно выше, тем лучше качество изображения. Для фото и картинок можно установить 600, для текстовых документов вполне хватит 400-500. Жмем «Сканировать» и указываем место, куда сохранить готовый файл.
Сохраняем сканирование в Word 2010
- Откройте документ Word 2010. В верхнем меню выберите функцию «Вставка», опция «Рисунки».

- В открывшемся окошке выберите папку, куда вы сохраняли отсканированный документ. Затем выберите файл и нажмите кнопку «Вставить».

Сканирование с программой RiDoc
Это программное обеспечение RiDoc позволяет сохранить сканированный файл в Word 2010. Скачиваем и устанавливаем программу на компьютер. Открываем ее и начинаем сканировать:
- В верхнем меню щелкаем на функцию «Сканер» и выбираем подключенное устройство.
- Для сохранения документа в ворде выбираем кнопочку «MS Word».

- Теперь склеиваем отсканированные изображения с помощью функции «Склейка» на панели задач.

- После нажимаем «PDF» и сохраняем полученный документ на рабочий стол или в удобную папку.
Сканирование с Adobe FineReader.
Программа считается самой удобной для сканирования и последующего распознавания документов.
- Запустите программу FineReader на своем ПК. Нажмите «Файл», дальше «Сканировать». Если у вас еже есть отсканированная картинка, тогда ее достаточно просто открыть, распознать и дальше уже редактировать.

- Выберите «Черно-белый рисунок и текст», если для вас приоритетным является именно текстовый документ.

- На экране появится отсканированное изображение, где нужно выбрать необходимые участки и указать их тип – текст, картинка или таблица.

- Далее кликаем по выделенному блоку и жмем «Распознать». В результате справа появится текст, который можно редактировать.

Статья о том, как сканировать в word 2010, написана при поддержке специалистов копировального центра Printside.ru

printside.ru
Сохранение файла - Служба поддержки Office
Диалоговое окно Сохранение документа в Windows 7 и Windows Vista
Можно также сохранить файл в новом расположении с помощью области навигации.

1. В адресной строке выберите или укажите путь к папке.
2. Для быстрого просмотра часто используемых папок используйте область навигации.
Диалоговое окно Сохранение документа в Microsoft Windows XP
Можно также сохранить файл в новом расположении с помощью списка Папка или в расположениях, сохраненных на панели Мои адреса.

1. Выберите папку в списке "Папка".
2. Для быстрого просмотра часто используемых папок используйте панель "Мои адреса".
3. Нажмите кнопку со стрелкой, чтобы отобразить остальные типы файлов.
С помощью программы FineReader можно легко преобразовать текст с бумажного носителя в файл формата Ворд и отредактировать его при необходимости.
Узнать все этапы проведения данной процедуры можно в представленной статье.
Большое количество пользователей, работающих с документами, нередко сталкиваются с необходимостью копирования текста с бумажного носителя в Word. В этом случае самым оптимальным выбором будет сканирование текста и его дальнейшее редактирование.
Сделать это возможно с помощью современной программы FineReader, она успешно преобразует обычную фотографию, полученную со скана, в осмысленный набор слов.
Работа с документом в FineReader
FineReader – наиболее актуальная программа автоматического распознавания отсканированного документа, она была создана российскими программистами. Ее главными достоинствами можно считать возможность поддерживания большого количества языков, среди которых имеются даже самые древние.
Помимо этого в этой программе допускается пакетная обработка многостраничного текста.
Ее преимуществами также можно назвать:

Пробную версию данной программы можно загрузить на официальном сайте, ее единственный недостаток заключается в том, что там установлено ограничение. Бесплатно можно обработать не более пятидесяти отсканированных страниц текста.

Полная версия программы стоит около пятидесяти долларов, на ней подобное ограничение отсутствует.
Загрузка и сканирование
Самым первым этапом работы в FineReader является загрузка и сканирование файла.

Для запуска процесса:



Данная программа автоматом выделит фрагменты документа, рисунки и таблицы, при необходимости повернет сканированный текст по нужному направлению.
После завершения сканирования, в данной программе требуется выбрать язык для расшифровки написанного.
Выбрать его можно в выпадающем окне «Язык документа», если загруженный скан будет написан на нескольких иностранных языках – следует выбрать автоматический режим.
Удаление форматирования из документа
Сейчас мы более подробно разберем, как можно отредактировать отсканированный документ в программе FineReader. На представленном изображении таблицы, картинки и тексты будут отличаться разными цветами.

Данные области расшифровываются автоматически в зависимости от своего типа. В дальнейшем работать с ними в данной программе позволяет раздел под названием «Проверьте области», он располагается в правом окне FineReader.

Для удаления какой-либо области из документа необходимо выбрать в выпадающем меню кнопку «Удалить область», а затем можно будет щелкать мышкой по тем фрагментам, которые следует удалить.
Допускается уничтожение всех картинок и таблиц, можно оставить только лишь нужный для распознавания и дальнейшего сохранения текст.
Видео: Как изображение перевести в Microsoft Word
Редактирование
Чтобы выделить какую-либо область требуется выполнить следующие действия:
- кликнуть мышью по кнопке «Выделить область Текст»;
- нажатой левой кнопкой обвести границы текстового блока в рамку.

А чтобы выделить картинку или таблицу потребуется:
- выбрать кнопку «Выделить область Картинка» или же «Выделить область Таблица»;
- точно также обвести границы блока также левой кнопкой мыши.
Многих пользователей интересует, можно ли в программе FineReader поменять размеры выделенного фрагмента. Это вполне реально, необходимо лишь щелкнуть мышью по нужному фрагменту, навести курсор на его границу до возникновения специального курсива.
Именно на нее требуется нажать левой кнопкой мыши и, удерживая, менять размер, перемещая мышь в большую или меньшую сторону.
Конвертирование в формат Word

После того, как все области будут выделены и отредактированы так, как нужно, можно будет приступить к распознаванию написанного документа и его сохранению в формате Word. Для проведения подобной процедуры следует нажать кнопку «Конвертировать» в меню программы.
Пользователю нужно будет подождать некоторое количество времени, после чего он сможет просмотреть результаты проделанной работы. Для сохранения текста необходимо ввести имя файла, выбрать для него место и формат сохранения.
Для создания файла в формате Microsoft Word нужно выбрать в окне «Rich Text Format (*.rtf)».
Завершающее редактирование отсканированного документа в Ворде
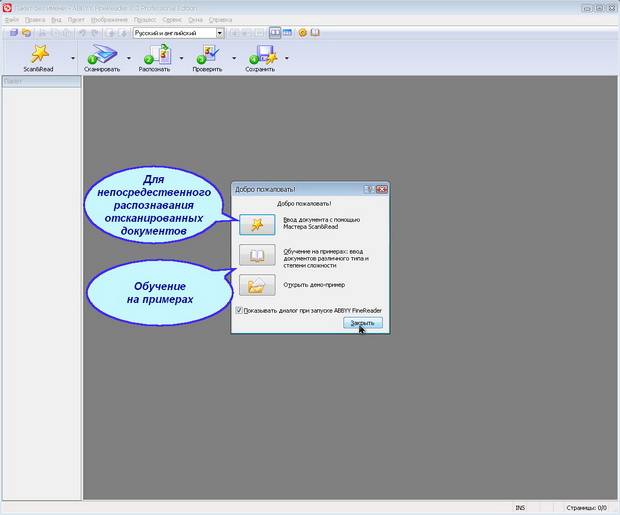
После проведенных манипуляций документ будет создан в формате Ворд, пользователь может открыть его и сравнить с оригиналом. Если будут выявлены какие-либо ошибки, их можно будет без труда отредактировать в обычном режиме программы.
Как правило, программа FineReader отлично распознает написанное на любом языке, но при плохом качестве исходника некоторые слова могут быть распознаны неверно.
Программа FineReader позволяет пользователям существенно экономить свое время при обработке текста, таблиц или картинок с бумажного носителя. Для того чтобы действительно оценить все преимущества работы с ней, можно скачать бесплатную пробную версию программы на пятнадцать дней на официальном сайте.
Текстовый редактор Word от Microsoft Office установлен на большинстве компьютеров пользователей. Это удобная и практичная программа для набора и редактирования любой информации. Досаду вызывает только то, что открыть при помощи такого ПО файлы, отличающиеся форматом от doc, практически невозможно. Когда это необходимо, возникает вопрос: как перевести в «Ворд»? С этой задачей довольно просто справляется ряд программ. Самой популярной из них является Fine Reader. Она за считанные секунды распознает по изображению тексты на различных языках и без труда переведет их в формат doc.
Программа для отсканированных документов № 1
Пользователю нет необходимости иметь под рукой сканер. FineReader - инструмент, при помощи которого каждый легко решит задачу, как отсканированный документ перевести в «Ворд» с флэш-носителя, цифровой камеры или с мобильного телефона. Пользователю достаточно подключить гаджет к компьютеру и запустить программу.
Интерфейс и доступные задачи
После запуска программы монитор компьютера отобразит меню, логично разложенное по командам. FineReader к основным задачам относит:
- сохранение документа в «Ворд»;
- конвертацию изображения из формата PDF в doc;
- просто сканирование и сохранение снимка;
- создание документа PDF с функцией поиска;
- перемещение фото в Word.
На этом этапе пользователь может настроить цветовой режим: цветной или монохромный, и языки распознания. Доступны для обработки такие из них, как английский, русский, испанский, итальянский, немецкий. Также пользователь может воспользоваться выбором искусственно созданных языков: эсперанто, интерлингва, ИДО.
Если перед пользователем стоит такая задача, как отсканировать документ, несущий в себе, к примеру, текст медицинского характера, то программа распознает латинский шрифт, после того как будет поставлена галочка в необходимом чекбоксе. Также FineReader видит и формальные языки. Он успешно справляется с распознанием простых химических формул. Пользователь, который часто работает с документами на различных языках, может сэкономить свое время, воспользовавшись функцией их автоматической настройки.

Пример того, как отсканированный документ перевести в «Ворд»
Рассмотрим простейшую задачу. В наличии документ на русском языке, отсканированный и сохраненный на флэш-носителе. Чтобы его перевести в «Ворд»-документ, необходимо:
- Запустить программу Abby FineReader.
- Вставить накопитель в USB-разъем компьютера.
- Выбрать пункт меню «Файл в Word».
- В открывшемся окне проводника указать путь к изображению, которое необходимо преобразовать.
- Дважды кликнуть правой кнопкой мыши по выбранному файлу.
После всех перечисленных действий программа начинает самостоятельную работу. Окно FineReader при этом разделится на три столбца. В первом из них отобразятся все страницы документа. В расположенном посередине столбце пользователь может видеть, с какой именно на данный момент работает программа. Крайний левый столбец на время процесса распознания остается пустым.
По окончании работы преобразованный документ автоматически открывается в «Ворде». Пользователю остается отредактировать текст в тех местах, где FineReader не смог распознать текст, и сохранить его на своем компьютере или флэш-носителе.

Ошибки
Понятно, что на вопрос, как отсканированный документ перевести в «Ворд», ответ оказался довольно простым. Но все ли так всегда безоблачно? Часто изображения имеют низкое разрешение. И тогда FineReader вместо готового файла в формате doc выдает ошибку. Но нет повода расстраиваться. Многие причины, которые мешают распознанию текста, можно устранить при помощи все того же FineReader. Для этого в программе есть меню команд «Редактировать». Выбрав его, пользователь имеет возможность:
- изменить разрешение;
- исправить перекос сканированного изображения;
- отрегулировать яркость и контрастность;
- обрезать, разбить на части и повернуть документ и многое другое.
Сканер, документ, FineReader

Говоря о функциональности программы для распознания текста, отдельно хотелось бы сказать о возможности работы с различной оргтехникой и гаджетами. Так, установка FineReader на жесткий диск девайса снимает перед пользователем вопрос - как отсканировать документ на компьютер?
Дело в том, что не всегда хватает одного драйвера устройства для работы какой-либо оргтехники. Сканер не исключение. Как правило, в комплекте с ним прилагается диск с программой, которая и обеспечивает работу с устройством. Но функциональность такого ПО часто ограничена.
FineReader совместим со всеми сканерами известных производителей. Установив его на свой компьютер, пользователь может использовать эту программу в качестве ПО для работы с изображениями. Документы можно просто сканировать и сохранять; задать команду оставлять отснятое изображение сразу в «Ворд»; создавать PDF-файлы. Из них же переводить тексты в текстовой редактор Microsoft Office. В итоге одна небольшая программа с легкостью справляется с такой задачей, как отсканировать документ на компьютер, и может заменить громоздкие графические инструменты, при этом обеспечив бесперебойную работу целого офиса.






