Сейчас мы поделимся инструкцией, как избавиться от еще одной нежелательной программы, которая может захватить ваш браузер – Search Protect. Здесь будет рассмотрено два основных способа ее удаления, один из них предусматривает полностью ручное выполнение всех операций, а в другом будут использованы еще и специальные утилиты.
Search Protect представляет собой типичную вредоносную и нежелательную программу, которая полностью изменяет под себя настройки браузеров, транслирует свою рекламу и навязывает ненужные сервисы. Причем избавиться от нее довольно сложно. Попасть на компьютер, эта программа может при установке другой, возможно даже скачанной с проверенного сайта.
Удаляем Search Protect
В первую очередь, откройте системный диск и перейдите в папку Program Files. Попытайтесь найти в ней папку XTab (MiniTab, MiuiTab). В ней может находится файл с именем uninstall.exe. Если вы нашли его, то запускайте и выполните процедуру удаления. Иногда этого может быть вполне достаточно и более сложных действий не потребуется. Если на этом шаге у вас все получилось, и вы успешно избавились от Search Protect, рекомендуем посмотреть еще видео, в конце статьи, в нем будет парочка полезных советов о том, что еще нужно сделать после удаления такой вредоносной программы.
При автоматическом удалении Search Protect следует понимать, что этот способ далеко не всегда может гарантировать абсолютно полного уничтожения данной программы. Так что после этого рекомендуется выполнить еще и ручные действия по удалению. Вообще, это приложение имеет сразу несколько своих вариаций. В данном случае, мы будем удалять Conduit Search Protect, но эта инструкция подойдет и для других разновидностей.
Может прозвучать несколько странно, но с начала нам необходимо запустить сам Search Protect, с помощью одной из его иконок. Дальше откройте параметры и укажите там свою домашнюю страницу вместо той, что указанна по умолчанию. Также возле параметра «New Tab» установите значение «Browser Default». Кроме того, потребуется снять флажок возле параметра «Enhance my search experience», здесь же укажите свою поисковую систему, с которой привыкли работать. После этого сохраните все выполненные изменения.
После этого начинаем удалять через раздел «Программ и компонентов» в Панели управления (отыскав Search Protect в списке установленных приложений). Также хорошим решением будет использования специальной утилиты-деинсталлятора, к примеру, хорошо подойдет бесплатный Revo Uninstaller.
Во время удаления, в диалоговом окне может появится вопрос о том, какие параметры для интернета нужно оставить. Здесь необходимо выбрать вариант сброса на стандартные параметры браузеров. Кроме того, просматривая список установленных приложений, вы можете обнаружить различные тулбары и расширения, которые вы явно не ставили на свой компьютер. Их таким же образом необходимо удалить.
Далее, переходим к использованию специальных утилит, которые предназначены для удаления нежелательных и вредоносных программ. Все предложенные варианты бесплатны и рекомендуем их применять в следующем порядке:
- Malwarebytes Antimalware;
- Hitmap Pro (работает в бесплатном, тестовом режиме на 30 дней, при запуске необходимо лишь указать использование бесплатной лицензии) – после использования данной утилиты, выполните перезагрузку компьютера;
- Avast Очистка браузер (Avast Browser Cleanup) – а это средство поможет избавиться от всех подозрительных расширений и всевозможных дополнений, которые могут остаться в браузерах на компьютере.
Последнюю утилиту можно загрузить с официального ресурса ,
как скачать остальные две можете посмотреть .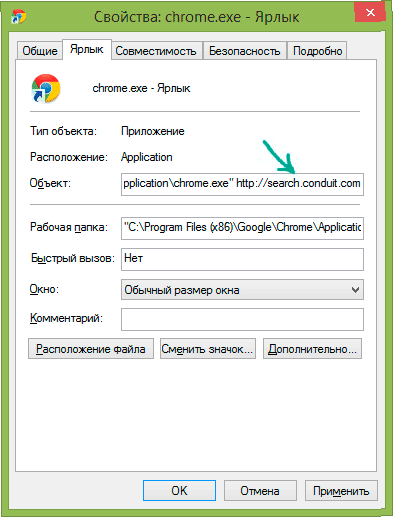
Не лишним будет удаление всех ярлыков своих браузеров и создание новых. Для этого, после удаления старых, откройте папку, в которую установлен браузер, и перетащите на рабочий стол исполняемый файл. Если, по каким-либо причинам, не хотите удалять старые ярлыки, то можете открыть их свойства и в разделе «Ярлык» – «Объект» установить первоначальные значения, удалив все лишнее, что не относится к его работе.
Как вручную удалить Search Protect?
Конечно же лучше всего работает именно совместное использование автоматизированных средств и ручного удаления. Поэтому, мы рекомендуем с начала воспользоваться инструкцией из предыдущего пункта, а затем уже переходить к ручной очистки системы от остатка нежелательной программы Search Protect.
После недавнего обновления Яндекс Браузера, многие пользователи заметили основное изменение — это появление новой технологии проактивной защиты Protect, которая сделает пользование интернета более безопасным (встроена также в версии и для Android). Фишка Protect в том, что технология нацелена на обнаружение угрозы еще до того, как она начнет действовать. К таким угрозам можно отнести фишинг (то есть поддельные сайты), сайты которые распространяют вирусы, а также перехват конфиденциальных данных.
Интересно, но в интернете пользователи сразу начали искать как включить и как отключить Protect в Яндекс Браузере, то есть кому-то эта технология понравилась, ну а кому-то явно не нравится.
Ничего настраивать не нужно, у многих юзеров браузер и так настроен на авто-обновление, поэтому неудивительно что технология появится сама по себе и сразу же начнет работать.

Есть очень интересный пример, по которому можно понять, насколько важна технология Protect — это сети Wi-Fi, но не простые, а открытые. То есть те сети, которые есть как правило в торговых центрах, в кафе, или в других людных местах. Здесь легко хакеры могут перехватить ваш трафик, потом его анализировать на наличие паролей и логинов, другими словами в открытой Wi-Fi сети достаточно легко вас взломать, поэтому и нужна защита, и Protect тут как никак к стати. Технология перенаправляет весь ваш трафик через другие защищенные сервера и это лучшая защита от перехвата. При любых возможных опасных махинациях браузер вас будет предупреждать.

Также плюс в том, что все файлы которые вы качаете будут проверятся после загрузки. Не просто проверятся — файлы будут анализированы в облаке на серверах Яндекса. На самом деле такой шаг направлен на безопасность, при которой ее не нужно настраивать пользователю — все будет сделано автоматически. Ваш компьютер на самом деле станет более защищенным, если только вручную не отключить Protect.
Теперь давайте разберемся, как отключить технологию Яндекс Protect. Причина по которой некоторые хотят ее отключать достаточно банальна — часто браузер воспринимает нормальный сайт за мошеннический, и соответственно блокирует доступ к нему. А когда таких сайтов становится много, то необходимость в отключении Pretect только возрастает. Итак, сперва заходим в настройки браузера:

В настройках будут много всяких опций, но вы пролистайте страницу в самый низ, а там откройте дополнительные настройки. В разделе защиты личных данных снимите одну галочку, именно она и отвечает за эту защиту:

Если что, то таким образом можно обратно и включить Protect в Яндекс Браузере. Как видите нет ничего сложного, даже более того, эта защита хоть и включена по умолчанию, но при необходимости ее легко отключить — достаточно снять галочку. Тем не мене, я не рекомендую отключать проактивную защиту, если на то нет причин. На производительность ПК это не влияет, а вот на безопасность — еще как. Удачи вам
06.03.2016Restriction. Browser protection against malicious applications only works in Windows.
Protected objects
- Browser files
- Browser settings
- Extensions
- User data (bank card numbers, PIN codes, bookmarks, browsing history)
- Confidential information (passwords entered using the keyboard, screen content, etc.)
- Other browser resources that impact security
- Operating system settings that affect browser security
The plugin protects against the following threats
How this protection works
The security plugin is installed along with the browser, but it is a separate application. It takes up a small amount of virtual memory, protects all browser users" data, and works even when the browser is closed.
To avoid distracting you from work, the browser does not report blocked actions if there are too many security events or if it recently displayed the same message. A complete event list is stored in the log .
Settings for the trusted application list
Trusted applications are programs that the security plugin will not block. You can add an app to the list while you are blocking it (in the dialog box) or wait till later (in the event log).
Attention. Only add apps to the trusted list if you are sure of it is safe. Malicious codes can infect your computer or give hackers access to your personal information and electronic payments.
- In the dialog box
- In the event log
- Click the link More details .
- Click the Trust this application button. The application will be added to the Trusted applications list and records of blocking this program will be deleted from the log.

- Open the event log.
- Click the Add an application button and select the application you want. The app will be added to the Trusted applications list and records of blocking this program will be deleted from the log.

To delete an application from the trusted list:
- Open the event log.
- Go to the Trusted applications bookmark.
- Hover over the application you want and click the Delete from list button.
Where to view the list of blocked actions
The security plugin blocks the actions of applications that threaten browser integrity. All blocked actions are added to the event log , which periodically gets sent to the Yandex server for the purpose of collecting statistics and running analysis.

More about security events
| Security events | Potential danger |
|---|---|
| Changing browser files | Malicious code |
| malicious extensions being installed, the default search engine being changed, etc. | |
| Changing the browser icon | |
| phishing pages and so on. | |
| Changing network settings | MITM attack). |
| profile | |
| Screenshot | |
| Security events | Potential danger |
|---|---|
| Changing browser files | The application tries to change Yandex.Browser files. Malicious code may be embedded in them as a result. |
| Changing the operating system registry | The app tries to change the system registry. This may result in malicious extensions being installed, the default search engine being changed, etc. |
| Changing the browser icon | The application tries to change the browser icon. As a result, pages with ads may open when you start the browser. |
| Changing operating system settings | The application tries to change operating system settings. This may cause the browser to crash, open phishing pages and so on. |
| Changing network settings | The application tries to change network settings. As a result, data being downloaded and sent may be intercepted or replaced (MITM attack). |
| Access to the user profile in the browser | The application tries to get access to the user profile in the browser where password information, autofill data, bookmarks, open tabs, etc, may be stored. This could result in theft of your data. |
| Access to data entered from the keyboard | The application tries to get access to data you enter from the keyboard. This could result in theft of your personal and payment information. |
| Screenshot | The application tries to take screenshots. This can used to collect data about your browsing activity. |
| Interference with Yandex.Browser | The application tries to make changes in the browser’s memory or processes. The result could be theft of your data or interference with the browser. |
Viewing the event log Clearing the log
Note. When clearing the log, only entries about blocked actions are deleted from the event log. The applications themselves are neither removed nor added to the trusted list.
To delete an individual event from the log:
To completely clear the event log:
- Open the event log.
- Click Clear log .
Settings for the list of protected objects
You can select which application actions the security plugin will block:

More about security settings
| Option | If you disable the option |
|---|---|
| Yandex.Browser profiles | |
| Operating system settings | hosts file |
| Screen and keyboard | |
| Always show the security icon on the taskbar | The security plugin icon will not be shown on the Windows taskbar. |
| Option | If you disable the option |
|---|---|
| Yandex.Browser files and settings | The browser will not prevent applications from changing browser files and settings. This makes infection by malicious code more likely. |
| Yandex.Browser profiles | The browser will not prevent apps from recording and using information found in user profiles. |
| Operating system settings | The browser will not prevent applications from changing operating system settings such as the hosts file that are associated with the browser or the process of browsing on the internet. |
| Screen and keyboard | The browser will not prevent applications from taking screenshots and recording keystroke sequences. Spyware may get access to your personal information. |
| Yandex.Browser memory and processes | The browser will not prevent applications from interfering in its processes. As a result, ads on web pages could be replaced or malicious scripts could be embedded. |
| Show notifications about blocked actions | Pop-up notifications about actions blocked by the security plugin will not appear. | Windows 7 Press the keyboard shortcut Win + X .
Главной особенностью обновленной версии Яндекса является технология Яндекс Протект, которая еще до перехода на сайт блокирует механизмы, способные навредить вашему компьютеру. Данная программа гарантирует высокий уровень защиты личных данных, а также безопасное использование публичных сетей. Часто Яндекс Протект блокирует и нужную вам информацию, принимая ее за вредоносный источник. Возникает вопрос, а как отключить блокировку? В этой статье мы подробно рассмотрим, как отменить действие защиты Протект в Яндексе.
Отключение программы Яндекс Protect
Чтобы отключить защиту в обновленной версии Яндекс-браузера, проделываем такие операции:
- Заходим в Яндекс-браузер: находим значок на рабочем столе, клацаем дважды левой кнопкой мыши
- В правом верхнем углу находим три горизонтальных полоски – внутренние настройки браузера – нажимаем на них.


- В меню выбираем «Настройки».


- Во весь экран развернется меню внутренних настроек. Выбираем еще раз вкладку «Настройки».


- Прокручиваем вниз, ищем опцию «Показать дополнительные настройки», нажимаем на нее.


- В графе «Личные данные» ищем «Включить защиту от вредоносных сайтов и программ», снимаем флажок напротив этой опции – защита Протект Яндекс отключена.




Если вы отключили Protect в браузере
Основной целью Яндекс Протект является предотвращение всевозможных угроз вашему компьютеру, а не устранение последствий. Технология защиты Яндекс Протект в сети интернет состоит из таких частей:
- Обязательное сканирование загружаемых данных
- Защита в публичных местах (кафе, рестораны, торговые центры, аэропорты и прочее). В местах пользования открытым интернет-соединением очень легко перехватить ваши личные данные. Включенный Яндекс Протект не даст это сделать.
- Усиленная защита ваших паролей: Яндекс Протект предупреждает пользователей, если они вводят данные на потенциально опасных ресурсах.
- Блокировка подозрительных интернет-страниц: система Протект имеет свою базу вредоносных ссылок, которая обновляется раз в сутки. Если вы хотите совершить переход по одной из таких ссылок, Яндекс заблокирует действие и предупредит вас об опасности.
Защита Яндекс Протект загружается вместе с обновлением браузера. Если вы пользователь данного сервиса, система защиты Яндекс Протект скорее всего уже применяется на вашем браузере.


Обновленный Яндекс браузер часто принимает проверенный сайт за ненадежный, блокируя доступ к нему. Именно по этой причине многие пользователи интересуются, как отключить защиту Протект во время просмотра страниц. Мы подробно рассмотрели, как отключить систему Протект в Яндекс браузере.
Сегодня интернет стал неотъемлемой частью жизни человека. Чаще мы используем интернет для работы, поиска нужной нам информации, общения, просмотра фильмов, прослушивания музыки и прочих развлечений. Но есть люди, которые используют интернет максимально эффективно. Например, совершают покупки в интернет-магазинах, оплачивают по счетам и кредитам, переводят денежные средства. Всё это связано с определёнными рисками, так как требует использования конфиденциальных данных. Следовательно, возникает необходимость в защите личных данных.
Возможные угрозы в интернете
Приведём пример, показывающий всю важность такой защиты. Допустим, вы подключились к открытой беспроводной сети Wi-Fi, которая есть в торговых центрах, барах, кафе и в других общественных заведениях. В таких местах злоумышленники часто перехватывают трафик обычных посетителей, а затем анализируют его на выявление личных данных: паролей, логинов и так далее. Иными словами, в таких местах вас легко взломать, поэтому необходимо защитить личные данные.
Общественные сети являются наиболее опасными в плане утери конфиденциальных данных
Самыми распространёнными угрозами являются:
- поддельные сайты;
- сайты, распространяющие вирусы;
- сайты, которые перехватывают конфиденциальную информацию (логины, пароли, номера карт, пин-коды и т. д.).
О технологии защиты Protect
Одна из последних версий Yandex-браузера внесла новую и очень важную функцию, такую как защита Protect. Эта функция направлена на то, чтобы безопасно пользоваться интернетом. Особенность заключается в том, что она определяет опасность до начала своего действия.
Механизм Protect заключается в следующем. Она пересылает все ваши данные и информацию через специальные защищённые сервера, где все данные будут тщательно обработаны и проверены. При потенциальных опасностях браузер тут же вас предупредит. Другой особенностью является то, что все скачанные файлы также будут проверены на серверах Яндекса, путём анализа данных в облаке, и в случае угрозы, система даст вам об этом знать.

Система защиты предупреждает о потенциально возможной угрозе
Как включить и отключить Протект в Яндекс Браузере
Многие пользователи захотели узнать, как включается и отключается Protect в Yandex-браузере.
Большинство браузеров имеют автообновление, поэтому после обновления эта технология защиты появится сама. Включать её не нужно.
Разберёмся, как отключить защиту. Это нужно по причине того, что в ряде случаев Protect принимает настоящий сайт за поддельный и блокирует его. А когда количество сайтов-подделок увеличивается, то надобность в отключении Protect становится чуть ли не обязательной.
Итак, сначала зайдём в настройки браузера:

В самом низу списка настроек будет строка «Дополнительно». Она открывает дополнительные настройки. Открываем их. В разделе защиты личных данных уберите галочку с «Включить защиту от вредоносных сайтов и программ». Этот пункт настроек отвечает за Protect.






