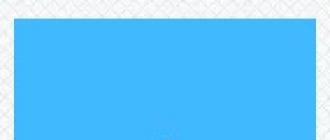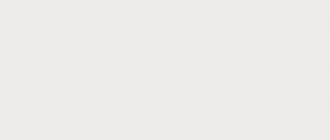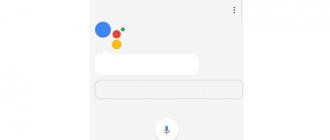Слой в Photoshop является ключевым элементом построения изображения. Сегодня мы обстоятельно поговорим о том, что такое слои, зачем они нужны, и что с ними можно делать, а так же познакомимся с инструментом перемещения и вспомогательными элементами.
Введение
Мы совершенно уверены, что для многих из вас после прочтения этого урока, Photoshop откроется с другой, более профессиональной стороны. Сегодня вы узнаете, что же лежит в основе того, что делает возможным в этом редакторе построение столь многообразных изображений различной сложности, а так же, как удается даже неискушенным пользователям уже на начальном этапе создавать свои собственные шедевры, не боясь ничего испортить.
Конечно, вы уже поняли, что большую часть данного материала мы будем говорить о слоях и операциях над ними, но спешим успокоить тех, кто считает, что для одного урока этого мало. Информации будет много, так как параллельно мы с вами научимся создавать геометрические фигуры с помощью инструментов выделения и копировать фрагменты изображения на слои, а также познакомимся с палитрой цветов, инструментом перемещения и многими другими интересными вещами.
Слои являются, наверное, главной составляющей, на которой в Adobe Photoshop основывается работа с изображениями. Что бы понять, что это такое, представьте себе стопку абсолютно прозрачных листов, каждый из которых содержит какое-то изображение. Если посмотреть на них сверху, то визуально все изображения сольются в единую картину, так как через прозрачные области верхних листов, можно видеть содержимое нижних.
Тоже самое и со слоями. Каждый слой в Photoshop - это виртуальный прозрачный лист, на котором может размещаться любой графический объект. Вы можете создавать столько слоев, сколько вам нужно, и главное, что все они будут формировать итоговое изображение по принципу наложения. Таким образом, с помощью слоев изображение можно создавать фрагментами, работать над которыми можно по отдельности. Такой поход предоставляет пользователям очень широкие возможности при создании и редактировании графических документов.
Для управления слоями и работы с ними в редакторе предназначена панель , по умолчанию располагающаяся в нижней части правой колонки. Здесь вы можете увидеть все слои, из которых состоит документ, а так же включать, отключать отображение слоев и упорядочивать их. Если по каким-то причинам панель у вас закрыта, то откройте ее, выбрав в главном меню опцию Окно , а затем пункт .
Для начала, давайте создадим новый документ с помощью команд меню Файл - Создать или используя сочетание клавиш «Ctrl + N». Когда вы открываете или создаете в редакторе новое изображение, то оно состоит из одного слоя. В этом вы можете убедиться, посмотрев на палитру «Слои», где сразу после создания документа будет находиться один единственный слой с названием «Фон» .

Фоном в Photoshop называется самый нижний непрозрачный слой, порядок следования, режим наложения и степень непрозрачности которого изменены быть не могут. Таким образом, фоновый слой является как-бы подложкой изображения, на редактирование которой накладывается ряд ограничений.
Любое изображение может иметь только один фон. При этом, все изображения, которые вы, например, снимали фотоаппаратом или отсканировали, при открытии в Photoshop будут иметь один единственный фоновый слой. Попробуйте открыть в редакторе любую фотографию и убедитесь в этом сами.
Теперь давайте создадим новый слой. Для этого в программе существует несколько вариантов. Как всегда это можно сделать с использованием главного меню. Выбираем опцию , затем пункт Новый и далее команду Слой .

Вторым, и более удобным способом, является использование кнопки Создать новый слой , которая размещается в нижней части панели «Слои» и имеет значок листика с загнутым уголком.

Так же можно воспользоваться кнопкой вызова основного меню панели «Слои», которая располагается в правом верхнем углу палитры и содержит команду .

И наконец, вы можете воспользоваться сочетанием клавиш «Shift + Ctrl + N».
Стоит отметить, что при создании слоя первым и двумя последними способами перед вами будет появляться дополнительное окно, в котором можно задать произвольное имя слоя и выбрать ряд параметров. Впрочем, все это можно будет сделать позже, и подробно на этих параметрах мы пока останавливаться не будем. Главное здесь нажать кнопку ОК.

Сразу после выполнения операции создания соя в палитре «Слои» появится новый слой, который автоматически получит название «Слой 1».

При этом на самом листе с изображением визуально никаких изменений вы не заметите. Он останется таким же чистым и белым, потому что наш новый слой абсолютно прозрачен. Именно поэтому миниатюра у «Слоя 1» в палитре «Слои» закрашена шахматным узором.
Теперь давайте на нашем новом слое создадим простой геометрический объект. Выберем на панели слева инструмент «Прямоугольная область» (М) и выделим им произвольную область на листе.

Как мы помним, слой у нас прозрачный, поэтому, чтобы получить визуально видимую фигуру, давайте закрасим выделенную область каким-нибудь цветом, а заодно и познакомимся с одним из способов выбора рабочего цвета в Photoshop.
Перед заливкой нам необходимо убедиться, что в качестве основного цвета установлен любой вариант, кроме белого (иначе на белом фоне мы с вами ничего не увидим). Для этого посмотрите на второй значок снизу на панели инструментов, который выполнен в виде двух пересекающихся квадратов . Верхний из них обозначает текущий основной (рабочий) цвет, а нижний - текущий цвет фона. Таким образом, в нашем случае, верхний квадрат должен быть окрашен в цвет, отличный от цвета нижнего квадрата. Если это не так или вам просто хочется изменить основной цвет, то щелкните по верхнему квадрату и в открывшемся окне Палитра цветов (Основной цвет) выберите любой подходящий цвет (в нашем примере выбран красный цвет). В случае необходимости, так же можно изменить и цвет фона, щелкнув по нижнему квадрату, но в нашем случае мы этого делать не будем.

После того как разобрались с цветом заливки, в главном меню выберите пункты Редактирование , а затем Выполнить заливку или сразу используйте комбинацию клавиш «Shift + F5».

После заливки нам необходимо снять выделение. Для этого лучше всего использовать клавиши «Ctrl + D». Настоятельно рекомендуем запомнить это сочетание, так как во время работы в Photoshop это действие приходится производить очень часто.
В итоге на листе у нас должен получиться окрашенный прямоугольник. При этом на панели «Слои» также произойдут изменения. Обратите внимание, что в миниатюре «Слоя 1» появился прямоугольник, который указывает на то, что данный слой больше не пустой и содержит нарисованную нами фигуру.

Теперь создадим еще один слой по уже знакомому алгоритму, только вместо прямоугольника нарисуем на нем овал и закрасим его другим цветом. Жмем на иконку с листиком, что бы создать новый слой. Меняем инструмент «Прямоугольная область» на «Овальная область» (правая кнопка мыши), а так же цвет заливки (в нашем случае мы выбрали синий).Далее выделяем овальную или круглую область (с удержанием клавиши "Shift") и выполняем заливку.

В общем, вы можете создавать столько дополнительных слоев, сколько вам нужно. Правда их количество может ограничивать объем установленной в компьютере оперативной памяти. Если ОЗУ мало, то при большом количестве слоев ПК начнет сильно «тормозить», а приложение - вылетать.
Основные операции со слоями
Перемещение слоев
Сейчас вы видите, что на нашем изображении синий круг располагается над красным прямоугольником, и при этом обе фигуры размещены на белом фоне. Теперь посмотрим на список слоев: сверху «Слой 2» с синим кругом, посередине «Слой 1» с красным квадратом, и самый нижний слой - «Фон». Давайте попробуем изменить эту последовательность. Наведите курсор мыши на «Слой 2», а затем, зажав левую клавишу, переместите его вниз к границе между слоями «Слой 1» и «Фон». Отпустив кнопку, вы увидите, что «Слой 1» и «Слой 2» поменяются местами.

Обратим внимание на изображение - в нем так же произошли изменения. Из-за того, что «Слой 1» теперь стал верхним, на рисунке сверху теперь располагается красный квадрат, а не синий круг, как было ранее. Таким образом, видно, что вышестоящие в списке слои, накладываются на нижестоящие. Обязательно учитывайте это при формировании изображения.
Изменение прозрачности слоев
В текущем расположении слоев мы видим, что та область синего круга, которая перекрывается красным квадратом, абсолютно невидима. Но в Photoshop имеется замечательная функция, позволяющая поменять такое положение вещей за счет изменения непрозрачности слоев. Давайте посмотрим, как это работает.
Инструмент управления непрозрачностью слоев находится на панели «Слои» и размещается в ее правой верхней части. По умолчанию значение непрозрачности равно 100%, что говорит о том, что все изображения на слое абсолютно непрозрачны и будут полностью перекрывать собой нижние области. Переключаемся на «Слой 1», щелкаем мышкой по стрелочке рядом со значением непрозрачности и изменяем ее на 50% с помощью ползунка. Также значение можно задать вручную прямо с клавиатуры.

Теперь, после изменения прозрачность слоя, часть круга, которая перекрывается прямоугольником, стала видимой. Выглядит это так, как будто мы положили на синий круг красное стеклышко. Управление непрозрачностью слоев является очень важной и полезной возможностью, с помощью которой в Photoshopсоздается огромное количество эффектов.
Наверняка многие заметили, что под параметром Непрозрачность размещается параметр, с похожими органами управления, но только под названием Заливка . В действительности эти два инструмента очень схожи по своему назначению, и отвечают за изменение прозрачности слоя, но с небольшой разницей. Применение Заливки не оказывает влияния на эффекты, применяемые к слою (стили слоя). Правда, о них мы будем разговаривать в другом материале, а пока на данном этапе эти два параметра по своему действию для вас будут полностью идентичны.
Если с изменением прозрачности обычных слоев никаких проблем нет, то, как уже говорилось выше, с фоновым слоем такой трюк не пройдет из-за ряда накладываемых на него ограничений. Ну а как же быть, если это необходимо? Например, в качестве фонового слоя может оказаться какая-либо фотография, с которой хотелось бы выполнять все те же действия, что и с обычным слоем.
Для того, чтобы преобразовать фоновый слой в обычный, щелкните по нему два раза левой кнопкой мыши в палитре «Слои». Перед вами откроется окно, как и в случае создания нового слоя, где нужно будет просто нажать кнопку ОК. Так же вы можете создать слой из фона с помощью контекстного меню. Щелкните правой кнопкой по слою «Фон» и выберите команду Фон из заднего плана .
Включение, отключение и удаление слоев
Конечно, во время работы в Photoshop приходится не только все время создавать слои, но и удалять их. Чтобы удалить ненужный слой, достаточно его выделить и нажать на кнопку со значком корзины, который расположен внизу панели «Слои»или просто перетащить туда строку слоя. Еще проще удалить слой нажав клавишу «Del».

Также вы может не удалять, а отключать ненужные или временно не используемые слои. Для этого у каждого слоя слева имеется кнопка с изображением глазика, которая указывает на видимость слоя. Если пиктограмма с глазиком есть, то слой видим, если ее нет, то слой отключен. Включение/отключение слоев осуществляется простым щелчком мыши по этой кнопке.
Переименование и группировка слоев
Как вы уже заметили, каждому создаваемому слою присваивается типовое название «Слой» с порядковым номером. Не редки случаи, когда общее количество слоев в документе начинает исчисляться десятками. В такой ситуации, даже не смотря на миниатюры, становится нелегко запомнить, что конкретно содержит каждый из слоев, что в свою очередь приводит к путанице во время работы. Но этого можно избежать, если сразу давать слоям осмысленные названия.

Чтобы переименовать слой, наведите курсор мыши на его название и щелкните по нему два раза. Затем в активном поле вбейте новое название и нажмите «Ввод».
В продолжение разговора об организации слоев, нельзя не сказать о том, что их можно объединять в тематические группы (папки). Поверьте, это существенно облегчает навигацию в больших проектах и позволяет производить определенные действия сразу с целой группой слоев.

Для создания группы в нижней части панели «Слои» существует специальная кнопка с пиктограммой папки. После нажатия на нее, в списке слоев создается папка, которой автоматически присваивается имя «Группа» с текущим порядковым номером. Как и в случае со слоями, для улучшения информативности, ее можно переименовать точно таким же образом.
Сразу после создания, папка группы является пустой и в нее необходимо вручную переместить все нужные слои. Делается это простым перетаскиванием слоя в папку при помощи мышки. Так же вы можете выделить сразу несколько слоев (с использованием клавиш «Ctrl» или «Shift») и переместить их все в требуемую группу за одну операцию.
В нашем примере мы создали группу с названием «Фигуры» и поместили туда два слоя - «Прямоугольник» и «Круг». Визуально мы можем это наблюдать по тому факту, что миниатюры слоев находящихся в одной группе немного смещены вправо, в то время как у фонового слоя миниатюра располагается непосредственно у левой кромки списка. Кстати, рядом с папкой находится треугольник, нажимая на который можно сворачивать или разворачивать группу, тем самым оптимизируя рабочее пространство в панели «Слои».
Если вам необходимо вывести какой-то слой и группы, то перетащите его мышкой в область над папкой. Если же нужно полностью расформировать группу, то это можно сделать с помощью контекстного меню и команды Разгруппировать слои .
Инструмент Перемещение. Копирование изображений и их фрагментов на слои.
Прежде чем продолжит разговор о слоях, сделаем небольшое отступление и познакомимся с новым инструментом, которым вам придется пользоваться очень часто. Во время работы в Photoshop нередко возникает необходимость в перемещении различных графических объектов внутри композиции для нахождения наиболее удачного их расположения. Для этой цели в программе существует специальный инструмент с говорящим названием - «Перемещение» (быстрая клавиша «V»), находящийся в самой верхней части панели инструментов.

Работает этот инструмент очень просто: наведите курсор на нужный объект, зажмите левую кнопку мыши и, не отпуская ее, перемещайте курсор вместе с объектом в нужную точку документа. Для завершения действия отпустите клавишу манипулятора. При этом в качестве объекта может выступать как самостоятельный графический фрагмент, так и любая выделенная область.
Помимо обычного перемещения выбранных фрагментов по листу, данный инструмент можно использовать и для других полезных целей, например, копирования объектов из одного файла в другой.
Для того чтобы наглядно продемонстрировать, как это работает, мы скачали из интернета два файла с изображением неба и птицы на прозрачном фоне (формат PNG), а затем оба открыли их в Photoshop в двух окнах, вертикально расположенных рядом друг с другом.

Теперь, активируем инструмент «Перемещение» , наводим курсор мыши на птицу, зажимаем левую клавишу, и, не отпуская ее, тащим курсор на изображение неба. После того как вы отпустите кнопку, изображение птицы появится на фоне неба. При этом обратите внимание, что в документе с изображением неба, после копирования туда нового объекта, автоматически создастся новый слой. Благодаря этому вы сможете беспрепятственно перемещать птицу в любую точку фонового изображения с помощью все того же инструмента «Перемещение» .
Для того что бы осуществить копирование объекта в стандартном однооконном режиме, когда активный файл занимает все рабочее пространство, необходимо открыть два изображения, захватить в одном из них нужный объект, как мы это делали выше, и переместить курсор вверх на вкладку с названием необходимого файла.

Когда курсор окажется на вкладке, Photoshop автоматически переключаться на указанный файл. Для завершения операции, опустите курсор в нужную точку открывшегося изображения и отпустите левую кнопку мыши.
Также для копирования объектов на отдельные слои можно использовать буфер обмена. При этом данный способ можно считать наиболее универсальным, удобным и распространенным. Чтобы поместить какой-либо графический фрагмент или все изображение целиком в буфер обмена, необходимо его выделить любым известным вам способом, а затем выбрать команду Скопировать из опции меню Редактирование или просто использовать сочетание клавиш «Ctrl + C». Для помещения объекта на новый слой из буфера обмена используется команда Редактирование - Вставить или клавиши «Ctrl + V».
В нашем примере для копирования птицы на фон неба делаем следующее. Выбираем инструмент «Прямоугольная область» и осуществляем им выделение. Понятно, что объект должен полностью попасть в выделенную область. Далее нажимаем клавиши «Ctrl + C», затем переходим в файл с изображением неба и используем сочетание клавиш «Ctrl + V». Сразу после этого, выделенный графический объект будет помещен в документе на новый слой и автоматически выравнен по центру холста.
Примечательно, что для вставки фрагмента из буфера обмена, помимо классической команды Вставка можно использовать и другие варианты, расположенные в опции из меню Редактирование .

- Вставить вместо (Shift + Ctrl + V) - копирует объект в ту же относительную область изображения, из которой он был скопирован. Например, если фрагмент находился в левом верхнем углу исходного изображения, то он будет помещен в левый верхний угол целевого документа.
- Вставить в (Alt + Shift + Ctrl + V) - позволяет вставить объект в выделенную пользователем область изображения.
- Вставить за пределами - позволяет скопировать объект из буфера обмена за пределы выделенной пользователем области изображения.
Иногда при работе с изображением возникает необходимость какую-то его часть поместить на отдельный слой.

Для того чтобы осуществить данную операцию необходимо выделить нужный участок изображений, щелкнуть по выделенной области правой кнопкой мыши и в открывшемся контекстном меню выбрать команду Скопировать на новый слой . Сразу после этого в документе будет создан новый слой с выделенным объектом, но при этом он так же останется и в составе исходного изображения. То есть, по сути, будет создан дубликат выбранного фрагмента на собственном слое, с которым можно работать, не боясь испортить основное изображение.
Если необходимости оставлять выделяемый фрагмент на оригинальном изображении нет, то можно выбрать команду Вырезать на новый слой . Тогда выбранный объект будет удален из исходного слоя и перемещен на отдельный слой.
Иногда во время работы вам может потребоваться создать точную копию уже существующего слоя, например, для размещения в изображении нескольких одинаковых объектов. Что бы быстро создать дубликат слоя, выберите инструмент «Перемещение» , наведите курсор на изображение, содержащееся на слое, а потом, удерживая клавишу «Alt» и левую кнопку мыши перетащите его немного в сторону. При этом, название вновь образованного слоя будет содержать слово «копия».

Также создать копию слоя можно с использованием панели «Слои». Для этого перетащите строку слоя на иконку чистого листа или вызовите щелчком правой кнопки мыши по строке слоя контекстное меню и выберите в нем команду Создать дубликат слоя . Кстати в контекстном меню слоя содержится ряд и других полезных команд, с которыми вам часто придется иметь дело. Так что советуем не забывать об этом инструменте, если вы хотите научиться работать в программе наиболее эффективно.
Выделение слоев. Линейки, направляющие и сетка
Пришло время вновь вернуться к нашему примеру, в котором мы скопировали птицу на фон неба. Давайте попробуем создать дубликат слоя с птицей любым описанным выше способом, а затем разместить полученные копию и оригинал по разным углам изображения, воспользовавшись уже знакомым нам инструментом «Перемещение» .
Когда вы работаете с несколькими слоями нужно быть внимательным и постоянно следить, что у вас на текущий момент активен именно тот слой, с которым вы собираетесь работать. В противном случае вы рискуете случайно начать редактирование незапланированного фрагмента изображения, и вполне вероятно, тем самым испортить уже проделанную работу.

Таким образом, чтобы переместить определенный объект в нужную точку, нам необходимо проследить, что бы слой на котором он размещается, в этот момент был активным. В нашем примере мы имеем всего три слоя, и поэтому осуществлять их выбор можно прямо в панели «Слои». Но в других ситуациях, когда изображение состоит из множества слоев, иногда найти и выбрать нужный слой из внушительного списка не так уж и просто. В этом случае гораздо удобнее выбирать слой щелчком мыши по самому изображению, удерживая клавишу «Ctrl».
Также можно активировать специальный инструмент , позволяющий выбирать слои щелчком по изображению без нажатия кнопки «Ctrl». Его включение/отключение осуществляется на панели свойств инструмента «Перемещение» (размещается сразу под главным меню).
Итак, мы произвольно разместили наших птиц в разных частях фона, особо не задумываясь об их месторасположении. Но в некоторых случаях вам может потребоваться расположить элементы строго в определенных точках изображения.
Для точного позиционирования объектов, Photoshop имеет ряд полезных инструментов. В первую очередь это линейки, которые могут размещаться слева и сверху рабочей области документа. По умолчанию они отключены. Их включение/отключение осуществляется в опции главного меню Просмотр с помощью команды Линейки или клавишами «Ctrl + R». Единицами измерения линейки могут быть пикселы, дюймы, сантиметры, миллиметры, пункты, пики и проценты. Для их выбора проще всего воспользоваться контекстным меню, вызываемым щелчком правой кнопки мыши по шкале линейки.

Второй важный инструмент для точного позиционирования - это направляющие линии. Для их размещения на рисунке, можно также воспользоваться меню Просмотр , выбрав там команду Новая направляющая , но существует и более интересный способ. Чтобы поместить направляющую на холст, достаточно навести курсор мыши на линейку и, зажав левую кнопку манипулятора, перетащить его на изображение.
В дальнейшем вы можете редактировать положение направляющих. Для этого необходимо подвести курсор мышки с включенным инструментом «Перемещение» к линии (курсор должен измениться и принять вид разнонаправленных стрелочек), зажать левую кнопку и перетащить направляющую в нужном направлении. Если перетащить направляющую назад на линейку, она удалится.
Для тренировки, представим, что нам необходимо разместить наших птиц с отступом в 2 сантиметра от краев углов, в которых они расположены. Включаем линейки и увеличиваем масштаб изображения так, чтобы их шкала стала достаточно крупной. «Вытягиваем» из верхней и боковой линейки по две направляющие и позиционируем их в 2 см от краев изображения, руководствуясь шкалой линеек.

Теперь нам остается с помощью инструмента «Перемещение» подвинуть птиц так, чтобы их оперение не выходило за рамки направляющих. При этом стоит отметить, что для более точного позиционирования объектов можно использовать не только мышь, но и клавиши стрелок на клавиатуре.
В Photoshop существует и другой способ точного размещения объектов относительно направляющих, который называется - привязка . Работает это так: вы подводите объект близко к направляющим, после чего он автоматически как бы «прилипает» к вспомогательным элементам. Чтобы включить/отключить данную функцию, необходимо открыть меню Просмотр , и поставить/снять галочки на командах Привязка (сочетания клавиш «Shift + Ctrl + ;») или Привязать к .

В первом случае автоматическая привязка включается ко всем возможным элементам, а во втором вы можете выбрать конкретные элементы, такие как направляющие, линии сетки, слои, фрагменты раскройки и границы документа.
В заключении, хочется отметить еще один полезный вспомогательный элемент позиционирования фрагментов изображения, который называется Сетка . Чтобы включить сетку, перейдите в меню Просмотр , далее выберите пункт Показать , а затем опцию Сетку или используйте клавиши «Ctrl + ‘». Использование сетки пригодится в тех случаях, когда вам необходимо точно разместить на холсте множество различных графических объектов, так как вытаскивать на каждый из них направляющие очень долго и неудобно. Например, включение сетки может быть очень полезно при проектировании дизайна веб-сайта, который содержит множество прямоугольных блочных элементов.

Как и в случае с направляющими, к сетке также можно включить привязку объектов. Правда, постоянно работать в таком режиме не всегда удобно, так как все самостоятельные фрагменты изображения начнут «липнуть» к сетке, что не всегда нужно и может сильно мешать. Так что после расстановки всех необходимых элементов по сетке, привязку к ней, да и саму сетку, целесообразнее отключать.
Чтобы отключить какие-либо конкретные вспомогательные элементы, будь то сетка или направляющие, используйте расстановку галочек на нужных пунктах в меню Просмотр - Показать .

Если в какой-то момент работы вы захотите отключить/включить сразу все вспомогательные элементы, то это можно сделать, щелкнув по пункту Вспомогательные элементы или использовать комбинацию клавиш «Ctrl + H».
Заключение
С определенной долей уверенности можно сказать, что сегодня мы рассмотрели одну из важнейших тем, лежащую в основе работы во всем Photoshop. Как вы уже, наверное, догадались, речь идет о слоях и принципах построения изображений с помощью них. Понимание этого вопроса действительно очень важно и критично для успешного освоения данного редактора.
Вся прелесть работы со слоями заключается в том, что объекты, помещенные на отдельные собственные слои можно редактировать и перемещать независимо друг от друга. Это дает возможность пользователям как создавать изображения из отдельных фрагментов, так и работать с отдельными фрагментами изображения, без боязни испортить всю композицию в целом. Такой принцип создания графических документов создает практически идеальные творческие условия, как для профессионалов, так и для новичков.
Наверняка вам часто доводилось попадать в такие ситуации, когда возникала необходимость разрезать видео на составные части. Речь может идти о поздравлении на день рождения, конкурсном ролике или видеоклипе. Но, как известно, без специального софта подобные манипуляции с видеорядом не совершить. Предлагаем вам обратить внимание на мощный видео редактор «ВидеоМОНТАЖ»: с ним вы быстро справитесь с задачей.
Шаг 1. Скачайте видео редактор
Первым делом вам необходимо скачать программу для редактирования видео «ВидеоМОНТАЖ». Сделать это можно на официальном сайте приложения. Утилита обладает компактным размером, что позволит очень быстро загрузить ее на ПК. Для установки всех компонентов распакуйте скачанный архив и выполняйте стандартные требования. Не забудьте лишь о создании ярлыка на рабочем столе – в дальнейшем его наличие избавит вас от долгих поисков софта в недрах операционной системы. По окончании установки программы произведите ее первый запуск и переходите ко второму шагу нашей инструкции.
Шаг 2. Выберите режим работы
Прежде чем приступить к редактированию ролика, нам понадобится выбрать подходящий режим работы. В нашем случае это будет режим нарезки. Вы сразу увидите его в нижнем боковом углу главного меню (это одноименная опция «Нарезка видео» ). Кликните по нему, а затем переходите к следующему шагу работы.
Запустите программу и выберите режим работы
Шаг 3. Загрузите видеоролик
Конечно, перед тем как вырезать кусок из видео нужно добавить сам ролик на рабочую панель. Для этого откройте обзор папок вашего компьютера и найдите там интересующий вас клип. Загрузите его в проект по двойному клику мыши. Далее вы сможете еще раз воспроизвести видеозапись на экране встроенного медиа плеера. Это поможет вам точно определиться с местами предполагаемой нарезки, прежде чем приступать к ней.

Загрузите видео, которое хотите разрезать на части
Шаг 4. Вырежьте фрагмент
Запомните или запишите, какие именно фрагменты видео вам понадобятся. Затем нужно установить границы обрезки, воспользовавшись специальными черными маркерами. Поставьте их в рамках того временного промежутка, который содержит в себе ту или иную часть клипа. Нажмите кнопку «Новый фрагмент» для автоматического отделения этой части ролика от полноценного видеоряда.
Таким же образом нарежьте остальные фрагменты. Все они будут отображаться в правом столбце под определенным порядковым номером – к примеру, «Клип #5». Точное время и длительность будут зафиксированы под каждой извлеченной частью клипа. После того как вырезать видео мы предлагаем вам произвести небольшой монтаж ролика (наложить эффекты, добавить переходы и пр.).

Обозначьте фрагменты, которые хотите вырезать
Шаг 5. Сделайте монтаж видео
Программа для нарезки видео оснащена множеством полезных функций для качественного монтажа. Допустим, вы можете разнообразить вырезанные фрагменты переходами или наложить какой-нибудь забавный текст, чтобы получился небольшой видеоролик вашего собственного производства. Все это вполне осуществимо с помощью модуля «Редактировать» . Там же находится целый арсенал интересных эффектов на любой вкус и цвет, которые добавят будущему ролику изюминку: старое кино, аватар, пикселизация, цветной шум и т.д. И это еще далеко не все возможности видеомонтажа, предусмотренные программой.

При желании вы можете улучшить качество записи в редакторе
Шаг 6. Сохраните готовый проект
Теперь вы знаете, как вырезать фрагмент из видео и, обрезать видео , а также какие инструменты редактирования применить. Остается только сохранить отдельные ролики или смонтированный из них клип в наиболее удобном формате. Если вас интересует сохранение извлеченных фрагментов, то кликните «Далее» и выберите исходное или другое расширение. При выборе другого формата можно настроить все необходимые параметры, после чего следует нажать «Создать видео» и ждать окончания конвертации. Если же вы успели отредактировать вырезанные куски, то просто переходите во вкладку «Создать» . Здесь вам предстоит выбрать способ экспорта видео, установить конфигурации преобразования и дождаться завершения работы.
Вам нужно убрать из видео ненужные фрагменты? Это не проблема, если у вас есть видео конвертер «ВидеоМАСТЕР». Достаточно установить программу на ПК, и у вас появится полноценный многофункциональный инструмент. Приложение имеет инструменты, которые позволят убрать лишние элементы из ролика , а при необходимости и оперативно изменить формат на любой популярный, улучшить качество видеоряда и т.д. Из статьи вы узнаете, как удалить фрагмент из видео всего в несколько шагов.
Шаг 1. Устанавливаем программу
Сначала загрузите установочный файл программы разработчика. Дистрибутив программы полностью безопасен, поэтому вы можете быть спокойны за состояние своего ПК.
Запустите установщик, дважды щелкнув мышкой по загруженному файлу. После этого, используя «Мастер Установки», распакуйте архив. Аккуратно выполняйте рекомендации во время установки. После окончания процесса запустите программу, дважды кликнув по ярлыку.
Шаг 2. Добавляем видеоклип
Осталось разобраться, как вырезать кусок из видео в программе «ВидеоМАСТЕР». В рабочую область добавьте видео, которое нужно отредактировать. Для этого нажмите кнопку «Добавить» . Программа предложит следующие варианты: загрузка одного файла, целой папки материала, скачивание его из сети или загрузка с диска. Укажите приложению «ВидеоМАСТЕР» путь к вашему объекту. Можно приступать к обрезке .

Добавьте видео в программу и приступайте к работе
Шаг 3. Настройка обрезки
Выберите функцию «Обрезать» . На экране вы увидите контекстное меню с доступными вариантами: разделить, обрезать или вырезать . Нам подходит третий вариант - щелкните по опции «Вырезать лишнее» .

Кликните по кнопке «Вырезать лишнее»
Во встроенном плеере вы сможете пересмотреть выбранный файл. Используя маркеры, обозначьте начало и конец фрагмента, который хотите обрезать . Все, что вы выделили красным цветом, будет удалено после сохранения видеофайла. Программа позволяет за один раз убрать сразу несколько фрагментов из ролика . Чтобы это сделать, просто продолжайте очистку ролика, выбирая функцию «Вырезать еще фрагмент» необходимое количество раз и аналогично укажите поля обрезки .

Отметьте фрагменты, от которых хотите избавиться
Шаг 4. Сохраняем изменения
Теперь вы знаете, как вырезать видеофрагмент из видео. Все сцены выбраны? Самое время сохранить работу. Нажмите «Вырезать сейчас» . Есть два варианта: можно сохранить видеофайл в том же формате, в котором находится файл-источник или конвертировать его в AVI. Придумайте имя и кликните «Сохранить» . После завершения всех процессов, вы можете пересмотреть видеоролик в плеере, установленном на ПК.
Шаг 5. Улучшаем видеофайл
В программе можно улучшить качество видео и сделать его уникальным. Меню «Эффекты» , которое находится под иконкой обрезки , поможет улучшить видео, ускорить его, кадрировать, добавить размытость или различные популярные эффекты. Просто выбирайте и настраивайте опции, сохраняйте изменения и наслаждайтесь результатом.

Улучшайте качество видео
В заключение
Прочитав статью и установив софт, вы самостоятельно можете вырезать ненужный фрагмент из видео. Программа «ВидеоМАСТЕР» - удобный конвертер, который по своей функциональности не уступает большинству современных видеоредакторов. В приложении вы легко можете обрезать видео, отредактировать его, а потом сохранить в оптимальном формате.
Доброго времени суток!
Мне довольно часто и много задают вопросов, относительно обработки видео. Наверное, это и не удивительно, когда сейчас все события в жизни можно легко и быстро записать на любой современный телефон...
Сделаю, своего рода, небольшой цикл статей, посвященных обработке видео (только самые популярные задачи и вопросы).
Сегодняшний вопрос пользователя
Я записывал видео на камеру, но в нем много лишнего, многие моменты не нужны и не представляют ценности. Мне нужно из него вырезать два-три куска, и сохранить их на жесткий диск ПК. Все остальное - там не нужно. Подскажите, как это легко и просто сделать?
Вообще, для работы с видео сейчас сотни (и даже тысячи) всевозможных программ. Есть среди них платные, бесплатные, русские, английские, китайские, простые и сложные продукты. У каждого свои плюсы и минусы.
В данной статье я хочу остановиться на русскоязычном продукте - программе "ВидеоМОНТАЖ" (описание о ней ниже). Главный плюс этой программы при решении нашей сегодняшней задачи - она нарежет видео за НЕСКОЛЬКО СЕКУНД! Т.е. ей не нужно конвертировать ваш видеофайл в другой формат, сжимать его, обрабатывать и пр. - она просто вырежет из него те куски, которые вы укажите. Весьма удобно!
Вырезаем из видео нужные моменты // нарезка видео на несколько файлов
ВидеоМОНТАЖ
Официальный сайт программы:

Простой, легкий, полностью на русском языке видеоредактор для начинающих пользователей. Не буду перечислять все его возможности, скажу самое главное:
- поддерживает и открывает все популярные видео: AVI, MKV, MPG, DIVX и т.д.;
- можно быстро нарезать видео (затратите время только на указание начала и конца отрезаемых частей). Работает без перекодирования файла;
- простой и интуитивно понятный интерфейс (наверное, в этом ей вообще нет равных).
Что касается установки программы: она стандартная, и в отдельных комментариях (я думаю) не нуждается.
Теперь непосредственно о разрезке видео на части...
1) И так, после установки и запуска программы, появиться первое окно с выбором задачи: выбирайте (как на скриншоте ниже).
Примечание : так же открыть эту задачу можно в меню - Файл/Нарезка видео .

2) В следующем шаге программа попросит вас выбрать видео - нажимаем одноименную кнопку.

3) Указать нужно один конкретный файл. Я для примера взял один очень популярный сериал.

Для указания начала и конца ПЕРВОГО вырезаемого фрагмента - есть два специальных ползунка (стрелка-1 на скрине ниже). Так же вам могут помочь инструменты, располагающиеся под этими ползунками (цифра 2 на скрине ниже). Я лично пользуюсь ползунками, передвигая их при помощи мышки. В общем-то ничего сложного...
Для указания начала и конца ВТОРОГО вырезаемого фрагмента из фильма : нажмите сначала кнопку .

5) В новом фрагменте укажите так же начало и конец вырезаемой части из общего видео.
Для указания начала и конца ТРЕТЬЕГО вырезаемого фрагмента из фильма: нажмите снова .

6) В принципе, вы можете вырезать из своего видео десятки нужных вам фрагментов: просто повторяйте вышеперечисленные шаги несколько раз, пока не укажите все моменты.
Для СОХРАНЕНИЯ выбранных фрагментов - нажмите кнопку "Далее" (см. стрелка-2 на скрине ниже).

7) Кодировать или не кодировать видео?
В этом шаге я вам настоятельно советую выбрать первый вариант . Благодаря этому, программе не придется конвертировать видео в другой формат (что гораздо быстрее и позволит вам сэкономить много времени).

8) Далее указываете место на жестком диске, куда будут сохранены ваши нарезки. Кстати, обратите внимание, что к введенному вашему названию, "ВидеоМОНТАЖ" добавить порядковый номер вырезанного фрагмента. Например:
- мои нарезки 01;
- мои нарезки 02 и т.д. (см. скриншот ниже).
9) Если все прошло успешно - увидите сообщение, что "Конвертация завершена" .
Примечание : если все сделаете, как я указал выше, время на сохранение составит всего НЕСКОЛЬКО СЕКУНД! В моем случае, три ролика из фильма были сохранены за 3 сек.!

10) На скриншоте ниже приведен проводник, с открытой папкой, где сохранены нарезки. Как видите, каждый файл открывается, имеет четкое структурированное название (программа справилась даже с MKV - у многого другого софта при попытке обработать этот "трудно-перевариваемый" формат просто вылазят ошибки...) .
В целом: все прошло удобно, быстро и без потери времени!

Таким образом, можно быстро вырезать из домашней коллекции видео все самое нужное, и сохранить эти материалы на DVD или флешки (например). Ведь далеко не все кадры, которые наснимал оператор, представляют ценность...
В общем, сегодняшняя задача решена.
Инструкция
Программ, совмещающих в себе возможность и осуществления их несложной обработки, существует достаточно большое количество. Это, например, IrfanView, ACD See, FastStone Image Viewer и другие. Если подобной у вас не установлено, найдите и скачайте дистрибутив в сети. Дальнейшие действия, показывающие, как фрагмент из фото, мы покажем на примере программы IrfanView.
После программы откройте фотографию. Найдите фрагмент изображения, который нужно вырезать, и при помощи кнопок с нарисованной лупой «+» и «-» максимально приблизьте его. Нажав на левую кнопку мыши в области фотографии, вы увидите, что курсор примет форму креста. Удерживая кнопку мыши нажатой, выделите нужную прямоугольную область на картинке. При необходимости скорректируйте границы выделенного фрагмента, изменив их с помощью курсора.
Чтобы вырезать фрагмент из фото, зайдите в меню программы Edit и выберите команду Cut – Selection. Выделенный фрагмент исчезнет. В этом же меню можно сделать и обратное действие: удалить область фото, находящуюся за выделенными границами. Это делается командой Cut – area outside of the selection.
На тот случай, когда нужно не просто вырезать фрагмент из фото, а, например, обрезать изображение по конкретной границе, в программе предусмотрена еще одна функция. Выделите нужную область фотографии и выберите в меню Edit команду Crop selection. Выделенная область останется, остальное изображение будет удалено.
Не всегда, фотографируя что-либо, удается захватить именно тот кадр, который вы хотели получить. Часто, рассматривая фотографию на компьютере, вы начинаете понимать, что из всей фотографии требуется лишь какой-то конкретный фрагмент. Также фрагмент фотографии порой нужен, если из нее вы хотите сделать аватар в социальной сети или форуме, или какой-либо коллаж. В этой статье вы узнаете, как вырезать фрагмент из обычной фотографии, используя различные программы.
Инструкция
Самый простой вариант – это воспользоваться программой Adobe Photoshop. Откройте программу и загрузите фотографию, которую требуется обрезать. На панели инструментов найдите инструмент Crop, которого как черная . Левой клавишей мыши выделите на прямоугольный фрагмент, скадрируйте его на глаз или укажите нужные в верхней панели, и нажмите Enter. Сохраните новое изображение под любым именем.
Также фрагмент картинки можно получить, вырезав фотографию из видеозаписи. Для этого откройте видео на полосе раскадровки и выберите нужный кадр на экране просмотра. Под экраном нажмите значок фотоаппарата (Capture) – выбранный кадр сохранится в формате jpeg и ему автоматически будет присвоено имя с временем и датой текущего дня.
Чтобы вырезать фотографию в Corel Photo Paint, загрузите фотографию, а затем в меню выберите раздел «Изображение», а затем «Лаборатория вырезов». В появившемся окне мышью укажите нужный фрагмент выбранной фотографии – левой клавишей проводите линию границы фрагмента, а правой стирайте линии. Обведите границами нужный фрагмент, залейте получившуюся область и нажмите ОК. Сохраните вырезанное изображение.
Затем откройте, если требуется, другое изображение, на которое вы хотите вставить фрагмент, который только что вырезали. Отмасштабируйте их до одинаковых размеров и пропорций, вставьте фрагмент на нужное место изображения, экспортируйте получившийся файл и сохраните в jpeg.
Источники:
- вырезать на фото
Кому из нас не приходилось обрезать бумажные фотографии, чтобы оставить нужную часть снимка? На цифровых фотографиях тоже можно обрезать ненужные детали, оставив самое важное, и делать это ничуть не сложнее, чем вырезать ножницами.

Инструкция
Выделите нужный вам фрагмент изображения и нажмите правую кнопку мыши. Выберите пункт Crop. Выделенный фрагмент будет отрезан от всего остального представ перед вами как отдельная фотография.
Видео по теме
Полезный совет
Практически все команды в Photoshop моно продублировать нажатием одной или нескольких клавиш. Обозначения клавиш написаны рядом с пунктом меню, вызывающим команду. Запоминайте эти клавиши, и обработка фотографий будет занимать меньшее время.
Как разыграть приятеля? Можно использовать методы, проверенные годами в пионерских лагерях: падающий потолок-простыню или зубную пасту вместо усов. Появление графических редакторов добавило к этому разнообразию новую забаву: физиономию приятеля можно просто поместить в совершенно неожиданный антураж.

Инструкция
Для лучшего результата приблизьте лицо, которое вы собрались . Для этого в панели инструментов выберите «Масштаб» ( клавиша – Z), его эмблема выполнена в форме лупы. Чтобы , нажмите левую кнопку мыши, чтобы отдалить, - правую (в появившемся меню нужно будет нажать «Уменьшить»).
Выберите инструмент «Лассо», который имеет три разновидности. Наблюдать их можно, щёлкнув по иконке этого инструмента правой кнопкой мыши. Первый – просто «Лассо», который теоретически можно использовать, но только в том случае, если вы мастерски владеете мышкой и сможете без труда очертить каждый изгиб контура вырезаемого лица. Второй – «Прямолинейное лассо», нам он тоже вряд ли подойдет, если только человек, физиономию которого вы собрались вырезать, не обладает резкими или даже точеными чертами лица.
«Магнитное лассо» - то, что нам нужно. Выберите его и точка за точкой перемещайтесь вдоль контура, а линия лассо самостоятельно ляжет вдоль силуэта, как бы примагничиваясь к нему. Чем больше точек, тем чётче получится силуэт. Однако у "Магнитного лассо" есть минус. Он становится неудобен, когда вырезаемый контур сливается с цветом фона.
Видео по теме
Полезный совет
Если необходимая область изображения находится за пределами экрана, ее можно подвинуть. Не отпуская правой кнопки мыши, которая вырезает контур, зажмите «Пробел», передвиньте картинку, а потом отпустите его.
Источники:
- как вырезать человека с фото без фотошопа
При обработке фотографий может появиться необходимость обрезать лишние детали, размытые или засвеченные края. В графическом редакторе Adobe Photoshop есть несколько способов такой обработки.