Каждый владелец персонального компьютера или ноутбука сталкивался с проблемами доступа к сети Интернет. Бывало так, что все настройки произведены, доступ к сети есть, Wi-Fi настроен, а доступа к интернету нет. В сетевых подключениях, в строке состояния написано следующее: IPv4 без доступа к интернету. Как исправить ошибку и получить доступ к сети, читайте в этой статье.
Диагностика ошибки
Первое, что стоит сделать в данной ситуации — провести диагностику сетей:
Часто бывает, что виной проблемы с доступом к интернету является неправильно настроенный DHCP сервер. Это может быть как с вашей стороны, так и со стороны интернет провайдера. Если у вас именно такая проблема, читайте дальше.
Настройки TCP/IPv4
Для начала убедимся, что не произошел обычный сбой в сети, который можно решить переподключением соединения. Нажмите ПКМ по проблемной сети и выберите «Отключить». Затем, двойным нажатием мыши, включите обратно.  В случае, если у вас роутер, перезагрузите и его.
В случае, если у вас роутер, перезагрузите и его.
Также, можете провести сканирование настройки протокола IP для Windows. Для этого:
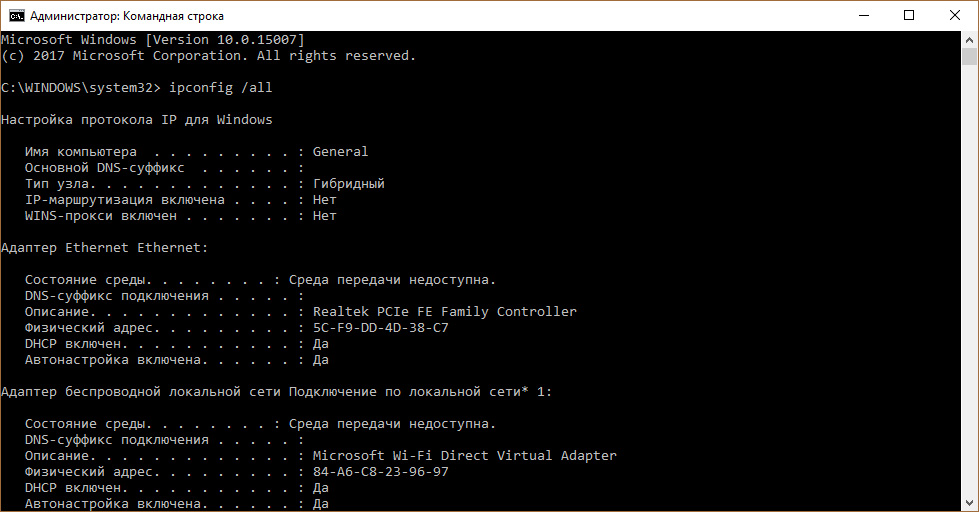
Проверьте Основной шлюз и DHCP сервер. Если DHCP не будет отдавать адрес шлюза (Основной шлюз 0.0.0.0) или он выключен, выставите настройки IPv4 вручную.
Частой проблемой новоиспеченных владельцев WiFi-маршрутизаторов, роутеров, точек доступа становится их самостоятельная настройка, поскольку пользователю сложно понять принцип работы этих устройств. При этом часто возникает ошибка — , подключение ограничено и др.
Для подключения к интернету следует запустить подключение на компьютере (L2TP, PPTP или PPPoE). Однако после успешной настройки пользователь часто пытается запустить роутер. Суть в том, что после конфигурирования WiFi-роутера запуск его не требуется, поскольку устройство само выполняет подключение, чтобы начать раздачу интернета на другие устройства. Но если попытаться подключить его на компьютере (после успешной ), возможны такие варианты:
— ошибка подключения, т.е. подключение не может установиться, поскольку он уже создано маршрутизатором;- подключение устанавливается, однако интернет доступен только на одном устройстве. Остальные девайсы будут подключаться к раздающему устройству, но без возможности выхода в интернет.
Как выяснить причину ограниченного доступа при Wi-Fi подключении?
Если некоторое время назад все работало, но теперь , попробуйте перезагрузить маршрутизатор и устройство, которое не желает подключаться. В большинстве случаев это решит проблему.
Если указанный способ не помог, проверьте, работает ли интернет вообще, через кабель провайдера (т.е. в обход роутера). Наиболее распространенная причина неполадок связана именно с провайдером интернета.
Если оба способа оказались бесполезными, переходим к следующим шагам.
Ищем виновника отсутствующего интернета: роутер, компьютер, ноутбук.
Итак, вы убедились в нормальном доступе к интернету через кабель, то есть, на стороне провайдера все в порядке. Перезагрузка роутера не помогает. Что делать? Здесь возможны такие варианты:- неправильная настройка беспроводного подключения в компьютере;- не установлены драйверы для WiFi-модуля (обычно проблема возникает в ноутбуке); — проблема с роутером (например, в настройках).
Если к Wi-Fi нормально подключаются другие устройства, например, планшет, получая доступ в интернет, то следует искать проблему в компьютере или ноутбуке. Здесь вариантов немного. Если вы никогда не подключали беспроводной интернет на вашем ноутбуке, рассмотрим такие варианты:
1. На ноутбуке установлена «родная» операционная система, и вы ее не переустанавливали. В этом случае найдите в ноутбуке программу для управления беспроводной сетью, которая имеется практически во всех современных моделях. Бывает так, что в Windows активирован беспроводной адаптер, а в фирменном софте нет, поэтому Wi-Fi и не работает.
2. Если вы переустанавливали операционку, убедитесь, что установлен драйвер WiFi-адаптера. Проблема в том, что Windows по умолчанию устанавливает драйвера, однако некоторые из них уже устарели или совсем не подходят. Зайдите на вебсайт производителя ноутбука и скачайте оригинальный и свежий драйвер на WiFi-адаптер. Возможно, проблема будет решена.
3. Не исключено, что есть проблемы с настройками беспроводных подключений в Windows. Откройте «Центр управления сетями и общим доступом», щелкните «Изменение параметров адаптера», затем выберите «Беспроводное соединение» и «Свойства». Появится список компонентов подключения, выберите в нем «Протокол Интернета версии 4» и щелкните «Свойства». В полях «IP адрес», «Основной шлюз» и «Адрес DNS сервера» не должно быть никаких записей, поскольку эти параметры в большинстве случаев присваиваются автоматически. Если там что-то прописано, удалите цифры. Также проверьте настройки Интернет-провайдера по адресу: http://192.168.1.1 и http://192.168.0.1 с логином и паролем admin/admin .
Хотя бы одно из вышеперечисленных решений должно помочь. Но если подключение к интернету все еще отсутствует, стоит искать проблему в маршрутизаторе. Попробуйте поменять канал, тип аутентификации или стандарт 802.11. Возможно, это поможет, если, конечно, первоначальная настройка роутера выполнена правильно.
Каждый пользователь глобальной сети рано или поздно сталкиваются с проблемой выхода в сеть. Существует множество причин, как программных, так и аппаратных, по которым доступ в сеть внезапно прекращается. В статье рассмотрим такую распространённую ошибку, характерную для Windows, как – «Неопознанная сеть без доступа к интернету».

Почему мы видим это сообщение?
Любая сложность, касательно интернета и любой сетью вообще, может возникнуть по одной из двух основных причин – по вине сетевого оборудования или по вине программного обеспечения. Ошибка типа «Неопознанная сеть без доступа к интернету» обычно становится следствием неисправностей программной части компьютера или устройств связи. Сюда можно отнести действия вредоносных программ, блокирующие сеть, неправильные настройки сетевых служб операционной системы, сетевого оборудования ПК или внешних устройств связи (проводной или вай-фай-роутер, модем или даже провайдерское оборудование).
Подобное сообщение означает, что в данный момент компьютер имеет подключение с какой-то сетью, но не имеет выхода во всемирную паутину. Имеющаяся сеть – это подключение, например, через проводной роутер или другой компьютер, сети WiFi, а также к оборудованию провайдера (если компьютер или ноутбук подключен к интернету через кабель, приходящий в помещение).
Постараемся разобраться, почему это происходит, а также приведём решения того, что делать в подобной ситуации.
Проблемы, связанные с провайдером
Если ПК подключается через сетевой кабель, приходящий в помещение извне, то доступ к глобальной сети, скорее всего, блокируется по вине провайдера. Причиной может оказаться ситуация с неисправностями оборудования на стороне провайдера – кратковременный сбой в работе, неправильные настройки концентратора, отсутствие связи оборудования с сервером провайдера (возможно, по вине обрыва кабельного соединения). Но в таких случаях ничего не остаётся делать, кроме того, как ожидать устранения неполадок с провайдерской стороны.
Подобная проблема может произойти из-за блокировки провайдером доступа в интернет по причине окончания срока действия абонентской оплаты или нарочного прекращения оказания услуг (такое случается, к примеру, в случае DDoS-атак сервера с компьютера клиента). Последний случай отключения, конечно, очень редкий, но всё-таки возможен.
В последних двух случаях ноутбук также будет подключен к сети (провайдерскому оборудованию), но также без доступа во всемирную паутину. Именно поэтому Windows и пишет пользователю «Неопознанная сеть без доступа к интернету».
Сетевые настройки
Если есть точная информация о работоспособности провайдерского оборудования и об отсутствии блокировки с его стороны, то проблема, скорее всего, кроется в устройствах связи (например, вай-фай роутер), настройках локальной сети или в настройках самой ОС. Всё это можно проверить прямо с компьютера.
Если в вашем случае в качестве устройства связи используется проводной или WiFi-роутер, проблема может скрываться в неправильности настроек ipv4-протокола. Исправить их можно следующим образом (дальнейшие действия рекомендуется делать в любом случае, особенно, если выход в интернет осуществляется по локальной сети через роутер):
- Откройте «Панель управления» через меню «Пуск».
- Задайте режим просмотра разделов панели управления, как «Мелкие значки», а затем перейдите в «Центр управление сетями и общим доступом».
- Слева найдите раздел «Изменение параметров адаптера» и перейдите в него.
- Выделите подключение, через которое ваш настольный ПК или ноутбук подключается к глобальной сети (в нашем случае это беспроводной тип вай-фай сети с названием «wifi»).
- Нажмите «Enter» – откроется небольшое окошко состояния подключения.
- Кликнете по кнопке «Свойства».

- В списке компонентов текущего подключения найдите пункт «Протокол интернета версии 4 (TCP/ IPv4)» (не перепутайте с 6 версией протокола IPv6).

- Откройте свойства IPv4, а затем передвиньте переключатель на «Использовать следующий IP-адрес», ведите данные, как указано на картинке, т.е. в поле «IP-адрес» указываем 192.168.0.11 (последняя цифра на ваше усмотрение), в поле «Маска подсети» – 255.255.255.0, в «Основной шлюз» – в 192.168.0.1.

- Переключатель ниже также передвиньте на «Использовать следующие адреса DNS», а затем введите – 192.168.0.1 в раздел «Предпочитаемый DNS-сервер», 8.8.8.8 – в раздел «Альтернативный» (адреса для DNS также можно использовать и те, что выданы провайдером).
- Нажмите ОК, а затем закройте окно свойств протокола IPv4.
Теперь ваш ноутбук или компьютер должен выдать информацию об успешном подключении к сети. Если интернет есть, Windows напишет в разделе «Центр управления сетями…» в пункте «Тип доступа» – «Интернет».
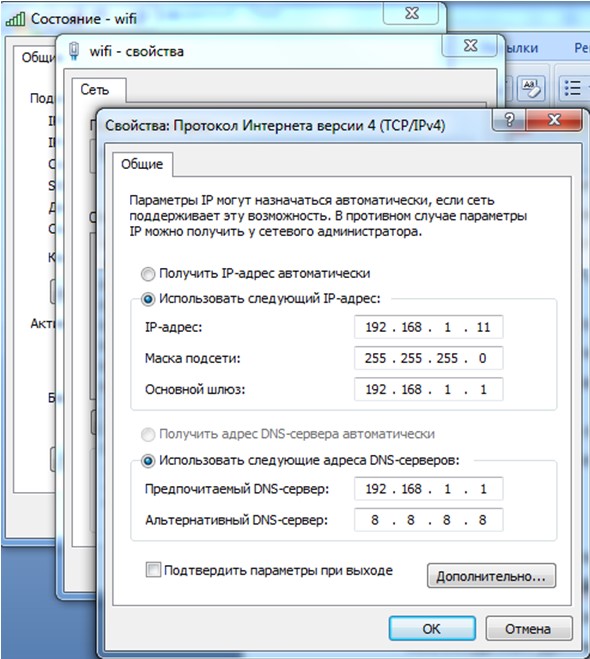
Последний шаг нужно делать для случаев, когда стандартный заводской адрес проводного или вай-фай роутера отличен от «192.168.0.1». Если же этот адрес был изменён вами или другими пользователями самостоятельно, рекомендуем найти его и прописать в свойства IPv4 необходимые данные.
К примеру, если ваш вай-фай роутер, который подключается к ПК по локальной сети, имеет IP- адрес «192.168.1.55», то в настройках IPv4 в раздел «IP-адрес» необходимо указать, например, 192.168.1.10, а в «Основной шлюз» и «Предпочитаемый DNS-сервер» сменить последние две цифры на 1 и 55 соответственно.

Ноутбук всё равно пишет «Без доступа к сети»? Тогда интернет пропал, скорее всего, по вине настроек проводного или вай-фай роутера. Но здесь также есть вероятность, что ваш ноутбук испытывает сложности при подключении из-за сбоя сетевых параметров системы. Это можно исправить.
Сброс сетевых настроек
Если ПК пишет сообщение об отсутствии интернета из-за сбоя сетевых параметров, то их можно вернуть в исходное состояние путём выполнения нескольких простых действий:
- Запускаем командную строку (нажмите одновременно клавиши «Win» и «R», а затем впишите команду «cmd» в появившееся окошко).

- Откроется окно чёрного цвета, куда необходимо вписать «netsh int ip reset resetlog.txt», а затем нажать «Enter».
- Теперь перезагрузите ваш ПК, а затем протестируйте связь.
Windows также пишет сообщение об отсутствии выхода во всемирную паутину в случае, если проводной или вай-фай роутер имеет неправильные настройки. Есть подобная проблема и в случае, когда ноутбук подключается к интернету напрямую через кабель. Если у вас есть подозрения именно на этот счёт, тогда ничего не остаётся делать, кроме того, как вызвать специалиста для проведения настройки вашего компьютера (но, скорее всего, придётся настраивать вай-фай роутер).
Сложность описания этой проблемы в рамках одной статьи заключается в том, что провайдер может предоставлять доступ в сеть с использованием одной из нескольких технологий связи – например, ADSL или VPN. Чтобы подключить ноутбук или компьютер к интернету, необходимо узнавать у провайдера данные для настроек, которые, в большинстве случаев, индивидуальны для каждого пользователя и случая. Но описать их все трудоёмко, поэтому в таких ситуациях лучше обратиться к специалистам.






