Наиболее простое решение, обеспечивающее подключение телефона Android к компьютеру через WiFi — ES Проводник. Приложение бесплатное и имеет понятный интерфейс, однако большинство владельцев телефонов на базе Android ограничиваются его использованием только в качестве файлового менеджера. Для открытия сетевых возможностей программы необходимо:
Если подключение пройдёт успешно, будут отображены все каталоги компьютера, доступные для общего пользования.

Чтобы открыть файлы с телефона на компьютере через WiFi, рекомендуется использовать другой пункт меню: «Сеть -> FTP». Аутентификация или выбор дополнительных настроек не потребуется. Приложение самостоятельно создаст FTP-сервер на смартфоне, откроет необходимый порт и предоставит готовую ссылку для подключения.

Просмотреть или скачать файлы с телефона через WiFi можно в любом браузере. Достаточно ввести указанные данные в его адресную строку.

Если кроме просмотра файлов требуется скачивание с устройства Android или загрузка на него папок, сделать это можно через стандартные приложения операционной системы. Для этого достаточно ввести адрес сервера, который был предоставлен программой, непосредственно в строку «Проводника». Каталоги, которые расположены в памяти смартфона, откроются в том же виде, что и файлы с папками на самом компьютере.

Важно! Наиболее полное использование файловой системы смартфона при подключении этим способом можно обеспечить с помощью специализированных FTP-клиентов, например FileZilla или SmartFTP. Но даже при работе через стандартный файловый менеджер «Проводник» в Windows вы сможете копировать файлы с телефона и на него.
Использование приложения AirDroid
Кроме просмотра файлов на смартфоне, это приложение обеспечивает полную синхронизацию телефона с компьютером. Подключение к компьютеру через WiFi выполняется в несколько этапов.
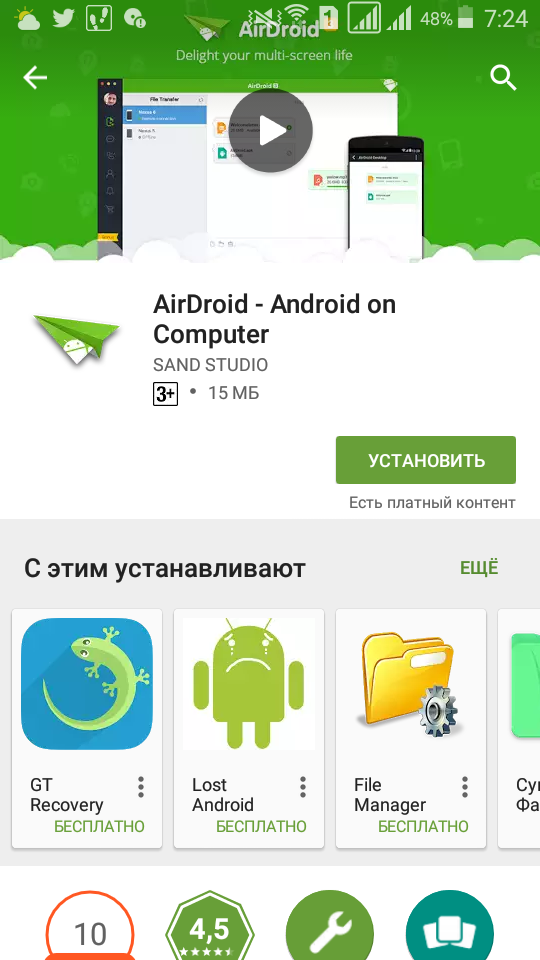
Важно помнить, что устройство на Android и компьютер должны быть подключены к одной сети. При этом если используется роутер, для компьютера может быть использовано проводное подключение, а смартфон будет подключаться через WiFi. Если на этапе синхронизации возникают трудности, возможно, смартфон подключен через мобильный интернет.

После подтверждения синхронизации выполняется подключение к телефону. Почти любые действия, которые можно выполнить, вы сможете сделать удалённо, через компьютер и подключение WiFi. Интерфейс выполнен в виде отдельного рабочего стола. В правом верхнем углу отображается информация об устройстве и количество свободной памяти. Чуть ниже — панель управления, с помощью которой на устройство можно отправить файлы и папки с компьютера.

Значки на этом рабочем столе работают как пункты меню на самом телефоне. Например, журнал вызовов отображает полную детализацию звонков. Синхронизация при этом выполняется в обе стороны — с возможностью не только просматривать записи, но и удалять их. Изменения будут применены на телефоне.

При открытии контактов отображаются все номера в памяти смартфона. Людям из записной книжки можно будет отправить СМС или позвонить, используя компьютер.

Из интересных функций приложения можно отметить использование камеры устройства на Android. Практических применений этой возможности не так много, ведь телефон и так находится в пределах распространения сигнала WiFi.

В таком же режиме потоковой передачи видео работает и подключение к экрану устройства через WiFi. При обновлении информации может возникать задержка, но она не настолько большая, чтобы помешать работе.

AirDroid также открывает полный доступ к файловой системе смартфона, как и ES Проводник. Данные на телефоне передаются через WiFi как для чтения, так и в режиме записи.

Решение возможных проблем
Если вам не удаётся подключить телефон к компьютеру через WiFi ни одним из предложенных способов, ограничения могут быть установлены вашим роутером. В отдельных случаях в его настройках может быть установлен режим, при котором различные устройства в локальной сети не имеют прямой связи между собой, а используются исключительно для выхода в Интернет.
Изменить настройки можно в панели управления роутером.
Для Huawei: «Домашняя сеть -> Настройки WiFi — Шифрование WiFi — Включить изоляцию точки доступа».
Для роутеров TP-Link соответствующий пункт находится в меню: «Беспроводной режим -> Расширенные настройки -> Активировать AP Isolation».
В случае, когда подключение через FTP выполнено успешно, но в меню ES Проводника «LAN» смартфон не отображает других устройств, рекомендуется изменить параметры общего доступа на компьютере.
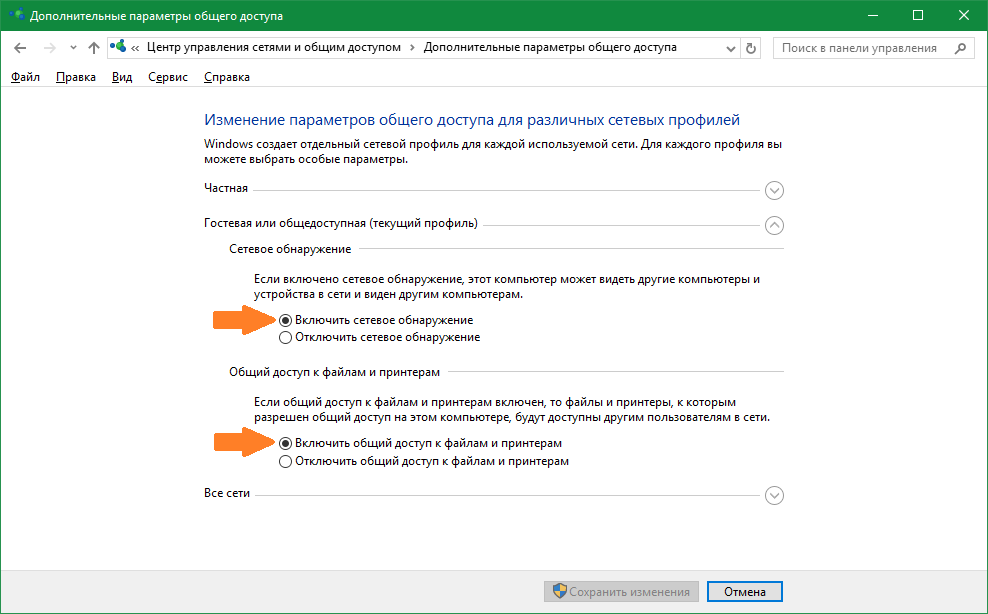
Полезное видео: Самый простой способ подключения телефона к компьютеру через Wi-Fi
Как получить доступ к файлам нашего смартфона через компьютер без использования USB-шнурка?
Большинство пользователей даже на половину не используют функционал используемых приложений. И вот мы хотим вам рассказать о безумно популярном и функциональном файловом менеджере «ES Проводник». Но наше повествование будет не о рядовых функциях, а о скрытых и малоизвестных функциях. Сегодня мы расскажем вам о том, как получить доступ к файлам нашего смартфона через компьютер. Это позволит нам быстро отправлять и получать файлы без использования USB-шнурка.
Для начала нам потребуется загрузить и установить «ES Проводник», естественно, скачать ES Проводник для Android можно с нашего сайта. Далее мы открываем приложение, заходим во вкладку «сеть» и выбираем функцию «удаленный доступ» и включаем соединение. Кстати, наш смартфон или планшет должен быть подключен к компьютеру через один и тот же роутер.



После этого на экране мобильного устройства будет отображаться статус подключения и ссылка, которую необходимо ввести в панель стандартного файлового менеджера Windows OS (Если вы используете Mac OS или Linux, то можно воспользоваться любым браузером).

Вот теперь вы можете отправлять музыку, изображения и прочие файлы прямо на смартфон, а также в обратном направлении. В отличии от USB данный метод подключения гораздо стабильнее, быстрее и для него не нужны лишние провода, что не мало важно.


Теперь поговорим о параметрах приложения, попасть в которые можно из меню. Чтобы подключение работало в фоне, вне зависимости от использования других приложений, необходимо снять галочку «закрыть при выходе». Если с подключением у нас возникли проблемы, то можно установить тот же порт подключения, что и на смартфоне. Практически всегда порт подбирается в автоматическом режиме и трогать его не нужно. Далее можно установить корневую папку, которая будет открываться в файловом менеджере на ПК. Чтобы иметь доступ ко всем файлам и накопителям сразу, я рекомендую установить корневую папку – «весь гаджет», главное не запутаться в системных папках!
Если вы не хотите, чтобы кто-нибудь смог подключиться к вашему устройству, то его можно защитить логином и паролем. Тогда при доступе к смартфону через ПК, у нас спросят пароль. Важно, если вы забудете пароль, то придётся удалить данные приложения либо просто переустановить «ES Проводник», благо приложение всегда доступно на нашем сайте. Кодировку файлов я рекомендую не трогать. Ну, а функция «создать ярлык» всем и так понятна: на рабочем столе создается ярлык для быстрого запуска нашего FTP-сервера.

![]()

Вот мы и узнали о том, как можно быстро и удобного передавать файлы с ПК на смартфон/планшет и обратно. Причем, без проводов и особых усилий.
Приветствую, уважаемые читатели!
Сегодня почти у каждого второго имеется такая удобная в дороге вещь, как планшетный компьютер. поэтому в этой статье я подробно рассмотрю, как включить в нашу локальную сеть wifi Android 4 — ведь именно с этой операционкой работает большинство современных устройств. Мы узнаем, как подключить его к интернету, как связать по wifi Android с PC и еще несколько интересных и полезных вещей.
Интернет WiFi Android 4
Я пишу «4», так как это самая новая версия, но на остальных настройка wifi происходит аналогичным образом. Про простое подключение Андроида к интернет по wifi я писал еще год назад в статье про домашнюю сеть — в этом нет ничего сложного, поэтому повторяться не буду, а просто покажу вам видеоролик, в котором рассказано, как это делается.
Нам же интереснее узнать о других возможностях работы планшетника Android внутри беспроводной сети. Например, как подключить его к компьютеру? Для реализации этой идеи нужно будет установить одну дополнительную программу — wifi manager «ES проводник». Скачайте ее бесплатно из Google Play. Программа заменяет собой стандартный просмотрщик папок и файлов и значительно расширяет его возможности.

Нам нужно выбрать «LAN» или «Local» — смотря как у вас написано. Дополнительного подключения к локальной сети не нужно — ведь если ваш планшет уже соединен по wifi с роутером, то он уже находится внутри вашей сети. После этого нажимаем на иконку «Поиск» для поиска компов внутри сети. Здесь нужно отметить, что для того, чтобы что-то появилось в результате этого поиска, надо либо:
1. Чтобы с помощью одного из компьютеров была создана домашняя группа — о том, как это сделать я писал в . Для этого у вас должна быть Windows версии выше, чем домашняя базовая.
2. Либо чтобы на компьютере была запущена программа «Домашний медиасервер». Ее работу я разбирал, когда .
Итак, если одно из этих условий соблюдено, то у вас появятся компьютеры внутри локальной сети или комп с включенным домашним медиасервером. Могут отображаться либо их имена, либо их IP адреса.

Теперь можно зайти в любой из них и посмотреть содержимое папок, которые расшарены, то есть к ним открыт общий доступ из сети.
И наконец, третий вариант — это сделать LAN-сервер на самом Андроиде. Для этого не требуется двух обозначенных выше условий.
Сначала требуется создать новую учетную запись с паролем на компьютере (Пуск — Панель управления — Учетные записи пользователей).


После этого заходим в раздел LAN на планшете и жмем на иконку «Создать».
Вводим IP адрес компьютера и логин/пароль от только что созданной учетной записи.
В поле имя вводим то, что будет отображаться в списке — имя для компьютера. Я просто ввел его айпи.

На этом все, можно смотреть папки для общего использования.
Подключение к FTP серверу с помощью WiFi программы для Android
Еще одна классная возможность программы ES проводник, использующая подключение wifi через Андроид — соединиться с настроенным в качестве FTP сервера флеш-накопителем — помните, мы делали такое тоже.
Для этого выбираем в том же выпадающем списке из левого верхнего угла программы пункт «FTP».

В качестве сервера указываем IP роутера, к которому подключен накопитель. В моем случае это 198.162.1.1
И далее по списку — заданные для работы с ним логин и пароль. Порт оставляем «21».

После этого мы получим список файлов, которые доступны для введенной вами учетной записи.
Camera Android WiFi
Но и это еще не все! С любимого Андроид-планшета мы можем следить за построенной системой видеонаблюдения, работающей на программе . Сделать это совсем просто — достаточно ввести в строку браузера IP компьютера и порт, на котором работает эта программа — например, у меня это 192.168.1.225:1010. Или, если вы пользуетесь сервисом DDNS, зарегистрированный вами домен 3 уровня. Все подробности о настройке этих параметров мы разбирали в статье про организацию наблюдения, ссылку на которую я дал выше.
Большинство из тех, кто впервые становится обладателем Android планшета или смартфона, рано или поздно задаются вопросом: как подключить Android устройство к компьютеру через WiFi?
Если Вам надоело переносить файлы с персонального компьютера на Android устройство и обратно с помощью флешки или карты памяти, или вы мечтаете смотреть фильмы и слушать музыку со своего ПК через WiFi, Вам помогут эти пара способов с помощью известных программ из Google Play Маркета.
Скачайте последнюю версию программы ES File Explorer
и установите ее на свое Android устройство.
После запуска программы вы увидите главное меню программы и список файлов на вашей SD карте. Если карта не вставлена, программа выдаст сообщение, что карта отсутствует. В этом случае вы можете переключиться на просмотр файлов во внутренней памяти планшета, нажав слева вверху большую кнопку с изображением карты памяти.
Для того чтобы отобразить сетевое окружение, нажимаем на маленькую кнопку с надписью «КПК», расположенную в левом верхнем углу окна и в появившемся меню выбираем пункт «ЛВС» (локальная вычислительная сеть). Откроется новое пустое окно для отображения списка сетевых ресурсов.
![]()
Чтобы просканировать сетевое окружение нажимаем кнопку с изображением увеличительного стекла, после чего начнется сканирование сети.
После окончания сканирования на экране появится список серверов (компьютеров) с их сетевыми адресами.
Если ваш компьютер не найден при сканировании, его можно добавить вручную. Для этого идем в меню -> создать -> сервер, и в открывшемся окне вводим сетевой адрес компьютера или папки на нем, логин, пароль, имя сервера. Если логин и пароль не нужен, ставим галочку напротив «анонимно». Имя сервера вводить не обязательно. Если имя не вводилось, вместо него в списке сетевых ресурсов будет отображаться адрес, введенный в первом поле.

Нажимаем кнопку ОК, и видим, как в списке сетевых ресурсов появился новый сервер, тапнув по нему, мы увидим его папки и диски, к которым открыт сетевой доступ.
Все. Теперь у вас есть возможность копировать и открывать файлы на удаленном компьютере через локальную сеть.
Если получить доступ к компьютеру, работающему под управлением Windows-7, не удается, попробуйте в Панель управления -> Центр управления сетями и общим доступом -> Дополнительные параметры общего доступа поставить галочку напротив пункта «Отключить общий доступ с парольной защитой». И убедитесь, что там же включены опции «Включить сетевое обнаружение» и «включить общий доступ к файлам и принтерам».
Также не забудьте в свойствах диска или папки, к которой вы хотите дать доступ по сети, включить общий доступ и установить разрешения для пользователей, если эта опция имеется.
Тotal Commander , как известно, является классическим двухпанельным менеджером, и для того чтобы скопировать файл по сети, нам нужно на одной панели открыть папку, находящуюся на компьютере, а на второй – локальную папку планшета, после чего просто перетянуть нужный файл с одной панели на другую.
Прежде всего, нам нужно установить само приложение. Total Commander можно скачать .
После этого, вам нужно будет добавить в программу плагин для работы в локальной сети. Для этого нажмите на главном окне программы на пункт «Добавить плагины (Скачать с сайта)…»:

После чего откроется окно, с предложением перейти на страницу загрузки плагинов:

Нажимаем кнопку «ОК», после чего запустится браузер и в нем откроется следующая страница:

Нам нужно выбрать второй пункт LAN (Windows network) Plugin и тапнуть по ссылке Download+Install
В открывшемся окне выбираем Play Маркет

Откроется окно LAN плагина в Play Маркет. Жмем на кнопку «Установить»
После установки плагина на главном экране Total Commander появится значок LAN(Windows общие сетевые каталоги):

С помощью этого пункта вы будете переходить к файлам и папкам вашего компьютера. Однако для начала, нам нужно получить к нему доступ. Для этого нажимаем на вышеуказанный значок, и добавляем в список компьютеров новый сервер, тапнув по соответствующему значку:

В открывшемся окне наберите:
Имя вашего компьютера, каким вы хотите его видеть в списке:
Сетевое имя компьютера или его сетевой адрес, имя пользователя и пароль:

Имя пользователя и пароль задавать не нужно, если на вашем компьютере открыт сетевой доступ к папкам и каталогам для всех пользователей.
Чтобы узнать сетевой адрес компьютера, кликните по значку WiFi соединения второй клавишей мыши и выберите «Состояние», а в открывшемся окне нажмите на кнопку «Сведения».

В строке Адрес iPv4 вы увидите сетевой адрес своего компьютера.
Все. Теперь вы можете получить доступ к папкам и файлам своего компьютера через локальную сеть по WiFi.

Если получить доступ к компьютеру, работающему под управлением Windows-7, не удается, попробуйте в «Панель управления» -> «Центр управления сетями и общим доступом» -> «Дополнительные параметры общего доступа» поставить галочку напротив пункта «Отключить общий доступ с парольной защитой».
Также, убедитесь, что там же включены опции «Включить сетевое обнаружение» и «включить общий доступ к файлам и принтерам».
Также не забудьте в свойствах диска или папки на компьютере, к которой вы хотите дать доступ по сети, включить общий доступ и установить разрешения для пользователей, если эта опция имеется.
Если о раздаче Интернета по Wi-Fi для своего телефона/планшета на Android пользователи задумываются в первую очередь, то через некоторое время возникает желание переносить свои файлы на компьютер через тот же Wi-Fi. Такой подход позволит получить несколько преимуществ - оперативный доступ к удаленным носителям (включая воспроизведение аудио/видео файлов), и... отпадает необходимость использования bluetooth или usb-кабеля!
В данном руководстве я опишу как реализовать:
1) Подключение мобильного устройства к жестким дискам ПК на Windows;
2) Общие принципы создания домашней локальной сети (LAN).
Подключение Android-устройства к LAN
Итак, вот что нам потребуется (типовой набор):
- Мобильное устройство (в моем случает планшет Asus Nexus);
- Android-приложение ES Проводник;
- Компьютер, к жестким дискам которого мы будем подключаться;
- Роутер, к которому подключены компьютер и Android-устройство;
Предполагается, что мобильный девайс у вас уже подключен к роутеру через Wi-Fi, так как это тема заслуживает отдельного разговора, рассматривать её в рамках этой статьи не будем.

Настройка локальной сети
Обычно при подключении через роутер проблем не возникает, всё происходит автоматом, выдаются динамические IP-адреса для устройств. Но важно, чтобы все ваши компьютеры находились в одной рабочей группе. Как это сделать?
Заходим в "Панель управления > Система", ищем раздел "Имя компьютера, имя домена, имя рабочей группы" и жмем "Изменить параметры" и снова "Изменить".
В поле "Рабочая группа" пишем "WORKGROUP". После чего жмем "OK" и перезагружаем ПК.

Заходим в "Панель управления > Сеть и Интернет > Центр управления сетями и общим доступом" и расшариваем папки.

Если по каким-то причинам получаем ошибку про недоступность RPC сервера, то заходим в "Управление (правый клик мышки на иконке "Мой компьютер") > Службы и приложения" и запускаем службы:
- Удаленный вызов процедур (RPC);
- Сервер;
- Модуль запуска процессов DCOM-сервера;
Пробуем в EN Проводнике обнаружить наши ПК, если снова неудача, переходим к следующему разделу.
Настройка IP-адресов
При сложностях подключения устройств в локальной сети рекомендуется прописывать IP-адреса устройств вручную. Занятие это утомительное, но не сложное:)
1. Заходим на компьютере в "Панель управления > Сеть и Интернет > меняем вид на "Крупные значки" в правом верхнем углу > Центр управления сетями и общим доступом > Изменение параметров адаптера".
Выбираем наше подключение, у меня ноутбук подсоединен к роутеру через Ethernet-кабель ("Подключение по локальной сети"), поэтому настраиваю его. Аналогичным образом можно настроить и "Беспроводное соединение".

2. Чтобы упростить себе задачу жмем правой кнопкой мыши по иконке нашего соединения и выбираем пункт "Состояние", в открывшемся окне жмем кнопку "Сведения".

Интересуют нас текущий IP-адрес компьютера и основного шлюза. Они нам понадобятся в следующем пункте. Оставляем пока это окно открытым.






