Дистрибутив Elementary OS позиционируется как быстрая и открытая замена Windows и MacOS. Дистрибутив основан на Ubuntu LTS и использует графическую среду рабочего стола Pantheon. Система имеет простой и красивый интерфейс и не требовательна к ресурсам компьютера.
Я очень хотел дождаться выхода новой версии Elementary OS Juno, но разработчики не называют сроков выхода релиза, поэтому я не стал ждать и делаю обзор Elementary OS Loki. А когда выйдет Juno (вышла 16 октября 2018 г), будет обзор нововведений .
Бесплатно или платно? Как скачать?
Для начала хотелось бы прояснить — платно или бесплатно распространяется Elementary OS.
Дело в том, что если вы перейдете на сайт дистрибутива (https://elementary.io) и решите его скачать, то вас могут смутить кнопки с указанием стоимости 5$ , 10$ , 25$ и главная кнопка — Купить elementary OS . На самом деле это всего лишь добровольное пожертвование.
Elementary OS полностью бесплатный дистрибутив!
Чтобы скачать Elementary OS бесплатно, нужно нажать на кнопку Другая сумма и ввести в текстовое окошко 0. Тогда текст на кнопке поменяется на — Загрузить elementary OS . Не все догадываются об этом и ошибочно считают, что дистрибутив платный.

Есть два варианта загрузки Elementary OS. Можно скачать ISO файл напрямую, а можно через Torrent (по magnet-ссылке). Второй вариант предпочтительнее, так как загрузка через торренты выполняется намного быстрее.
Среда рабочего стола Pantheon
Elementary OS использует собственную среду рабочего стола, которая называется Pantheon.

Для новичков — пара слов о том, что же такое вообще среда рабочего стола. Если очень кратко, то среда рабочего стола отвечает за внешний вид и за базовые утилиты системы. Это внешний вид окон, их поведение (например, переключение между окнами), фон рабочего стола, часы и индикаторы в области уведомлений, док с иконками, главное меню для запуска программ, утилиты для настройки и некоторые другие компоненты.
Pantheon разрабатывается специально для Elementary OS и, насколько мне известно, используется по умолчанию только в этом дистрибутиве, но его можно установить и в других дистрибутивах. В основе Pantheon лежат компоненты среды рабочего стола GNOME.
В отличии от большинства других сред рабочего стола, которые разрабатываются обычными программистами, Pantheon разрабатывается группой дизайнеров, а это значит, что внешнему виду уделяется максимум внимания.

Рабочий стол в Elementary OS прост и лаконичен. Снизу расположен док с иконками, сверху прозрачная горизонтальная панель на всю ширину экрана.
Разработчики не делают акцента на том, как называются эти компоненты, но дам их названия, так как это может помочь вам искать решение проблем, если таковые возникнут, или понимать о чем идет речь при чтении других обзоров или руководств. Верхняя панель называется Wingpanel, главное меню называется Slingshot, а док называется Plank.
В отличии от других сред рабочего стола Pantheon имеет очень скудные возможности кастомизации внешнего вида и поведения. Но это не является его недостатком. Наоборот, это его особенность — простота, минималистичность и готовность к работе.
Рассмотрим компоненты Pantheon более подробно.
Верхняя панель
На верхней панели рабочего стола размещается кнопка Приложения для открытия главного меню, через которое можно запускать программы.
Посередине панели выводится время и дата. При клике по ним открывается апплет календаря.
В правой части располагается область индикаторов и уведомлений — это индикатор раскладки клавиатуры, регулятор громкости, сетевой индикатор, колокольчик уведомлений, кнопка выключения системы.
Главное меню
Главное меню очень простое. Приложения можно отобразить в виде списка с категориями или сеткой с иконками. Сверху расположена строка поиска, которая поддерживает поиск по именам, ввод и выполнение команд. Ничего лишнего, свежо и удобно.



Док
Док расположен в нижней части экрана. Он очень простой и понятный. Каждое открытое окно подсвечивается кружочком. Какая-либо анимация иконок в доке отсутсвует.
При клике правой кнопкой мыши по иконкам открытых приложений открывается контекстное меню, и можно выполнять различные действия. Например, для файлового менеджера можно открыть Новое окно от имени Администратора.
По умолчанию, если активное окно размещается поверх дока, то он автоматически скрывается. Данное поведение можно исправить в настройках системы.
Рабочие столы
Работа с несколькими рабочими столами организована просто замечательно. Это лучшее решение, с которым я сталкивался — максимально удобно и в то же время очень просто.
Для работы с рабочими столами в Elementary используется так называемый Многозадачный вид. При открытии Многозадачного вида окна приложений можно перетаскивать мышкой между рабочими столами.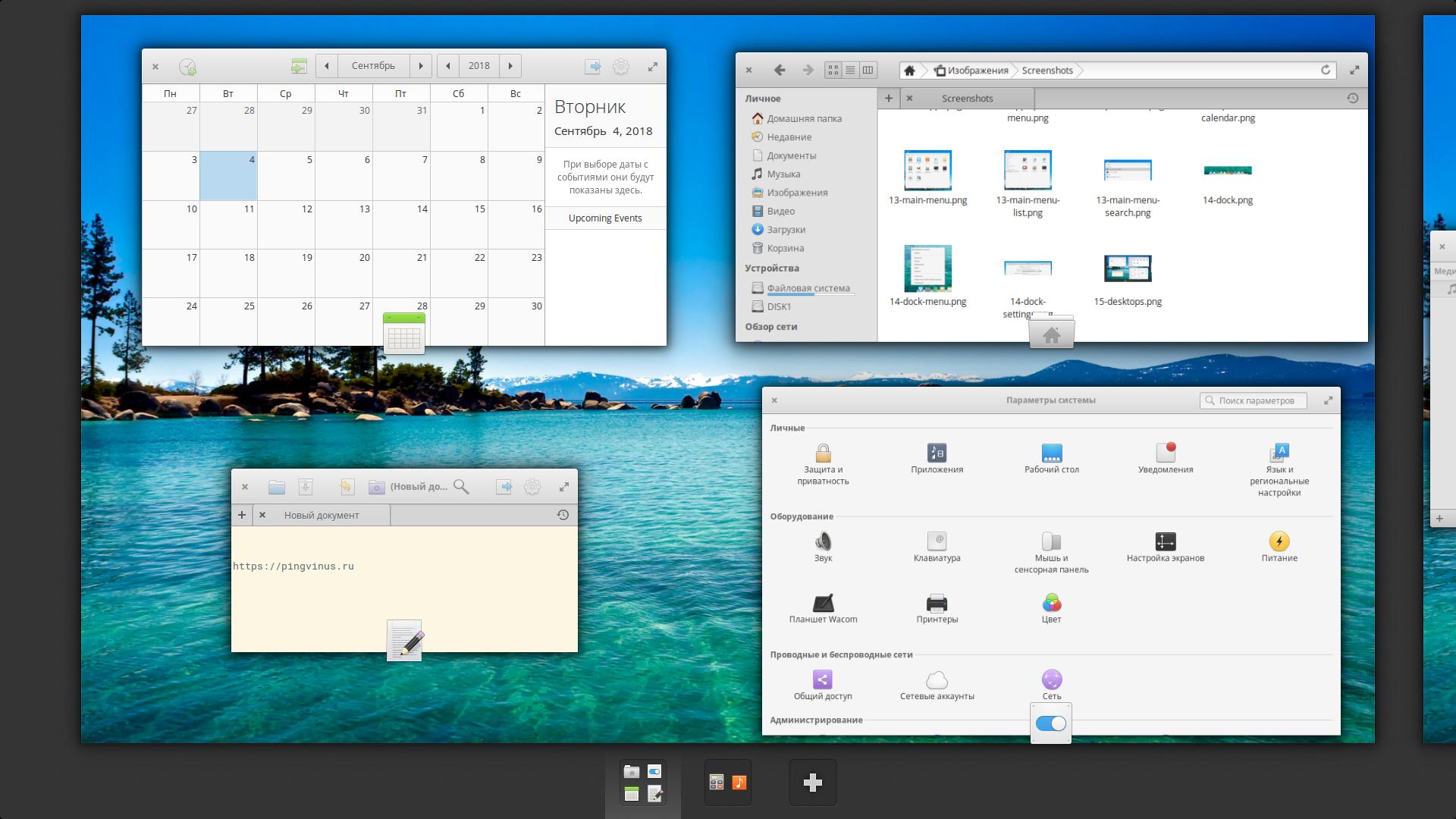
Для управления Многозадачным видом предусмотрено множество горячих клавиш. Все они задействуют клавишу Win
на клавиатуре. Например, для простого переключения между рабочими столами достаточно нажать Win+1
, Win+2
и т.д. или использовать комбинации Win+Стрелка влево
, Win+Стрелка вправо
. Чтобы переместить окно на другой рабочий стол используется комбинация Shift+Win+2
(2
это номер рабочего стола).
Предустановленные приложения
В Elementary OS входит минимальный набор предустановленных приложений. Это почтовый клиент, браузер, текстовый редактор, видео-проигрыватель, музыкальный проигрыватель, приложение для организации фото библиотеки и некоторые другие.
Все эти приложения разрабатываются в общей идеологии и стилистике Elementary OS. У них простой современный интерфейс, они не перегружены лишними функциями и возможностями, которые не нужны большинству пользователей.
Большинство программ написано специально для Elementary OS. Некоторые являются форками.
Думаю, нет смысла сейчас описывать подробно каждую программу, поэтому ограничимся краткими комментариями про некоторые из них.
Браузер Epiphany
В качестве браузера используется браузер Epiphany . Браузер хороший, но, уверен, что большинство пользователей устанавливают Firefox или Google Chrome .

Почта (Mail)
Почтовый клиент с простым названием Почта (Mail) является форком программы Geary . Решение отделиться от Geary и продолжить разработку отдельно было принято в ноябре 2015 г. С этого момента в программу было внесено уже множество изменений.

Текстовый редактор (редактор кода) Scratch (Code)
В качестве текстового редактора, а если быть более точным — редактора кода , используется собственная разработка — Scratch. Он довольно функционален, возможности можно расширить с помощью плагинов.

С 2018 года было принято переименовать Scratch в Code, так как уже существует программа Scratch (визуальная среда программирования) и их часто путали.
Видео (Videos)
Видео проигрыватель с минимальным функционалом.
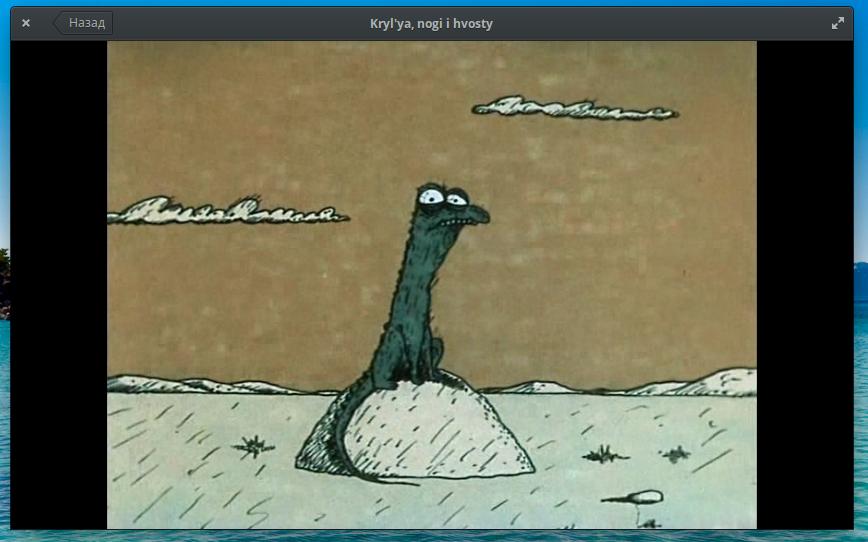
Музыка (Music)
Организация библиотеки музыки с возможностью создания плейлистов, просмотра альбомов и быстрого поиска треков.

Фотографии (Photos)
Программа для каталогизации и удобного просмотра фотографий. Фотографии организуются в события.

Календарь (Calendar)
Очень удобный календарь с возможностью добавления событий. События можно настраивать — напоминания, повтор, локация, участники и некоторые другие параметры. Поддерживается синхронизация с Google.Календарь.

Файлы (Files)
Файловый менеджер является форком легковесного файлового менеджера Marlin . Поддерживаются вкладки, три режима просмотра (иконки, таблица, колонки). Слева расположена панель со списком быстрого доступа к директориям, устройствам, сетевым ресурсам.

Терминал (Terminal)
Терминал в Elementary OS предельно простой и красивый. Окно терминала имеет темный полупрозрачный фон. Поддерживаются вкладки. Дополнительные возможности и настройки отсутствуют.

Магазин приложений AppCenter
AppCenter — это магазин приложений для Elementary OS.

Почему магазин? Возможно предполагается, что в будущем в него будут добавлены платные приложения. Сейчас же в нем есть несколько приложений с возможностью добровольных пожертвований. Это значит, что любой пользователь дистрибутива может внести добровольно некоторую сумму в качестве пожертвования для разработчика, если же вы не хотите этого делать, то можно скачивать программы бесплатно, вписав в текстовое поле 0$.

Но главная особенность AppCenter это наличие в нем программ, которые были специально разработаны для Elementary OS. Такие приложения проходят специальный отбор. Они должны соответствовать определенным требованиям к интерфейсу и функциональности. Для разработчиков приложений для Elementary OS существует SDK (software development kit — набор средств разработки) и документация. Именно приложения, написанные специально для Elementary OS, разрешается монетизировать пожертвованиями в AppCenter.

Elementary OS использует PPA репозитории. Но при этом команда add-apt-repository по умолчанию недоступна. Вы можете установить ее, выполнив команду sudo apt install software-properties-common . Сделано это, скорее всего, не просто так, а именно для того, чтобы обеспечить стабильность системы, ограничив вторжения пользователя.
Производительность
Так совпало, что именно на таком компьютере я и работаю в системе — 4Гб оперативной памяти, двухядерный процессор AMD и SSD. Поэтому я могу точно сказать, что заявленные минимальные системные требования полностью соответствуют реальности.
Пока для бытовых нужд мне полностью хватает такой конфигурации. Система не тормозит, окна открываются быстро, задержки минимальны. Загружается система также очень быстро.
Ничего лишнего
Одна из особенностей Elementary OS это строго минимальное количество предустановленных программ. Есть только самые необходимые приложения. Да, кому-то и они будут не нужны и он установит альтернативы, но речь сейчас об отсутствии другого ПО.
Нет предустановленных офисных пакетов, нет ненужных игрушек, нет всяческих утилит, которыми никто никогда не пользуется, нет еще много чего.
После установки система не перегружена, она чиста для дальнейшей работы. Вы устанавливаете то, что вам нужно. И это однозначно большой плюс.
Популярность
Система быстро завоевала большую армию поклонников. Elementary OS входит в пятерку самых популярных дистрибутивов на DiwstroWatch на равне с Ubuntu, LinuxMint и другими.
Многие детские болезни излечены. Проблемы, с которыми столкнулись пользователи, уже имеют решение.
Дистрибутив сильно выделяется своим внешним видом. Если взять для сравнения другой дистрибутив, то интерфейс Elementary OS будет легче, воздушнее. Нет лишних кнопок, панелей, полосок, иконок и других ненужных элементов. Интерфейс Elementary OS смотрится легко и сбалансированно.
Elementary OS и MacOS
Стоит обратить особое внимание и на сходство интерфейса Elementary OS с MacOS. Хотя в интернете вечно кричат — «А где вы там MacOS увидели?», я уверен, что разработчики-дизайнеры Elementary вдохновлялись именно внешним видом MacOS. У низ действительно есть много общих черт.
Конечно, первое, что бросается в глаза при взгляде на рабочий стол это док. Да, он совсем не похож на маковский док, он не блещет анимацией, иконки простоваты, функциональность сильно ограничена. Но с другой стороны для Linux дистрибутивов это хороший простой док, который, кстати, у меня ни разу не заглючил.


Для примера сравним некоторые программы Elementary OS с маковскими аналогами.
Например, посмотрим на штатный файловый менеджер. Есть явные сходные элементы с файловым менеджером Finder от MacOS — похожий внешний вид, сворачиваемые ссылки быстрого доступа слева.
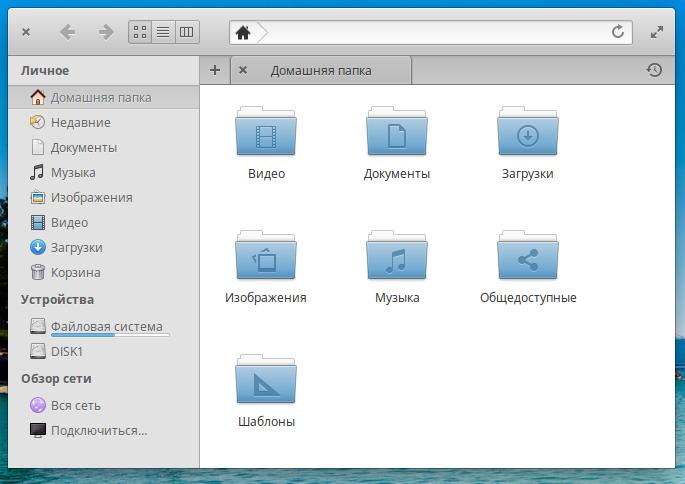

Или, например, Окно Параметров системы имеет схожую стилистику с Системными настройками MacOS.
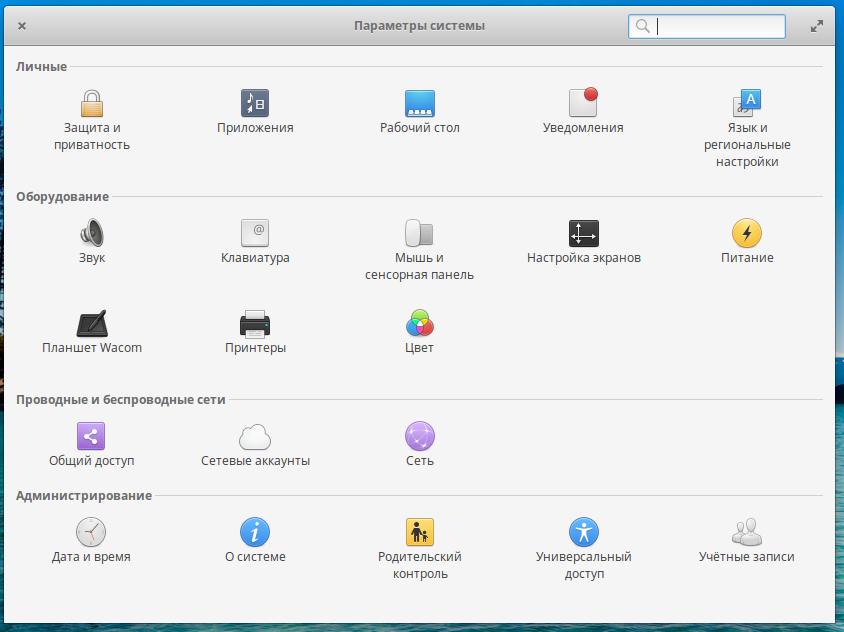

Некоторые другие приложения и отдельные элементы интерфейса также перекликаются с MacOS.
Откуда деньги
Elementary OS разрабатывается за счет пожертвований, которые может сделать абсолютно любой. Как было сказано выше, перед тем как скачать дистрибутив, вам сначала предложат указать сумму добровольного пожертвования.
В августе 2018 г. стало известно, что анонимный доброжелатель внес очень большое пожертвование на развитие Elementary OS. Сумма оказалась настолько большой, что это позволило нанять на полную ставку одного из разработчиков, который до этого занимался над Elementary OS только в свободное время и в выходные.
Установка и LiveCD
Вопросы установки выходят за рамки данного обзора. Скажу только, что поддерживается LiveCD режим, а установка Elementary OS выполняется через простой инсталлятор почти полностью повторяющий установщик Ubuntu. В новой версии Elementary OS Juno возможно появится новый инсталлятор, над которым ведется работа.
А что с недостатками?
Какие же недостатки есть у Elementary OS? Они, конечно, есть.
Система разрабатывается и глобально обновляется довольно медленными темпами. Очень медленными темпами. Четкого графика выхода релизов нет. Каждый релиз выходит только тогда, когда разработчики посчитают его готовым. Прошлые релизы выходили с периодичностью примерно 1-2 года.
Еще можно достоинства и особенности дистрибутива преобразовать в недостатки. Например, лаконичный и простой интерфейс для кого-то не будет достоинством. Он может показаться скучным. Ведь кто-то, напротив, хочет видеть яркие и сочные иконки, анимированные кнопочки, взрывающиеся окна и прочую мишуру.
Также у всех штатных приложений отсутсвует привычное для многих пользователей горизонтальное меню. Могут сбить с толку и кнопки для управления открытым окном. По умолчанию у окон нет кнопки для сворачивания. Чтобы мышкой свернуть окно нужно щелкнуть по его иконке в доке. Кнопка закрытия окна расположена слева, а разворачивания окна справа.
Наверное, один из основных недостатков Elementary OS — это отсутсвие возможностей кастомизации. Да, настройки есть, но для тех, кто привык изменять под свои нужды каждый уголок, их будет катастрофически недостаточно. Штатные приложения либо вообще не имеют настроек, либо их минимум. Внешний вид также заточен под конкретный стиль и изменить его без сторонних средств нельзя.
Заключение
Elementary OS отличный современный дистрибутив в котором приятно работать. Красивый, легкий, простой и удобный. Однозначно один из самых красивых Linux-дистрибутивов.
Версия Loki, которую я тестировал, работает стабильно, без зависаний и глюков. Штатные приложения вполне подойдут для большинства рядовых пользователей. Elementary OS подойдет для новичков и простых пользователей. Для заядлых линуксоидов он скорее всего будет скучноват.
Очень хочется услышать в комментариях ваши отзывы и впечатления об Elementary OS.
Mac OS является, пожалуй, самой красивой и элегантной операционной системой, но в то же время, если можно так выразиться, наиболее закрытой, да и устанавливать ее можно только на компьютеры производства Apple. Тем же из владельцев обычных компьютеров, которым хотелось попробовать Mac OS на десктопе приходится либо прибегать к темам оформления, делающим Windows внешне похожей на Mac OS, либо пытаться устанавливать модифицированные версии Mac OS (т.н. «Хакинтош»).
Но есть и третий вариант. Например, вы можете установить Elementary OS – операционную систему на базе Linux Ubuntu, использующую графическую среду Pantheon, делающей ее похожей на Mac OS. Конечно, это не более чем имитация, но зато какая! Высокий стиль и качество исполнения графической оболочки в ней идеально сочетается с минимализмом, делая интерфейс Elementary OS максимально удобным и простым для использования.
Краткая история создания

Начало истории Elementary OS относится к 2007 году, когда группой дизайнеров и разработчиков было принято решение о создании проекта, целью которого ставилась разработка приложений и тем оформления для Ubuntu, но тогда еще никто не предполагал, что он выльется в нечто большее, хотя предпосылки к этому определенно были. Необычность дизайнерских идей, элегантность и качественное юзабилити созданных в рамках проекта elementary тем оформления привлекали к нему все больше программистов, которые поначалу занимались разработкой утилит для настройки графических оболочек, а потом предложили создать отдельную операционную систему. Предложение было единодушно поддержано, и 11 августа 2013 года финальная версия Elementary OS увидела свет.
Состав и системные требования
Как и все операционные системы, Elementary OS включает в себя набор предустановленных приложений. Помимо собственной графической оболочки, в список поставляемых программ входит файловый менеджер Pantheon Files, менеджер фото Shotwell, текстовый редактор Scratch, почтовый клиент Geary Mail, календарь и планировщик задач Maya, браузер Midori, аудиоплеер Noise, мессенджер для обмена сообщениями Empathy, центр установки приложений и Plank – расположенная в нижней части рабочего стола панель быстрого запуска, наподобие той, которая имеется в Мас OS. Системные требования можно назвать минимальными. Для работы Elementary OS будет достаточно 1 Гб оперативной памяти и 15 Гб места на жестком диске.
Установка Elementary OS рядом с Windows 10
Рассматриваемая в данном примере установка системы в качестве второй операционной системы практически ничем не отличается от аналогичной установки Linux Ubuntu. Вам понадобится примерно 10-15 Гб (если не планируете устанавливать программы, можно и меньше) свободного пространства на диске и, конечно же, сама Elementary OS, записанная на DVD-диск или флешку. Для создания установочной флэшки можно воспользоваться программой Rufus.

В BIOS выставляем загрузку с внешнего носителя, загружаемся и попадаем в установочное меню.

Затем все по порядку:
Выбираем русский язык и жмем «Установить elementary», в следующем окне нажимаем «Продолжить», тип установки выбираем «Другой вариант».



Далее вам будет предложено выбрать раздел для установки системы. Выбираем свободное пространство, кликаем по иконке с плюсом и в появившемся окошке «Создать раздел» в поле «Размер» выставляем 1000-2000 Мб, в выпадающем списке «Использовать как» выбираем «Раздел подкачки».

Возвращаемся к свободному пространству, опять жмем плюс и на этот раз в выпадающем списке «Использовать как» выбираем «Журналируемая система Ext4», а в списке «Точка монтирования» указываем слеш (/).

Убедившись, что созданный раздел с файловой системой Ext4 отмечен галочкой, жмем «Установить сейчас» и соглашаемся на форматирование.


После этого начнется процесс установки. Проходить он будет по большей части в автоматическом режиме, вначале вам нужно будет только выбрать местоположение пользователя, раскладку клавиатуры и придумать традиционные логин и пароль для входа в систему.




По завершении установки мастер попросит перезагрузить компьютер. При следующем старте вы попадете в собственное загрузочное меню Elementary OS, где сможете выбрать нужную вам операционную систему.
Сайт проекта: elementary.io
краткое : Это статья шоу вещи, чтобы сделать после установки элементарной ОС 0.4 Loki чтобы получить более точный и плавный опыт из него.
Я полагаю, что сейчас, Вы, возможно, уже видели новые возможности в элементарном OS Лках . Если у вас нет, вот быстрый видео тур Локи из Это канал FOSS YouTube :
Если вы уже установили Локи или планируют установить, вот несколько вещей, которые вы должны сделать, чтобы получить лучший опыт из него.
Чем заняться после установки элементарных OS Лков
Что вы делаете после установки элементарное OS Локи или любой другой ОС на то пошло, в основном от ваших требований. Если вы программист, вы можете установить различные средства разработки, если вы фотограф, вы можете установить различные Приложения для управления фото в Linux .
Но в основе всех этих, несколько вещей, которые остаются более или менее общими для всех его. Я буду обсуждать эти предметы первой необходимости вещи, чтобы сделать после установки элементарных OS Лков .
1. Обновление системы
Это первое, что вам нужно сделать после свежей установки в любых дистрибутивах Linux. Если вы не будете делать это, вы не найдете какое-либо приложение для установки в вашей вновь установленной ОС.
Откройте терминал и выполните следующую команду:
Sudo apt-get update && sudo apt-get upgrade
Вы, возможно, потребуется перезагрузить систему, чтобы увидеть приложения в App Center.
2. Установите Gdebi для того, чтобы установить.deb исполняемые файлы
Элементарный OS Локи очень строги о том, какие программы установки и откуда вы установите его. Это может обеспечить дополнительный бит безопасности, но это раздражение, потому что вы не можете даже устанавливать программы с помощью.deb исполняемых файлов с App Center по умолчанию.
В случае, если вы не знали, .DEB файлы пакетов (например, .exe в Windows), что вам двойной щелчок и установить программы с. Многое программное обеспечение Linux упакованы таким образом, для легкого монтажа.
Не волнуйтесь, если по умолчанию App Center не устанавливает его, Вы можете использовать отдельный инструмент для установки программ с использованием файлов.deb.
Синий свет фильтрации получил довольно популярным после того, как компания Apple выпустила Night Shift, функция в iPhone (он существовал путь до этого, хотя). Вы можете использовать ночную функцию сдвига в Linux легко с небольшим инструментом под названием Redshift .
Используйте команду ниже:
Sudo apt install redshift
7. Ручка «самба», принимая 100% использование процессора
Используйте команду ниже, чтобы установить полный набор LibreOffice:
Sudo apt install libreoffice
11. Установка различных мультимедийных и приложений
Честно, это действительно до вас, чтобы решить, какое программное обеспечение вам нужно. Я перечислю некоторые из мультимедиа и инструментов визуализации я устанавливаю все время.
VLC является лучшим там.
Мы уже много раз говорили, про ElementaryOS . Эта операционная система основа на Ubuntu и считается одной из лучших в плане оптимизации и дизайна. На этот раз мы поговорим, о том, как происходит настройка некоторых важных вещей.
Если Вы установили эту систему, то, основные особенности знаете. В этом случае давайте приступим к основе нашего обзора. Настройка ElementaryOS после установки для начинающих .
Особенности Elementary OS
Если Вы новичок в Mac OS и хотите использовать Linux, я бы рекомендовал вам установить и использовать Elementary OS. Эта ОС — один из лучших и прекрасных дистрибутивов Linux, доступных в сообществе Linux.
Эта система устойчива и надежна , как и другие дистрибутивы, поскольку она основана на Ubuntu LTS. В дополнение к Ubuntu, он поставляется с потрясающим и элегантным пользовательским программным обеспечением, которое увеличивает и улучшает пользовательский интерфейс и обеспечивает стабильную систему .
Настройка ElementaryOS после установки
Сегодня я буду делиться некоторыми полезными вещами после установки Elementary OS. Хотя то, что должно быть сделано, зависит от того, как пользователь будет использовать систему для какой-либо конкретной задачи. Но здесь все советы и шаги очень просты, поэтому любой пользователь может использовать все настройки, или некоторые из них.
Как я уже говорил ранее, Elementary OS основана на Ubuntu, поэтому вы можете проверить мои другие учебники на тему «Лучшие вещи ». Вы можете найти множество эффективных и полезных советов и трюков для внедрения в вашей Elementary OS системе, если думаете, что это соответствует требованиям.
1. Включить дополнительные репозитории
Настройка ElementaryOS после установки, включает в себя обновление программ. Прежде чем выполнять обновление программ и обновление системы, вы должны включить дополнительные репозитории, такие как программное обеспечение, упакованное Canonical. Перейти к программному обеспечению и обновлениям, а на другой вкладке программного обеспечения — «Canonical партнеры». Теперь закройте приложение, и если он запрашивает перезагрузку программного обеспечения, игнорирует его.
2. Обновление вашей системы

Это первое и самое главное, что нужно сделать после установки любых дистрибутивов Linux. Опция обновит все файлы и пакеты в репозитории в соответствии с последним. Вы должны запускать обновление по крайней мере один раз в неделю(или месяц), чтобы все библиотеки и пакеты оставались обновленными. Здесь вам нужно выполнить следующую команду в терминале.

sudo apt-get update
sudo apt-get upgrade
sudo apt-get dist-upgrade
3. Установите мультимедийные кодеки и включите воспроизведение DVD
По умолчанию Elementary OS не предоставляет медиа-кодек для воспроизведения мультимедийных файлов. Поэтому, чтобы наслаждаться фильмами, музыкой и развлекательным приложением, вам необходимо установить медиакодеки.
sudo apt-get install ubuntu-restricted-extras
sudo apt-get install libavcodec-extra
sudo apt-get install libdvd-pkg
4. Установите некоторое важное программное обеспечение
Здесь я поделюсь списком лучшего программного обеспечения, использую его согласно вашему требованию. Вся инструкция по установке предназначена для терминала, поэтому запустите команды.
VLC Media Player
Лучшее мультимедийное программное обеспечение, доступное в репозитории программного обеспечения.
sudo apt-get install vlc
Проигрыватель Flash Player и Pepper Flash
Хотя все современные браузеры уходят с помощью флеш-плагина или поставляются с заранее построенным, как Google Chrome, если вы используете firefox, тогда установите Plugin Flash Player и Pepper Flash, выполнив следующую команду в терминале.
sudo apt-get install flashplugin-installer pepperflashplugin-nonfree
Java
Java является одним из важных программ для любого вида веб-элемента. Установите его, выполнив команду ниже.
sudo add-apt-repository -y ppa:webupd8team/java
sudo apt-get update
sudo apt-get install oracle-java9-installer
Форматы архивов и ограниченные возможности
sudo apt-get install unace rar unrar p7zip-rar p7zip sharutils uudeview mpack arj cabextract lzip lunzip
LibreOffice Suites

Это приложение для офисного пакета позволит вам забыть о офисе Microsoft. Это лучшая альтернатива офисному приложению ms. LibreOffice — обязательное программное обеспечение для всех дистрибутивов Linux.
sudo apt-get install libreoffice
Установка других веб-браузеров
Элементарная ОС поставляется с другим браузером, называемым веб-браузером Epiphany, поэтому вы можете захотеть установить google chrome или firefox. Выполните следующую команду в терминале.
sudo apt-get install chromium-browser firefox
Торрент-приложение

Эта система не поставляется с любым торрент-программным обеспечением, поэтому установите свой любимый.
sudo apt-get install transmission
Deluge
sudo apt-get install deluge
qBittorrent
sudo apt-get install qbittorrent
KTorrent
sudo apt-get install ktorrent
Установить Steam
sudo apt-get install steam
Установка программного обеспечения для Windows
Установив Wine, вы можете установить много оконных приложений в Elementary OS.
sudo apt-get install wine
Сервер OpenSSH
Это приложение является обязательным, если вы хотите получить доступ к командной строке с удаленного компьютера в вашу систему.
sudo apt-get install openssh-server
GIMP

Говорят, что это лучшая альтернатива Photoshop для сообщества Linux. Но, я так и не привык к этому редактору.
sudo apt-get install gimp
Inkscape
Это позволяет создавать и управлять векторными изображениями и рисунками.
sudo apt-get install inkscape
Это идеальное приложение для 3D моделирования, анимации и редактирования видео.
sudo apt-get install blender
Kdenlive
Если вы ищете только лучшее программное обеспечение для редактирования видео, установите один и только Kdenlive.
sudo apt-get install kdenlive
Ardor
Это программное обеспечение для тех людей, которые серьезно редактируют аудио.
sudo apt-get install ardor
Shutter
sudo apt-get install shutter
Scribus
sudo apt-get install scribus
Audacity
Это позволит вам делать легкое и основное редактирование звука.
sudo apt-get install audacity
Программное обеспечение для образования

GCompris
sudo apt-get install gcompris
Kalzium
sudo apt-get install kalzium
sudo apt-get install drgeo
5. Установите gdebi
Почему я сделал отдельную подзаголовок этой установки? Я мог бы включить это в вышеупомянутую группу. Это приложение действительно важно, если вы хотите установить некоторые приложения из-репозитория, такие как Chrome, Skype и Dropbox. После установки gdebi вы просто загружаете формат скомпилированных приложений «deb» с определенного официального сайта и нажимаете для установки.
sudo apt-get install gdebi
6. Установите программное обеспечение для резервного копирования
Здесь я буду рекомендовать вам использовать программное обеспечение резервного копирования Timeshift для дальнейшей меры предосторожности. Это программное обеспечение резервного копирования не только берет системное резервное копирование, но также позволяет использовать эту резервную копию на другом компьютере. Таким образом, вы можете создать дистрибутив главной копии и установить эту копию столько, сколько хотите. Выполните следующую команду для установки Timeshift.
sudo apt-add-repository -y ppa:teejee2008/ppa
sudo apt-get install timeshift
7. Управление мощностью и теплом
Что еще включает в себя, настройка ElementaryOS после установки? — Правильно! Настройка производительно устройства. Эти два самых лучших и полезных приложения управления питанием являются обязательными для вашей системы. Это поможет свести к минимуму потребление энергии и уменьшить проблему с нагревом Elementary OS, если вы столкнулись с ней.
Установка TLP
sudo add-apt-repository ppa:linrunner/tlp
sudo apt-get update
sudo apt-get install tlp tlp-rdw
Установка инструментов режима ноутбука
sudo add-apt-repository ppa:ubuntuhandbook1/apps
sudo apt-get install laptop-mode-tools
После установки запустите GUI для дальнейшей настройки, выполнив следующую команду.
8. Тонкая настройка вашей системы
Elementary Tweak помогает вам изменить многие аспекты системы, такие как темы изменений, значки, различные кнопки увеличения и уменьшения окна, включить двойной щелчок и т. д. Запустите следующую команду на терминале, чтобы установить Tweak Tool.
sudo add-apt-repository ppa:mpstark/elementary-tweaks-daily
sudo apt-get update
sudo apt-get install elementary-tweaks
9. Установите темы и значки
Настройка ElementaryOS после установки не требует обязательной установки тем или значков. Но если, нужно индивидуализировать рабочее окружение, то этот пункт, как рас расскажет как это сделать даже новичку. Установив темы и значки, вы можете изменить общий внешний вид вашей системы на что-то элегантное и приятное.
Поскольку Elementary OS основана на Ubuntu, вы можете посмотреть «», который в основном написан для Ubuntu, но вы также можете использовать эти великолепные темы и значки на своей Elementary OS. И узнайте, как установить красивые темы и иконки Linux на любой Linux дистрибутив.
Как Вы поняли, настройка ElementaryOS после установки является индивидуальной для каждого, и особенно в настройках оформления. Если Вы знаете вещи, которые также необходимы после установки операционной системы - расскажите нам о этом в комментариях. Нам очень важно, именно Ваше мнение!
Упорядочить иконки рабочего стола

Чтобы добавить значок для док-станции, например: откройте меню рабочего стола> щелкните правой кнопкой мыши значок «Файлы»> «Добавить в док-станцию».
Чтобы удалить значок из док-станции: также, нажимаете на правую кнопку мышки на значок> снимите флажок «Keep in Dock».
Ускорьте свою систему
Elementary OS — это надежная и безопасная система, которая оптимизирована для более высоких характеристик, но иногда вы можете почувствовать, что система становится вялой после использования какого-то периода. Итак, здесь вы можете найти несколько лучших советов для ускорения работы системы, следуя удивительным и простым полезные советам для . Он написан, главным образом, для Ubuntu, но аналогичные советы применимы и для Elementary OS, так как он основан на Ubuntu.
Перевод Ubuntutip.
Заключительная мысль
Вот и все! Настройка ElementaryOS после установки уже приближается к финишу. Теперь остается все программы настроить для себя и использовать эту замечательную, быструю и производительную операционную систему.
Все вышеупомянутые настройки и советы тестируются в последней версии Elementary OS 0.4 Loki. Но здесь вы могли заметить, что я не удалял «-get» после «apt», как удаленную из последней версии, так что пользователи из старой версии также могут использовать команды для установки предпочтительного программного обеспечения.
Если вы нашли ошибку, пожалуйста, выделите фрагмент текста и нажмите Ctrl+Enter .
В данной статье я рассмотрю процесс установки и настройки Elementary OS. Это красивый дистрибутив Linux, разрабатываемый командой дизайнеров. Основной целью его создателей является создание дружественного к пользователям дистрибутива.
В состав ОС входит довольно большое количество программ, созданных этими же разработчиками. Elementary OS стремится быть похожим на OS X. Однако, не смотря на красивый внешний вид, довольно много внимания уделяется безопасности пользователя. Данный дистрибутив отлично подойдёт новичкам и людям, которым необходим только браузер и пара личных программ.
Подготовка к установке
Шаг 1. Скачивание образа
Сначала вам необходимо скачать установочный образ системы. Для этого перейдите на . Чтобы скачать Elementary OS нажмите на кнопку “Другая сумма” и введите “0” . После этого появится окно, с 2-мя способами скачивания. Если вы хотите скачать через torrent (magnet-ссылки), то нажмите на значок магнита. Если же вы хотите скачать прямо через браузер, просто нажмите “Загрузить” :

Шаг 2. Запись образа на загрузочное устройство
После скачивания iso образа вам необходимо записать его на загрузочное устройство. Таким устройством может выступать обычная USB-флешка. Учтите, что размер образа ~1.5 ГБ . Для записи образа под Linux вы можете использовать утилиту Unetbootin, или же командой:
$ sudo dd if=~/Путь_до_папки/с_образом/elementaryos.iso of=/dev/sdX
Обратите внимание, что sdX – ваша флешка. Но так же вы можете записать образ на первый раздел, например /dev/sdX1. Процесс копирования займёт какое-то время. Придётся подождать.
Для записи образа под ОС Windows можете использовать Rufus, UltraISO, YUMI и другие.
Установка Elementary OS
Теперь приступим непосредственно к самой установке. Рассказывать, как выставить приоритет в BIOS я не буду. Сразу перейдём к делу.
Шаг 3. Приветствие
После окончания загрузки мы увидим окно приветствия. В левом списке выберите нужный вам язык. Затем нажмите “Установить elementary” :

Шаг 4. Обновления и стороннее ПО
Следующим шагом нам предложат установить сразу же обновления и установить дополнительно ПО. Я это буду делать потом сам, но если хотите, можете поставить галочки. Чтобы перейти дальше, нажмите “Продолжить” :

Шаг 5. Разбивка Диска
Теперь нас ждёт разбивка диска. На выбор нам предлагается 2 варианта:
- Полностью стереть диск и установить elementary на всё освободившееся пространство;
- Разбить диск руками.
Я буду использовать второй способ. Если вы будете использовать первый способ, обратите внимание, что вы можете сразу установить шифрование и использовать LVM, поставив соответствующие галочки:

Если установка производится на чистый диск, или же вы хотите его очистить, то нажмите “Новая таблица разделов…” . Все данные, которые были на жёстком диске, будут уничтожены.

Нас предупреждают, что будет создана новая таблица разделов. Нажмите “Продолжить” :

Теперь, чтобы создать новый раздел, выделите пункт “свободное место” , щёлкнув по нему левой кнопкой, и нажмите на “+” :

Сначала я создам загрузочный раздел. Для него я выделю 500 МБ. По поводу типа раздела, если вы используете mbr, то вы можете создать не более 4 основных разделов. В этом случае используйте тип раздела “Логический” , или же если вы хотите, можете сделать все разделы основными, но тогда не забывайте про ограничение. Я везде буду указывать тип раздела как “Первичный” . В качестве файловой системы для загрузчика рекомендую использовать ext2, а точку монтирования указывайте как “/boot” :

По аналогии с загрузочным будут создаваться и остальные разделы. Я укажу только на основные моменты. Swap раздел можете добавлять по желанию. Он используется при нехватке ОЗУ и гибернации. Его размер указывайте в зависимости от ваших нужд. Я поставлю 1 ГБ. В пункте “Использовать как” укажите “раздел подкачки” :

Для корневого раздела 20 ГБ должно хватать более чем. Но, опять же, по вашему усмотрению. Файловую систему советую использовать “Ext4” , но если будет желание, можете ставить, например, Btrfs или любую другую. Точку монтирования укажите “/” :

Ну и домашний каталог. В принципе вы можете его не создавать, сделав только корневой раздел. Но я считаю это не практичным. Да и при переустановке ОС ваши данные сохранятся, если вынести в отдельный раздел. Если вы как и я будете это делать, то выделите под него побольше места, так как именно в нём будет храниться вся ваша информация. Файловую систему, как и до этого, советую “Ext4” . А вот точку монтирования укажите “/home” :

Вот что у меня получилось в итоге. Если вы тоже закончили разбивку диска, то для начала инсталяции системы нажмите “Установить сейчас” :

Вас предупредят об изменениях, внесённых на диск. Нажмите “Продолжить” , чтобы установка началась:

Шаг 6. Определение местоположения
Теперь вам надо указать своё местоположение. Это нужно для определения часового пояса. Просто нажмите на нужное место на карте:
Шаг 7. Раскладка клавиатуры
Здесь вам необходимо указать, какую раскладку клавиатуры вы используете помимо английской:
Шаг 8. Создание пользователя
Теперь мы добавим вашего пользователя. Ваше имя и имя пользователя можете использовать одно и то же. Имя компьютера задайте по желанию. Также вам необходимо задать пароль для пользователя. Если вы не хотите вводить его после каждой загрузки системы, то установите галочку “Входить в систему автоматически”
. Если же вы оставите пароль при включении, то вы можете ещё зашифровать вашу домашнюю папку, но это по желанию:
Шаг 9. Перезагрузка
Вам остаётся только немного подождать, пока система завершит установку. После окончания вам сразу
предложат перезагрузиться. Сделайте это. Не забудьте
извлечь загрузочное устройство!

Настройка Elementary OS
Теперь мы перейдём к настройке системы. Я думаю, что вы сможете залогиниться =), поэтому пропущу этот шаг.
Шаг 10. Локализация системы
Не смотря на то, что мы указывали русский язык при установке, система всё равно будет на английском. Чтобы это исправить, откройте панель настроек (второй значок справа на док-панели). Здесь вам необходимо открыть раздел “Language & Region” :

Вам необходимо найти нужный язык в левой колонке и выбрать его. В выпадающем списке “Formats” необходимо указать формат даты и времени нужные вам. После всех этих действий нажмите “Set Language” :

Для того чтобы изменения вступили в силу, вам необходимо выйти из системы и войти заново. Для этого нажмите на значок выключения в правом верхнем углу и выберите “Log Out…” :

После повторного логина система будет уже на выбранном вами языке. После входа вам сразу предложат переименовать папки в домашней директории в зависимости от выбранного вами языка(Downloads ~> Загрузки). Учтите, если вы согласитесь, то содержимое папок будет удалено, но если система только установлена, то терять нечего. Но локализация на этом не завершена. Откройте опять панель настроек и перейдите в пункт настройки языка и региона. В верхней жёлтой полосе будет оповещение, что поддержка языка установлена не полностью. Нажмите “Завершить установку”:

Вас попросят указать пароль вашего пользователя. Сделайте это и нажмите “Аутентифицировать” :

Дождитесь окончания установки, после чего можете закрыть настройки. На этом локализация завершена:

Шаг 11. Обновление системы
Теперь обновим систему. Для этого откройте App Center(приложение со значком ларька, с правой стороны док-панели). В открывшемся приложении перейдите во вкладку “Обновления” и нажмите “Обновить всё” :

Вам понадобиться ввести пароль пользователя:

После этого просто дождитесь окончания обновления:

Шаг 12. Установка драйверов
Список доступных драйверов находится чуть ниже обновлений, прокрутите страницу. Выберите драйвер, который необходимо установить и нажмите на кнопку “Бесплатно” :

Вас опять попросят ввести пароль:

И останется только дождаться завершения процесса установки:

Шаг 13. Установка различных программ
Теперь я установлю пакет программ, которые считаю необходимыми и которыми часто пользуюсь:
$ sudo apt install terminator gpm htop mc gdebi software-properties-common
- terminator – эмулятор терминала, который позволяет создать несколько терминалов в одном окне;
- gpm – мышь в виртуальных консолях;
- htop – выводит в терминал список запущенных процессов и информацию о них;
- mc – консольный файловый менеджер;
- gdebi – лёгкий установщик *.deb пакетов;
- software-properties-common – нужен для работы с репозиториями.

Для удобства, добавим gpm в автозапуск командой:
$ sudo systemctl enable gpm

Теперь настроем клавиатуру. Для этого откройте панель настроек и раскройте параметр “Клавиатура” . В первом же окне вы можете изменить способ переключения раскладки. Для этого раскройте список “Смена раскладки” и выберите нужное сочетание:

Так же, для удобства, я добавлю открытие terminator’а при нажатии определённого сочетания клавиш. Для этого откройте вкладку “Горячие клавиши” нажмите на пункт “Пользовательские” и в левом нижнем углу “+” . После этого появится строка, где в правой части вам необходимо ввести нужную команду для выполнения(в данном случае “terminator” ) и в левом поле установить сочетание клавиш. Я буду использовать привычное Ctrl+Alt+T. После этого можете нажать указанное сочетание для проверки, и если всё работает, закрыть програму:

Шаг 14. Настройка Plank
Если вы хотите добавить zoom эффект для иконок на док-панели, необходимо выполнить следующие действия. Сперва добавим репозиторий:
$ sudo add-apt-repository ppa:ricotz/docky

Теперь необходимо обновить индексы пакетов:
$ sudo apt update

И теперь переустановим Plank, чтобы установилась версия из добавленного репозитория:
$ sudo apt install --reinstall plank
Теперь необходимо завершить все процессы связанные с plank. Для этого выполните:
$ sudo killall plank

Для открытия окна настроек введите:
$ plank --preferences
Здесь можете изменить настройки по своему вкусу, но я остановлюсь на 2 моментах. Во-первых, чтобы включить zoom эффект, активируйте пункт “Увеличение иконок” , щёлкнув по переключателю, и укажите желаемую степень увеличения:

Затем перейдите во вкладку “Поведение” . Здесь в режиме скрытия панели советую указать “Интеллектуальное скрытие” . Но это опять же по вкусу:

Шаг 15. Elementary Tweak Tool
Теперь установим набор твиков, с помощью которых вы можете изменить тему оформления, набор значков, и т.д. Посте установки он будет доступен из панели настроек. Для установки выполните последовательно следующие команды:
$ sudo add-apt-repository ppa:philip.scott/elementary-tweaks
$ sudo apt update
$ sudo apt install elementary-tweaks

Шаг 16. Установка Firefox и Thunderbird
Так как мне не нравится стандартный браузер и почтовый клиент, то я поставлю свои любимые от компании mozilla:
$ sudo apt install firefox thunderbird
Можете сразу поставить русскую локализацию(Это только пакеты локализации, а не сами программы!):
$ sudo apt install firefox-locale-ru thunderbird-locale-ru

Шаг 17. Установка Synaptic
Некоторых людей не устраивает магазин, идущий в комплекте и они хотят Synaptic. Ну, в этом нет ничего сложного:
$ sudo apt install synaptic

После этого вы можете запустить его из главного меню, или же набрав в терминале соответствующую команду:

Шаг 18. Установка мультимедиа кодеков
По умолчанию дистрибутив поставляется без мультимедиа кодеков, из-за чего могут возникнуть проблемы с воспроизведением аудио и видео файлов. Установим их:
$ sudo apt install ubuntu-restricted-extras libavcodec-extra ffmpeg vlc qmmp
- VLC – видеоплеер;
- qmmp – музыкальный плеер.

Во время установки вам покажут лицензионное соглашение. Чтобы идти дальше, нажмите “Tab” , чтобы выделить кнопку “Ок” и “Enter” , чтобы продолжить:

Перед вами появится следующее окно. Чтобы принять соглашение, с помощью клавиши “Tab” выберитекнопку “Да” и нажмите “Enter” :

Шаг 19. Установка Dconf и настройка рабочего стола
Теперь установим Dconf-editor и Nautilus, чтобы добавить значки на рабочий стол. Так же с помощью Dconf-editor можно очень тонко настроить другие параметры системы, но сейчас не об этом. Для начала установим сам Dconf:
$ sudo apt install dconf-editor

Теперь установим Nautilus (да, я знаю, что можно было объединить эти пункты, но думаю так будет лучше):
$ sudo apt install nautilus

После чего из главного меню запустите dconf-editor и перейдите в нём по следующим пунктам “org~>gnome~>desktop~>background” . Здесь вам необходимо поставить галочку напротив “show-desktop-icons” (Иконки могут отобразиться не сразу! Может потребоваться перезагрузка или запуск Nautilus):

Теперь необходимо перейти по следующему пути “org~>gnome~>nautilus~>background” . Здесь вы можете настроить параметры отображаемых значков:

Шаг 20. Удаление гостевой сессии
По умолчанию в системе присутствует сессия “Гость” . Вы можете отключить её командой:
$ sudo sh -c "echo "allow-guest=false" >> /usr/share/lightdm/lightdm.conf.d/40-pantheon-greeter.conf"
Для того, чтобы пользователь исчез, потребуется перезагрузка!
Видео с процессом установки и настройки
Выводы
В данной статье мы подробно разобрали процесс установки и настройки дистрибутива Elementary OS 0.4.1. Если остались какие-то вопросы, спрашивайте в комментариях!
Ещё на сайте:
Установка и настройка дистрибутива Elementary OS обновлено: Март 2, 2018 автором: linok9757






