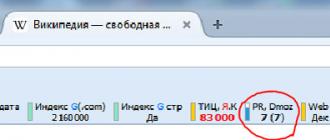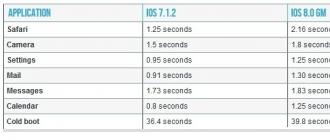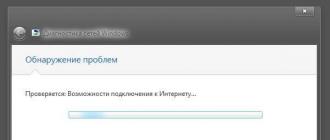В данной статье мы расскажем, как включить wifi на ноутбуке. Дело в том, что на ноутбуках разных марок и производителей Wi-Fi также включается по разному. На некоторых моделях ноутбуков нужно включать механический переключатель, на других достаточно нажать нужную комбинацию клавиш клавиатуры.
Поэтому наша статья будет разбита на две части. В первой части мы расскажем, про включение WiFi на разных моделях ноутбуков, а во второй части рассмотрим некоторые особенности включения Wi-Fi в операционной системе Windows. Итак, поехали!
Как включить Wi-Fi на ноутбуке
Далее мы приведём стандартные комбинации клавиш ноутбуков, которые позволяют включить Wi-Fi на ноутбуке. Не стоит забывать, как уже было сказано выше, что некоторые модели имеют механический выключатель/переключатель, который отвечает за включение WiFi ноутбука.
Вы всегда можете уточнить данный момент, задав вопрос в комментариях. Сейчас же, мы перейдём к комбинациям клавиш ноутбука, которые призваны включить wifi. Обычно кнопка на ноутбуке, которая отвечает за включение беспроводной сети помечена стилизованным значком:

- Начнём с ноутбуков компании Asus (Асус) . Для включения Wi-Fi на них используется комбинация клавиш Fn+F2 .
- У ноутбуков компании HP (Hewlett Packard) нужно зажать Fn+F12. Либо найти кнопку с изображением беспроводной сети.
- Ноутбуки Acer (Асер) и Packard Bell включают WiFi с помощью комбинации клавиш Fn+F3 .
- На ноутбуках MSI WiFi включается с помощью клавиш Fn+F10 .
- На моделях ноутбуков от Samsung (Самсунг) нужно зажать Fn+F9 или Fn+F12 .
- Ноутбуки от Lenovo (Леново) , в зависимости от модели, могут иметь специальный переключатель. Также включение беспроводной сети может быть через комбинацию клавиш Fn+F5 .
- На ноутбуках от Toshiba (Тошиба) следует использовать сочетание клавиш Fn+F8 .
- Ноутбуки от Sony Vaio (Сони Вайо) могут иметь механический переключатель.
При отсутствии кнопки Fn имеет смысл поискать переключатель на торце вашего ноутбука. Если после включения с помощью клавиш или переключателя, WiFi так и не заработал, то возможно причина кроется в настройке операционной системе Windows, о настройке которой будет рассказано далее.
Программное включение вай-фай на ноутбуках
На некоторых моделях ноутбуков может стоят программное обеспечение через которое осуществляется включение WiFi адаптера. Например, на ноутбуках Samsung эта программа называется «Easy Settings», а на ноутбуках с Wi-Fi адаптерами от компании Intel установлена программа «Intel PROSet». Этот факт несомненно нужно учитывать, особенно если Вы не нашли горячую клавишу на клавиатуре и на ноуте отсутствует механический переключатель.

Если на вашем ноутбуке установлено подобное обеспечение, то включение Wi-Fi сети осуществляется через данное ПО.
Как включить wifi на компьютере
Для тех из вас, уважаемые посетители, кто не обладает ноутбуком, а хочет включить Wi-Fi на стационарном компьютере, мы хотим сделать небольшое пояснение. Дело в том, что далеко не все обладают встроенным вайфай модулем, который позволяет связываться по беспроводной технологии. Узнать, есть ли на компьютере WIFI модуль можно из спецификации к вашей материнской плате или попробовать найти адаптер в диспетчере устройств Windows.

Как видно из скриншота расположенного выше, вай-фай адаптер содержит слово «Wireless». Также модуль может содержать слово «WiFi». Как Вы уже наверно поняли, без такого адаптера связаться с беспроводной точкой доступа или маршрутизатором не получится. В продаже есть разнообразное оборудование, Wi-Fi адаптеры и модули на любой вкус и кошелёк. Разделить их можно на два основных типа — USB и PCI адаптеры. На картинке ниже изображен PCI модуль для подключения к Wi-Fi:

Соответственно USB адаптер вставляется в USB разъём на материнской плате, а PCI адаптер подключается в pci слот материнской платы. После установки драйверов таким адаптером можно полноценно пользоваться. Перейдём к настройкам, которые отвечают за Wi-Fi в вашей операционной системе.
Включаем WiFi в Windows
Есть ряд опций, которые следует проверить чтобы WiFi заработал. Для начала перейдите в диспетчер устройств («Панель управления» > «Система» > «Диспетчер устройств») и проверьте, всё ли в порядке с драйвером сетевого адаптера. На устройстве не должно быть желтого восклицательного значка, и оно должно быть задействовано, как показано на следующей картинке (о настройке адаптера в диспетчере устройств мы расскажем ниже).
Далее нужно проверить, включено ли нужное нам беспроводное подключение. Для этого посетим «Панель управления» > «Сеть и Интернет» > «Сетевые подключения». На следующей картинке показано, что беспроводное подключение не включено. Если у Вас также оно не задействовано, то его нужно включить, кликнув по нему правой клавишей мышки.

Помимо этого, следует убедиться, что ваш ноутбук увидел точку доступа или роутер и подключился к этому устройству. Кстати, мы советуем ознакомиться со статьёй: . Итак, если WiFi роутер виден, то в трее Windows (в правом нижнем углу значок лесенкой) нужно его выбрать и нажать кнопку «Подключение» к нужной Wi-Fi сети.

Катерина
У меня Acer aspire 5506G. Регулярно сталкиваюсь с проблемой неработающего вай-фая. Обычно проблема возникает после очередной внезапной перезагрузки ноута. получается что при загрузке сетевые адаптеры работать не хотят. Раньше помогали fn+f3. Сейчас у ноута не работает клава. Плюс еще какой-то глюк в нем. экранная клавиатура на запрос fn+f3 выдает окно поиска по компу. Решение по включению в итоге нашлось, надеюсь кому-нибудь поможет. Перегружаем горе-машину и заходим в безопасном режиме с загрузкой сетевых. иногда требуется 3-5 перезагрузок и заходов в безопасный режим. Как только в безопасном сеть обнаружилась — спокойно перезагружаемся и входим по человечески. Wifi работает. Но нужно понимать, что это решение временное, и рано или поздно потребуется радикальное средство типа переустановка винды, или крайне радикальное с использванием паяльника и кувалды.
Юлия
Подскажите, как быть, если на работе ноут Леново сети вай-фай видит и подключается, а стоит принести домой -беспроводные сети отключены.Перепробовала всё, что смогла: всё везде включено.
Карина и Тимур
Всем здравствуйте! Очень полезная статья, на столько все четко изложено в статье (ссылки порадовали), что даже я девушка разобралась сразу же, без всяких сложностей! Мы благодарим Вас мысленно!
Сегодня, как известно, беспроводные сети (VLAN), или, как их часто называют, частные виртуальные сети VPN, прочно обосновались в компьютерном мире. И при использовании подключения к сети или для доступа к Интернету именно им отдается предпочтение. Но, к сожалению, далеко не все знают, как включить WiFi на компьютере и тем более сделать его основной точкой доступа.
Беспроводные сети
Начнем с того, что подключение к виртуальным сетям предусматривает две основные методики: инфраструктурное и подключение в режиме Ad-Hoc, о котором в дальнейшем и пойдет речь.
Первый тип соединения предусматривает использование стандартных сетевых роутеров или ADSL-модемов, которые раздают пакеты IP-адресов нескольким устройствам, подключенным в данный момент к виртуальной сети.
Во втором случае подключается только один основной компьютерный терминал, который впоследствии будет исполнять роль шлюза. Иными словами, все остальные компьютеры, ноутбуки или мобильные гаджеты будут подключаться именно к нему. Рассмотрим вопрос о том, как включить WiFi на компьютере. Здесь несколько способов. Перед тем как этим заняться, нужно выполнить некоторые предварительные действия, без которых создание соединения будет невозможным, оно попросту не будет работать даже в случае успешной настройки некоторых параметров.
Основные компоненты WiFi для ПК
Само собой разумеется, что для установки подключения через модуль WiFi потребуются некоторые компоненты. В принципе, все просто. Это компьютер с установленной (будем рассматривать все процессы на основе ОС Windows), маршрутизатор и немного терпения.

Заметьте, в случае если нужно сделать компьютер точкой доступа WiFi, следует использовать встроенный WiFi-модем (можно использовать и некоторые USB-устройства).
Соединение Ad-Hoc
Этот вариант соединения был разработан специально для тех случаев, когда через один основной компьютерный терминал требуется подключить все остальные устройства. Преимущества такого подключения заключаются в том, что здесь нет ограничений, сколько клиентских терминалов будет подключаться через основной шлюз.

Обычные дешевые роутеры и ADSL-модемы, устанавливаемые в квартирах, обеспечивают подключение в стандартном варианте 4-6 устройств. Естественно, можно приобрести и многоканальные маршрутизаторы, но вот стоить они будут намного дороже. Гораздо проще использовать встроенное устройство на основном компьютере, которое подключается непосредственно к (разъемы RJ-11 или RJ-45) и обеспечивает раздачу WiFi для ПК.
Установка драйвера маршрутизатора
Для начала нужно установить драйвер самого устройства (при условии, что он еще не установлен). Для этого, как правило, используется стандартный диск с драйверами, поставляемый при покупке. Сама инсталляция проблем обычно не вызывает, но в некоторых случаях потребуется произвести дополнительные настройки.
После установки драйвера нужно посмотреть на состояние устройства. Для этого можно использовать стандартный «Диспетчер устройств» (само устройство не должно быть выделено желтым цветом как проблемное).

Но и это еще не все. В некоторых компьютерных системах модули, обеспечивающие связь, по умолчанию могут быть отключены. Тут придется использовать команду «Задействовать», предварительно зайдя в сетевого адаптера, вызываемое правым кликом.
Основные настройки маршрутизатора
Теперь нужно настроить сам адаптер (маршрутизатор). Делается это в любом интернет-браузере с введением в поле адреса строки 192.168.1.1 (для некоторых нестандартных моделей 192.168.0.1). После авторизации через логин и пароль (они указаны на этикете самого устройства) нужно поставить галочку на параметре «Enable AP», назначить имя сети SSID и выбрать метод шифрования данных (обычно это WPA).
После этой процедуры в меню «Беспроводные сети», что в "Панели управления", нужно убрать галочку со строки «Использовать для конфигурации беспроводной сети», а затем произвести настройку дополнительных параметров.

К примеру, для устройств D-Link понадобится программа D-Link AirPlus G+ Wireless Adapter Utility. В параметрах нужно будет ввести то же значение SSID, после чего в разделе Wireless Mode установить значение Infrastructure и сохранить изменения.
Как раздать WiFi с компьютера
Рассмотрим основную методику. Решая проблему, можно поступить иначе. Для этого варианта в управлении беспроводными соединениями нужно выбрать пункт «Изменить порядок предпочтения сетей» и добавить новое подключение. Далее требуется ввести название соединения SSID (произвольное), выбрать проверку подлинности «Открытая» и метод шифрования WEP. Не забудьте использовать ключ доступа к сети (пароль от WiFi на компьютере) с последующим подтверждением.
Внизу имеется строка «Это прямое соединение компьютер-компьютер; точки доступа не используются». Напротив нее нужно поставить галочку. На вкладке «Подключение» должен быть задействован параметр «Подключаться, если сеть находится в радиусе действия».

Далее нужно перейти к «Мастеру настройки сети» и после обнаружения нового оборудования установить галочку на параметре «Игнорировать отключенное оборудование». В следующем окне выбирается способ подключения в строке «Этот компьютер имеет прямое подключение к Интернету. Другие компьютеры в сети подключаются к Интернету через этот компьютер», после чего в новом окне нужно отметить строку «Беспроводное сетевое соединение». Далее следует стандартная настройка имени компьютера, рабочей группы и общего доступа. По окончании настройки потребуется перезагрузка системы.
Альтернативный метод
Чтобы ответить на вопрос о том, как включить WiFi на компьютере, можно использовать не менее действенный способ, который, правда, годится для опытных пользователей. Обычный юзер вряд ли будет использовать такой метод, тем не менее рассмотрим и его.
Как настроить WiFi на компьютере в этом случае? Сначала необходимо убедиться, что компоненты «Служба автонастройки WLAN», «Общий доступ к подключению к Интернет» и «Маршрутизация и удаленный доступ» имеют режим запуска «Автоматический» и включены. Теперь нужно запустить консоль с правами администратора, после чего ввести строку netsh wlan set hostednetwork mode=allow ssid="XXXX" key="YYYYYYYY" keyusage=persistent , (где XXXX - это имя компьютера, а YYYYYYYY - минимум 8-значный пароль). Кириллицу при вводе лучше не использовать.

Теперь запускаем ncpa.cpl, в свойствах на вкладке «Сеть» должен быть указан Microsoft Virtual Miniport Adapter. Тут можно удалить ненужные протоколы и переименовать подключение. Во вкладке «Доступ» устанавливается разрешение использования подключения другими пользователями и выбирается свое соединение. Теперь снова заходим в консоль и включаем соединение при помощи строки . Это и есть активация соединения.

Проверка состояния подключения осуществляется строкой netsh wlan show hostednetwork , остановка службы - netsh wlan stop hostednetwork , полное отключение и удаление - netsh wlan set hostednetwork mode=disallow . Для автоматического старта при запуске системы командную строку netsh wlan start hostednetwork нужно добавить (прописать) в меню автозагрузки.
Заключение
Наверное, уже понятно, что вопрос о том, как включить WiFi на компьютере, имеет несколько основных решений. Какое из них использовать, это уже решает каждый сам. Собственно, вопрос сводится, как уже понятно, к установке драйверов, настройке сетевых адаптеров и произведении основных настроек маршрутизатора и сетевых подключений в системе.
Как уже говорилось, первый способ особых трудностей ни у кого вызвать не должен. Альтернативная методика создания раздачи и ее, как говорят, «расшаривания» обычному юзеру вряд ли подойдет, хотя она и является более простой, поскольку не нужно копаться в системе. Тут, как говорится, все под рукой, хотя предварительные настройки все равно осуществить надо. С другой стороны, все методы являются действенными, а что выбрать, зависит только от предпочтений юзера или
Благодаря мобильности и стильному дизайну, а так же хорошему функционалу ноутбуки и нетбуки стали весьма популярны. В наше время каждый современный человек пользуется интернетом.Благодаря технологии Wi-Fi взяв с собой бук в бар или кафешку вы можете общаться с друзьями и коллегами по работе, проверить почту, почитать новость в интернете и многое другое.
Многих пользователей ноутбуков интересует вопрос, как включить WiFi на ноутбуке. Как правило, для того чтобы включить вай фай необходимо выполнить пару несложных операций.
Быстрое включение wifi на ноутбуке
Комбинация нажатых клавиш зависит от модели конкретного ноутбука. Вот несколько вариантов запуска wifi сети на популярных моделях.
- На ноутбуках компании Samsung чтобы включить wifi, надо на пару секунд нажать кнопки Fn и F12 или F9, зависит от модели.
- На ноутбуках Aser включать через удержания кнопки Fn + F3
- Чтобы включить на Asus , необходимо нажать Fn +F2
- На Lenovo включить wi-fi необходимо зажать Fn +F5. Но есть и модели где для этого есть отдельный включатель с рисунком беспроводной сети.
На разных моделях ноутбуков, от разных производителей используется свое сочетание клавиш для включения wi-fi. Более детально со схемой запуска необходимо ознакомится в руководстве пользователя к ноутбуку. Во всех современных ноутбуках есть клавиша Fn. Если такая кнопка отсутствует, то для запуска wifi есть отдельный переключатель или кнопка. И выглядит это так:

Включили wi-fi нужной комбинацией клавиш или отдельной кнопкой, а он не работает? Значит необходимо настраивать wifi на ноутбуке.
Проверка драйверов Wi-Fi
Начнем с основного, проверим версию и наличие установленных драйверов. Это необходимо для того чтобы убедится есть ли необходимые драйвера и включены ли они. На рабочем столе, выделяем иконку <<компьютер>> и выбираем пункт <<свойства>>. Затем в левой колонке выбираем <<диспетчер устройств>>.

В открывшемся окошке находим строчку сетевые адаптеры. В этой строчке должен быть наш адаптер wifi и подписан как wireless network adapter.

Если такой строчки нету или стоит иконка с восклицательным значком на желтом фоне, значит драйвер либо не установлен, либо работает не корректно. Решаем проблему установкой их с диска, который шел вместе в комплекте с ноутбуком. Если же такого диска нету, то придется искать их на сайте производителя ноутбука.
Включаем адаптер Wi-Fi
С драйверами разобрались, установив необходимые для нашей модели ноутбука. Теперь необходимо запустить wifi. Для этого делаем следующие: Панель управления > Сеть и Интернет > Центр управления сетями и общим доступом > Изменение параметров адаптера. Выбираем Беспроводное сетевое соединение правой кнопкой мыши кликаем по нему и в меню выбираем пункт Включить.

Если все сделано верно и wi-fi удалось включить, то на рабочем столе вы увидите вот такую иконку.

Нажимаем на иконку, появится меню с доступными беспроводными сетями, в котором должна быть и ваша.

После того как Вы кликнете по названию своей сети и нажмете Подключение появится вот такое окошко, в которое необходимо ввести ключ безопасности – пароль от вашей сети. Если она не защищена паролем, то подключение произойдет автоматически.

Владельцы ноутбуков обычно используют для выхода в интернет беспроводное соединение, благо Wi-Fi адаптер есть на всех без исключения моделях лэптопов. Однако чтобы им воспользоваться, иногда приходится разбираться, как включить wifi на ноутбуке.
Горячие клавиши или аппаратный переключатель
Первым делом нужно физически включить Wi-Fi адаптер. На разных моделях ноутбуков эта процедура незначительно отличается, однако смысл её одинаков: нужно отыскать аппаратный переключатель или воспользоваться функциональными клавишами. Рассмотрим несколько примеров:
Продолжать варианты включения Wi-Fi можно долго, приводя способы для MSI, Acer, Samsung и других брендов. Даже разные серии одного производителя имеют отличные друг от друга способы активации модуля беспроводной, поэтому:
- Осмотрите корпус лэптопа на предмет наличия аппаратного переключателя или кнопки включения Wi-Fi.
- Изучите клавиатуру – одна из клавиш ряда F1-F12 должна быть помечена значком беспроводного соединения. Если нажать её вместе с кнопкой Fn, то адаптер включится или выключится.

Если у вас ноутбук серии Sony Vaio, то ни аппаратной клавиши, ни кнопки Fn на его клавиатуре может и не быть. Для работы Wi-Fi в таком случае требуется специальная утилита VAIO Smart Network, найти которую можно на официальном сайте производителя.
Кнопка Fn не работает
Что делать, если не работает кнопка Fn? Как в таком случае включить адаптер? Сначала нужно разобраться, почему клавиша не действует. Fn работает под управлением BIOS и имеет собственную утилиту, без установки которой клавиша не функционирует. Поэтому если кнопка не работает, сначала нужно на сайте производителя найти для конкретной модели ноутбука утилиту для включения горячих клавиш (в названии должно быть слово «HotKey»).
Если установка утилиты не помогла или клавиша повреждена физически, то придется воспользоваться альтернативным методом включения адаптера. На Windows 8 и Windows 10 для включения адаптера достаточно щелкнуть по значку Wi-Fi на панели уведомлений и перевести ползунок «Беспроводная сеть» в активное положение. Если драйверы адаптера установлены, корректно, то значок должен обязательно быть.
В Windows 7 такой функции нет, но можно попробовать включить беспроводное соединение через окно изменения параметров адаптера (об этом рассказано ниже). Если этот способ не помог, то придется искать внешнюю клавиатуру с рабочей клавишей Fn и затем больше не выключать модуль Wi-Fi.
Настройка Wi-Fi на разных версиях Windows
С физическим включением модуля вы разберетесь достаточно быстро. Иногда на этом настройка Wi-Fi заканчивается: остальные необходимые действия система производит самостоятельно, выводя список доступных беспроводных точек. Но порой приходится устанавливать соединение вручную.
Вне зависимости от версии Windows, сначала нужно проверить, что драйверы модуля Wi-Fi установились без ошибок:

Для верности лучше сходить на официальный сайт производителя ноутбука и найти последнюю версию драйвера модуля беспроводной сети для вашей модели. Кроме того, кликните по адаптеру правой кнопкой и выберите пункт «Задействовать» (если его работа остановлена).
Windows XP
По идее, Windows XP уже давно должны перестать пользоваться, но на некоторых старых моделях Dell и других ноутбуках легендарная система всё еще продолжает выполнять свои функции. Wi-Fi в среде Windows XP настраивается следующим образом:

В окне проводника должен быть значок «Беспроводное сетевое соединение». Его наличие демонстрирует, что модуль Wi-Fi работает корректно. Щелкните по значку правой кнопкой и выберите «Включить». Далее:

Если в перечне доступных точек нет сети, которую раздает ваш роутер, нажмите «Обновить список». Затем выберите нужную точку по имени и щелкните «Подключиться». Если сеть запаролена, вам будет предложено ввести код доступа, после чего установится соединение.
Windows 7
На Windows 7 порядок подключения к беспроводной сети чуть изменился, став немного проще. Теперь все доступные сети отображаются после клика по значку Wi-Fi в системном трее. Но если значка нет, то:
- Перейдите в центр управления сетями.
- Кликните «Изменение параметров адаптера».
- Найдите беспроводное соединение и убедитесь, что оно включено.

После включения беспроводного соединения в трее появится значок Wi-Fi. Кликните на него, чтобы увидеть список доступных точек, выберите сеть и щелкните «Подключить».
Windows 8
На Windows 8 порядок подключения к Wi-Fi остался прежним, однако добавился режим «В самолете», с которым нужно уметь работать. Если драйвер адаптера инсталлирован и беспроводное соединение работает корректно, то на панели уведомлений вы увидите значок Wi-Fi, при клике на котором появляется список доступных сетей.

Если значка нет, выполните те же действия, что и на Windows 7 – откройте окно «Изменение параметров адаптера» и включите беспроводное соединение. Если нет самого беспроводного соединения, проверьте драйверы и состояние модуля – всё должно быть включено и установлено.
Если адаптер включен, драйверы установлены, но доступные сети не обнаружены, проверьте, что на панели уведомлений не висит значок режима «В самолете». Если он есть, нужно отключить этот режим. Для этого нажимаем на значок и переводим ползунок в состояние «Отключено».
Windows 10
На Windows 10 всё осталось прежним с небольшими изменениями, так что вы быстро разберетесь, как подключить ноутбук к Wi-Fi:
- Кликните по значку беспроводного соединения в трее.
- Выберите нужную сеть.
- Нажмите «Подключить» и введите пароль.
Если точка доступа не отображается, попробуйте настроить сетевые параметры. Щелкните по одноименной ссылке – откроется раздел «Сеть и интернет» параметров Windows 10.
Здесь вас интересуют две вкладки:
- Wi-Fi – убедитесь, что беспроводная сеть включена.
- Режим «в самолете» – удостоверьтесь, что режим отключен.
Вы можете зайти в раздел изменения параметров адаптера и включить беспроводное соединение. Проще говоря, на Windows 10 у вас есть несколько равноценных вариантов – нужно лишь выбрать для себя более удобный способ.
Всем привет.
Если у вас возникла проблема, вы не знаете, как включить Wi-Fi на ноутбуке, вы уже всё перепробовали, не знаете, что ещё сделать, то сейчас попробую вам помочь. Вообще причины могут быть разные, начиная от программных и заканчивая аппаратными. Мы рассмотрим с вами и то и другое.
1. Включить «Беспроводная сеть»
Для начала откройте Пуск , зайдите в Панель управления и найдите раздел Сеть и Интернет .




Сейчас мы открыли Сетевые соединения . Здесь нужно найти подключение «Беспроводная сеть » и включить его.

Если подключения «Беспроводная сеть » или «Беспроводное сетевое соединение » здесь отсутствует, то не стоит расстраиваться, сейчас что-нибудь придумаем.
2. Нажать Fn+Wi-Fi
На некоторых ноутбуках нужно сначала включать Wi-Fi с клавиатуры . Для этого обычно среди функциональных клавиш (с F1 по F12) отведена отдельная клавиша. На ней должна быть нарисована Вай Фай антенна. У меня на ноутбуке это клавиша F9 .

Чтобы включить Wi-Fi на ноутбуке с клавиатуры, нужно сначала зажать клавишу Fn (обычно расположена между Ctr и Alt), а потом клацнуть по F9 , это в моём случае.

При этом на экране ноутбука должна отобразится информация о включении или отключении Wi-Fi.

После включения Вай Фай с клавиатуры мы возвращаемся в Сеть и Интернет , как я описал в первом пункте, и включаем уже Беспроводное соединение .

3. Установить драйвер
Если 1-ый и 2-ой способы не сработали, то это значит, что скорей всего у вас не установлены драйвера на Wi-Fi. Обычно это происходит, если вот только недавно . Обычно комплектом на Вай Фай драйвера не устанавливаются.
Используйте любой известный вам способ для . Например, если по кабелю у вас интернет на ноутбуке работает, то можете скачать Driver Pack Online и запустив её, обновить через интернет всё, что не хватает вашей системе, в том числе драйвера на Wi-Fi.

Если у вас на ноутбуке вообще отсутствует интернет, то значит нужно искать другой компьютер или телефон, где интернет имеется и скачивать необходимые драйвера вручную.
Используя поиск Яндекса или Гугла нужно найти комплект драйверов именно для вашего ноутбука. Также можно попробовать порыться на официальном сайте производителя вашего ноутбука.

Если найдёте для вашей модели драйвера с пометкой Wireless , то знайте, что это как-раз то, что нам и нужно. Это драйвера на Wi-Fi адаптер. Скачивайте их и устанавливайте на ноутбук!
4. Поставить Wi-Fi адаптер
Если ни один из вышеперечисленных способов не помог включить у вас Wi-Fi, то это значит, что у вас нету Вай Фая на ноутбуке . Либо он сломался, либо у вас старый, очень старый ноутбук, на котором просто физически отсутствует Wi-Fi.
Если это действительно так, то на помощь к вам придёт Wi-FI адаптер , который вставляется в любой USB порт ноутбука и даёт нам Wi-Fi. У меня есть такой адаптер, я его покупал на сайте AliExpress в Китае. Вот ссылка на товар: http://ali.pub/1ohnwg . Я купил его за 2 доллара.


Вставляем Wi-Fi адаптер в USB разъём, устанавливаем драйвера , которые даёт продавец и готово, у нас есть на ноутбуке новенький Wi-Fi. У меня на Windows 10 драйвера стали автоматом, так что драйвера продавца не понадобились.

Пишите в комментариях, что да, как, и получилось ли у вас включить Wi-Fi на ноутбуке. Я надеюсь хоть как-то этот урок вам помог!