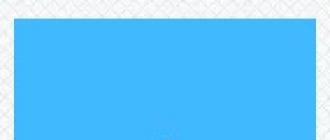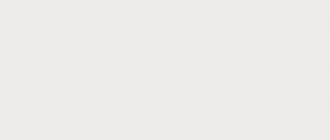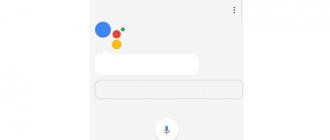— это беспроводной удлинитель HDMI сигнала , который позволяет передать по воздуху картинку с компьютера на телевизор. Об использовании я уже рассказывал. Но мы это делали при помощи кабелей — VGA, HDMI, DVI и т.д. Однако есть и другая удобная возможность — подключить ТВ как монитор, или просто обычный компьютерный монитор беспроводным способом, по WiFi. Это весьма целесообразно делать на каких-то лекциях или семинарах, когда изображение с компьютера докладчика будет выводиться на большой монитор. Для этого понадобится установить беспроводной удлинитель hdmi, или видеосендер.
Что такое видеосендер и как работает беспроводной удлинитель HDMI?
Беспроводной удлинитель HDMI — это не только одно устройство, именуемое видеосендером, а целый комплект, состоящий из передатчика видеосигнала и приемника. Передатчик, оснащенный USB вилкой, вставляется в компьютер или ноутбук. А приемник, имеющий один из видеовыходов, при помощи одного из видеокабелей — к монитору или ТВ. Удовольствие не самое дешевое, но зато таким образом вы освобождаетесь от необходимости прокладки видеокабеля по помещению, что особенно актуально, если такое подключение не было запланировано до ремонта и соответствующие коммуникации не были подведены к месту дислокации монитора.
В зависимости от модели, дальность работы таких устройств — от 10-15 до нескольких десятков метров, причем хорошие модели пробивают даже капитальные стены. Есть также модели, которые имеют сразу несколько входов для разных источников видео. К таким беспроводным видеосендерам уже можно будет подсоединить не только ноутбук, но и файловый накопитель, видеокамеру или какую-то еще мультимедиа приставку.

В общем, суть вы уже поняли. После стыковки передатчика с компьютером, а беспроводного HDMI приемника с монитором или ТВ, никаких других настроек делать по большому счету не нужно. Нет, можно конечно же залезть в админ-центр видеосендера и вручную выставить типы шифрования и SSID, но для простого просмотра видео все это не к чему — никаких важный данных, которые нужно сильно защищать, передаваться по радиомосту не будет. Поэтому находим и нажимаем на одном устройстве кнопку WPS для автоматического коннекта. И потом то же самое на другом, и ждем, пока из этого комплекта видеосендеров автоматически по беспроводному сигналу начинают видеть друг друга.

Компьютер воспринимает подключенный монитор так же, как если бы он был соединен кабелем. Кстати, в качестве приемника для видеосендера может выступать не только монитор или телевизор, но и аудиосистема, имеющая поддержку WiFi. Только для нее уже понадобится комплект с передачей звука и стоимость его будет дороже.
На что следует обратить внимание при приобретении HDMI удлинителя?
- Поддерживаемые экранные разрешения . Как правило, беспроводный видеосендеры HDMI работают как со старыми мониторами с разрешением 800х600, так и с современными широкоэкранными вплоть до 1920×1080. Но во избежание разочарований в качестве картинки, этот момент стоит уточнить.
- Входы и выходы передатчика и приемника . Перед покупкой удлинителя внимательно изучите, какие разъемы имеет ваш монитор и компьютер (приставка, накопитель), с которого будет вестись вещание. Моделей видеосендеров с разными выходами и входами очень много, поэтому подберите именно ту, которая удовлетворяют имеющимся исходным данным.
- Поддержка передачи аудио . Если вы подключаете в качестве приемника телевизор, который будет находиться в другой комнате, или аудио-аппаратуру, то актуально передавать не только видео, но и звук. Если вам необходима эта функция, то обратите внимание на ее налачие.
- Расстояние передачи и видимость . Как я уже говорил, бюджетные модели работают на расстояние до 10 метров и только в прямой видимости. Более дорогие же передают сигнал уже на 30-50 метров и умеют пробивать даже капитальные стены. Если монитор будет висеть на стене в той же комнате, что и источник видео, то нет смысла переплачивать. Если же в разных комнатах или даже этажах дома, то лучше не экономить.
- Количество источников . В продвинутых моделях HDMI видеосендеров можно переключаться между несколькими накопителями и выбирать, с какого именно будет идти сигнал.
- Поддержка Full HD . Для любителей качества изображения и звука — фактор немаловажный.
- Наличие дополнительных аксессуаров , таких как, например, пульт дистанционного управления, будет весьма приятным бонусом к удобство использования видеосендера.

Вот и все, что я бы хотел рассказать о таком устройстве, как беспроводной HDMI удлинитель — видеосендер, при помощи которого вы сможете удлинить по wifi видео и звуковой сигнал с компьютера. Разумеется, рассказ был бы неполным, если бы я не привел несколько видеороликов по работе с видеосендерами из разных ценовых ниш и с разными возможностями, поэтому смотрим и размышляем…
Один из самых простых примеров, позволяющих передавать видео с USB компьютера на VGA монитора — видеосендер ASUS WAVI.
А вот еще одна более продвинутая модель с поддержкой передачи звука и нескольких источников
Miracast является современным конкурентом такой технологии, как HDMI. Именно эта технология на протяжении последних десяти лет выступала в качестве единственной возможности передачи видео и аудио от различных электронных устройств к телевизору или отдельно стоящему монитору.
Технология Miracast позволяет создавать беспроводное подключение.
Поверить в то, что появится технология, обеспечивающая , было достаточно сложно. Однако теперь, когда везде можно получить информацию о возможностях скринкаста, верить однозначно приходится. Многие, кто уже на практике применил инновационную технологию Miracast, подтверждают, что любое изображение, любая аудиозапись легко перенаправляются на ваш телевизор, исключая необходимость подключения проводов.
Если сравнить между собой HDMI и Miracast, то можно сделать вывод, что обе этих технологии обеспечивают одинаковый результат. Отличительной особенностью только является отсутствие необходимости использования кабеля во втором случае. По этой причине многие желают называть Miracast своей специфической терминологией:
- HDMI Wi-Fi;
- Wireless HDMI.
Годом рождения Miracast считается 2012, когда Wi-Fi Alliance инициировала программу сертификации технологии. Удивительно, но производители современной электронной аппаратуры мгновенно позитивно отреагировали на появление нового стандарта, при этом приняв его без возражений. Впечатляет и то, что даже Intel поддержала эту инновационную технологию.

То, что стандарт Miracast позволяет установить беспроводную связь между двумя гаджетами, вам уже понятно. После такого подключения любая информация легко передаётся с одного электронного источника на другой. Принцип работы технологии основывается на сетевом соединении Wi-Fi Direct. При этом обеспечивается передача видеоматериала с максимальным разрешением и одновременно с впечатляющим объёмным звуком.
Многие пользователи приветствуют такое соединение, поскольку оно гарантирует высококачественную передачу и трансляцию любых видеозаписей и аудиоматериалов. При этом совершенно неважно, какие форматы, размеры они имеют, в каких кодеках нуждаются. Удивляет и то, что при помощи такой технологии удаётся передавать даже такие файлы, которые были защищены от записи производителем.

Как применяется технология
Невзирая на то, что «возраст» такой инновационной и перспективной технологии ещё достаточно мал, применять её всё-таки можно на большом количестве электронных устройств. Одним из преимуществ Миракаста является то, что она успешно применяется на различных операционных системах, включая не только компьютерную технику, но и современные смартфоны . Именно эта особенность предопределила лидерство технологии перед аналогичными «продуктами» Google и Apple.
Восхищает потребителей и такая особенность Миракаста, как сохранение абсолютного качества передаваемых материалов. Именно по этой причине можно было легко расстаться с HDMI, прочность связи к которой, приверженность к ней формировалась на протяжении десятилетия. Кстати, если вы являетесь владельцем телевизора, который не сопровождается поддержкой Miracast, можете не опасаться оказаться за «бортом современного технического прогресса». Вам достаточно приобрести адаптер и подсоединить его к порту HDMI.

Подключение и настройка технологии
Теперь, когда все сомнения относительно перспективности технологии остались позади, полезно разобраться, как же на практике можно самостоятельно включить Miracast на Windows 10. Мы поможем вам разобраться в деталях такого подключения, хотя никаких особых сложностей при осуществлении этого процесса не предполагается. Если ваш ПК с Windows 10, Android, iPhone поддерживают эту технологию, оснащены операционной системой не ниже 8.1, тогда можно смело двигаться вперёд и подключать Miracast.
Алгоритм подключения и настройки
Первоначально зайдите в настройки вашего ТВ , обратите внимание, включён ли модуль Wi-Fi. Если он находится в выключенном состоянии, обязательно активируйте его, поскольку без этого вам точно не удастся достичь желаемой цели. Теперь, когда мы разобрались с функцией беспроводного соединения, пришло время активировать саму функцию Miracast.

Войдите снова в настройки вашего телевизора, перейдите в «Параметры», выберите строку «Устройства», а затем – «Подключённые устройства». В открывшемся окне вы обнаружите кнопку «Добавить устройства», воспользуйтесь нею и выберите приёмник Miracast.
Помимо внесения изменений в настройки телевизора, необходимо внести изменения и на вашем ПК с Windows 10 или iPhone. Если этого не проделать, связь при помощи Miracast не будет возможной на обоих устройствах. Ни ваш компьютер с Windows 10, ни смартфон не смогут удовлетворить ваши запросы.
Настроить iPhone, Android несложно. Первоначально следует зайти в меню, перейти в раздел «Настройки», обнаружить там параметр «Подключение», а затем проследовать на строку «Другие сети».

Там вы обнаружите такое предложение, как «Screen Mirroring», запустите его.

После того как на экране вашего iPhone или ПК с Windows 10 появится название вашего телевизора, кликните по нему, сразу же запустится процесс установки беспроводной связи между вашим iPhone и телевизором при помощи технологии Miracast.
Если вы всё проделали правильно, на экране вашего Android и ПК с Windows 10 будет отображаться идентичная «картинка». Если же не удалось достичь соединения двух устройств, тогда попробуйте пройти путь заново, возможно, вами была допущена незначительная ошибка, по причине которой возник такой технический сбой.
СОВЕТ. К сожалению, если несколько попыток настроить связь между вашим ПК и Android при помощи Miracast оказываются безуспешными, тогда можно увериться в том, что просто ваши устройства не поддерживают такую технологию.
Если же вам удалось выполнить соединение, вы будете довольны тем, что сможете смотреть фильм, запущенный на вашем Android, но при этом транслируемый на телевизоре с большим экраном. Вы почувствуете себя зрителем в элитном кинотеатре.
ВНИМАНИЕ. Не забудьте только включить ваш Android к электросети, чтобы параллельно обеспечить заряд его аккумулятора. Это поможет вам избежать преждевременного отключения Android-устройства ещё до того времени, пока фильм не окончится.
Возможные проблемы
Существуют ситуации, когда приходится наблюдать некорректную работу Миракаста или полный её отказ. Полезно каждому пользователю разбираться в причинах такого технического сбоя, что позволит устранить эту проблему и впоследствии всё-таки воспользоваться такой уникальной технологией, ощутить все её преимущества на практическом опыте. Распространённой причиной, по которой на вашем ПК с установленным Windows 10, невозможно успешно соединить оба устройства, является отсутствие драйверов, обеспечивающих работу модуля беспроводного соединения. Иногда такие драйвера на вашем ПК просто устаревают, поэтому нуждаются в обновлении.
Если это, действительно, так, загрузите нужные драйвера, осуществите их установку. Не тревожьтесь, если вы не можете найти драйвера для модуля беспроводного соединения, предназначенного конкретно для Windows 10. В этом случае скачайте драйвера для Windows 8.1, они должны корректно стать и обеспечить успешное функционирование этого модуля. В процессе подключения вашего iPhone к ПК с Windows 10 вы можете обнаружить не очень радостное для вас известие, информирующее, что ваш адаптер Wi-Fi просто не поддерживает технологию Miracast. В этом случае вам остаётся удовольствоваться подключением вашего iPhone к телевизору при помощи HDMI.
Итак, желая просматривать на телевизоре с большим экраном всё то, что имеется на вашем компьютере с установленным Windows 10, воспользуйтесь этими рекомендациями. Если все необходимые технические требования соблюдаются вашими устройствами, у вас обязательно получится успешно соединить без использования кабеля два устройства.

Архитектура Miracast (со стороны передатчика)
Совместимость Miracast и WiDi версии 3.5 означает общность базового функционала в устройствах обоих стандартов. Какие дополнительные плюшки есть в WiDi, но отсутствуют в Miracast? На сей день их три:
- обязательная поддержка HD видео вплоть до 1080p (хотя стандарт Miracast допускает высокое разрешение, но не обязывает все устройства поддерживать его);
- поддержка системы защиты контента HDCP (High-bandwidth Digital Content Protection);
- наличие двух дополнительных видео режимов – расширенного и многозадачного (о них чуть позже).
WiDi поддерживается большинством существующих мобильных платформ Intel (и наверняка будет поддерживаться последующими). Как уже отмечалось в тестировании, технология относится к разряду «однокнопочных», то есть предельно простых для пользователей.

Процесс подключения беспроводного дисплея на примере Samsung Galaxy S4
Ну а теперь пришло время поговорить о режимах. Нативным для WiDi/Miracast является Режим Клонирования
– на удаленном дисплее отображается та же картинка, что и на локальном, с тем же разрешением.
Двойной режим
также относится к основным; в нем на удаленном дисплее проигрывается контент, а основной служит для управления и вывода служебной информации. Данный режим поддерживается через Android Presentation API.
Расширенный режим
имеется только в WiDi (и, соответственно, доступен только для устройств на платформе Intel Atom). В нем видео режим включается автоматически, когда пользователь запускает мультимедийный контент на плеере, использующим Android Media Player framework. Разрешение картинки остается «родным» вплоть до 1080р. При этом локальный рендеринг видео может отключаться для сокращения энергопотребления.
Наконец, самый продвинутый – Многозадачный Режим
, при котором видео плеер посылает изображение на удаленный дисплей, а на локальном в это время пользователь делает, что хочет: просматривает интернет, принимает звонки или даже смотрит совсем другое видео, тоже в FullHD разрешении!
Варианты использования режима двух дисплеев:
Режим двух дисплеев подходит не только для просмотра видео. Совершенно несложно набросать список жизненных его применений:- просмотр интернет на большом экране (смартфон выступает в роли тачпада);
- заполнение форм или набор небольших текстов (смартфон – сенсорная клавиатура);
- игры (смартфон – сенсорный геймпад/джойстик);
- мобильное рабочее место (смарфтон – компьютер, к нему по Bluetooth подключена периферия).


Создаем Android приложение для двух дисплеев
Поддержка второго беспроводного дисплея в Android 4.2 (API Level 17) реализована с помощью с помощью класса Presentation , позволяющего:- внедрить поддержку второго дисплея в приложения, не заботясь о способе, которым он будет физически подключен;
- работать с MHL, HDMI, Slimport или Miracast совместимыми устройствами;
- осуществлять управление вторым дисплеем независимо от первого.
public class DemoPresentation extendsPresentation {
Также необходима ассоциация с классом Display при создании. Presentatio n наследуется от Dialog , а что касается Dialog , то его жизненный цикл привязан к Activity .
Перед тем, как задействовать Presentation , вам необходимо выбрать дисплей, что может быть сделано двумя способами:
1. MediaRouter API (в API 16) – система сама выберет лучший дисплей за вас
// Get the media router service. MediaRouter mMediaRouter = (MediaRouter)getSystemService(Context.MEDIA_ROUTER_SERVICE); // Use the MediaRouter that supports live video MediaRouter.RouteInfomRouteInfo =mMediaRouter.getSelectedRoute(MediaRouter.ROUTE_TYPE_LIVE_VIDEO); Display presentationDisplay= mRouteInfo.getPresentationDisplay();
2. Display Manager API (в API 17) – перечень дисплеев.
// Get the display manger service. DisplayManager mDisplayManager = (DisplayManger)getSystemService(Context.DISPLAY_SERVICE); // enumerate the displays Display displays =mDisplayManager.getDisplays(DisplayManger.DISPLAY_CATEGORY_PRESENTATION);
Добавление MediaRouteButton в приложение:
//Sets Media Route Button to second screen mode mediaRouteActionProvider.setRouteTypes(MediaRouter.ROUTE_TYPE_LIVE_VIDEO); //Launches the Wireless display setting intent startActivity(newIntent ("android.settings.WIFI_DISPLAY_SETTINGS"));
В res/menu/default.xml:
Как заставить Presentation API работать:

- onRouteUnselected
- onRouteSelected
- onRoutePresentationDisplayChanged
- onResume
- onPause
Все API, приведенные на рисунке ниже, являются внутренними для Android 4.2/4.3. Они являются частью AOSP и распространяются свободно, однако не входят во фреймворки и работать не обязаны.

В заключение отметим, что тестировать приложения для двух дисплеев можно как на реальном железе, поддерживающем данный функционал, так и на эмуляции, доступной начиная с Android 4.2 в опциях разработчика. Вы можете выбрать разрешение и dpi второго виртуального дисплея, и получите оверлей с его отображением.

При подготовке поста использовались материалы IDF 2013, авторы - Xavier Hallade и Costas Stylianou.
Играть в игры и смотреть фильмы на маленьких мониторах телефонов и ноутбуков не всегда удобно, переносить видео на флешке до телевизора долго, а запускать игры на нём - невозможно. Но появилась технология, позволяющая избавиться от этих ограничений.
Что такое Miracast
Miracast (MiraScreen) – технология, с помощью которой можно без труда можно отобразить происходящие на одном устройстве действия на стороннем мониторе. Например, вывести картинку с телефона на компьютер или с компьютера на телевизор. Это не единственные комбинации, взаимное проецирование возможно между всеми устройства, поддерживающими Miracast.
С помощью Miracast можно увидеть, что происходит на телефоне, на экране ноутбука
Технология была запатентована в 2012 году, её предшественником была технология Wi-Fi Direct. С тех пор она активно внедряется в ноутбуки, телевизоры, мобильные Android и IOS устройства.
Преимущества Miracast
Главным преимуществом является возможность беспроводной синхронизации: вам не понадобится пробрасывать HDMI-кабель, искать к нему переходники и возиться с настройками, достаточно будет разрешить сопряжение между устройствами и начать наслаждаться процессом.
Притом для установления связи не потребуется Wi-Fi сеть, сопрягаемые устройства объединяются и обмениваются данными другим методом, создавая личный сетевой канал. Это устраняет проблему, которая была бы актуальна при соединении через технологию DLNA, которая выполняет все те же функции, но при этом использует домашнюю сеть для синхронизации. При подобном способе любая нагрузка на роутер, вызываемая подключением другого пользователя, могла бы прервать или ослабить ваш сигнал. Отправляя видео через Miracast, вы не столкнётесь с такой проблемой, потому что в вашу сессию третий лишний вмешаться не сможет.
Через Miracast можно копировать происходящее на планшете на телевизор
Не менее важные заслуги Miracast:
- высокая скорость передачи картинки, поддержка стандарта IEEE 802.11n. Играя в игры, вы не будете чувствовать задержки или падения FPS;
- мощное сжатие, позволяющее делиться большим объёмом данных в кратчайшие сроки. Например, трансляция FullHD видео не вызовет сбоя или ресинхронизации;
- поддержка трансляции 3D видео;
- максимально простой и понятный дизайн управления, использование технологии по силам любому пользователю;
- большое количество устройств, поддерживающих Miracast.
Недостатки
К недостаткам можно отнести только один минус - максимально качество передачи 1920×1200, то есть видео в UltraHD вы передать не сможете. Но стоит учитывать, что устройств, поддерживающих более высокое разрешение, практически ни у кого нет, а стоят они очень дорого. Так что с этим ограничением вы, вероятнее всего, никогда не столкнётесь.
Как узнать, поддерживает ли устройство Miracast
Существует четыре типа устройств, в которых часто вшита поддержка Miracast: ноутбуки под управлением Windows, современные ЖК-телевизоры, телефоны и планшеты под управлением Android и IOS. Поддержка технологии зависит от компании и модели устройства, имея эту информацию, вы можете найти в интернете подробное описание вашего устройства со списком поддерживающихся им технологий. Второй способ - изучить способности вручную, используя нижеописанные инструкции.
Android
Большинство устройств со стандартной прошивкой версии 4.2 Jelly Bean и выше поддерживают данную технологию. Чтобы убедиться в этом, откройте настройки устройства и отыщите пункт «Беспроводной монитор» или Wireless Display. Иногда эта функция находится в разделе «Экран».
Находим раздел «Беспроводной экран»
IOS
На IOS функция, позволяющая соединяться через Miracast, называется AirPlay. Она поддерживается всеми устройствами от компании Apple.
Функция AirPlay присутствует на всех IOS устройствах
Телевизор
Откройте настройки телевизора и отыщите пункт Miracast. Он может быть в разделе, связанном с интернетом или Wi-Fi сетью.
В настройках телевизора должен быть раздел Miracast
Если его нет нигде, значит, телевизор не поддерживает технологию, но его возможности могут расшириться, если вы приобретёте специальное небольшое устройство - Miracast-приемник. Когда он у вас появится, достаточно будет подключить его к телевизору через HDMI или USB, после чего поддержка Miracast появится в вашем телевизоре.
Если Miracast отсутствует, можно установить Miracast-приемник
Windows 10

Если технология не поддерживается, но очень нужна, можно приобрести Miracast-приёмник, подключаемый к компьютеру через USB-переходник.
Windows 7
Данная технология не поддерживается в Windows 7. Обновитесь до Windows 8 или 10, чтобы получить возможность использовать её.
Настройка Miracast на различных устройствах
Итак, если вы убедились в том, что ваши устройства поддерживают технологию, приступайте к синхронизации. Вам потребуются только два устройства - отправитель (телефон, планшет, компьютер) и приёмник (телевизор, компьютер) видеосигнала.
Телевизор
Активируйте функцию. Способ её включения на разных моделях может отличаться, но вы должны найти кнопку, включающую Miracast, и дождаться момента, когда телевизор уведомит вас, что он виден для остальных устройств.
Включаем Miracast на телевизоре и узнаем имя
Windows 10
- Сначала нужно подключиться к сети, раздаваемой телевизором.
Подключаемся к сети, раздаваемой Miracast
- Откройте параметры системы.
Открываем параметры системы
- Выберите блок «Устройства». В подразделе «Подключённые устройства» кликните по кнопке «Добавить устройство».
Нажимаем кнопку «Добавить устройство»
- Выберите в списке монитор или приёмник Miracast. Начнётся недолгий процесс синхронизации, после чего картинка отобразится на телевизоре.
Выбираем телевизор и дожидаемся синхронизации
- Если синхронизация прошла успешно, но изображение не появилось, нужно настроить вывод вручную. Нажмите комбинацию Win+P на клавиатуре, в развернувшемся экране кликните по кнопке «Подключение к беспроводному экрану».
Кликаем по кнопке «Подключение к беспроводному экрану»
- Укажите на имя телевизора.
Выбираем экран для проецирования
Android
- Сначала необходимо подключиться к Wi-Fi сети, раздаваемой телевизором или компьютером, к которому вы хотите подключиться.
Подключаемся к Wi-Fi сети, раздаваемой Miracast с другого устройства
- Найдя раздел «Беспроводной экран», откройте меню и поставьте галочку напротив «Включить функцию».
Ставим галочку напротив строки «Включить»
- Отобразиться список доступных устройств, выберите нужное.
Нажимаем на устройство для синхронизации
- Дождитесь окончания недолгой синхронизации, после которой картинка с устройства появится на телевизоре.

Технология Miracast была разработана инженерами Microsoft. Она предназначена для передачи данных со смартфонов, планшетов или компьютеров на дисплей без использования кабелей. В новой версии ОС эта функция стала особенно популярной, поэтому для получения четкой картинки на экране и для свободы перемещения нужно знать, Miracast Windows 10 как включить.
Что это такое?
Стандарт Miracast обеспечивает взаимосвязь между гаджетами. Они подключаются и транслируют информацию друг другу с помощью беспроводной сети, без использования HDMI-кабеля.
Преимущества
- Главное преимущество – отсутствие жесткой привязки устройства к дисплею, на который транслируется изображение, с помощью кабеля. Этот способ подключения современен и более удобен.
- Это мультиплатформенная технология, обеспечивающая подключение устройств, работающих на разных ОС, что отличает Miracast от подобных технологий Apple и Google.
- Не происходит потери качества при передаче данных, поэтому она полноценно заменяет HDMI-кабель.
Недостатки
- Технология потоковой передачи информации от Microsoft нуждается в доработке, потому что она отображает на дисплее только ту картинку, которая показывается на экране гаджета. Аналоги имеют более широкий функционал.
- Частые сбои в работе делают функцию не популярной. Miracast – это открытый стандарт, поэтому устройства, сертифицированные по этой технологии, должны безотказно работать друг с другом. Но на практике случаются сбои.
Включение на Windows 10
Для создания связи между двумя гаджетами с помощью этой технологии они должны иметь Wi-Fi адаптер, а на одном из них должна быть установлена ОС Windows 8.1 и выше.
Полезно знать! Старые модели телевизоров могут не поддерживать Miracast. Эта проблема решается обновлением его прошивки или приобретением специального адаптера.
Отключение приемника выполняется в этом же пункте приложения Параметры.
Выберите приемник → Удалить устройство → подтвердите действия.
Посмотрите на видео, как подключить смартфон с помощью этой функции к телевизору.
Вывод
В ближайшее время Miracast станет отличной альтернативой HDMI-кабелям, потому что этот способом намного удобнее. Настройка функции выполняется в приложении Параметры Windows 10. При этом телевизор и компьютер должны поддерживать эту технологию и иметь Wi-Fi адаптер.