Для того, чтоб подключить какие-либо устройства к своему компьютеру, понадобится DLNA-сервер Windows.
Что это такое и как им пользоваться мы увидим ниже.

Наверняка многие уже слышали о существовании такой штуки, но вряд ли кто-то без особой надобности задумывался над тем, что же это такое.
А, возможно, столкнувшись с необходимостью им воспользоваться просто не знает, как же это сделать. Итак, поехали с самого начала.
DLNA-сервер – это способ потоковой передачи между устройствами.
Другими словами, это, в первую очередь, возможность просматривать и обмениваться файлами между вашим компьютером или ноутбуком и телевизором, игровой приставкой, телефоном, планшетом, и даже поддерживающей формат цифровой фоторамкой.
Обмениваться и просматривать можно фильмы и другое видео, музыку, изображения, то есть, возможности тут почти безграничны.
Возрастает количество техники и её численность в доме, появляется всё больше устройств, телефонов, телевизоров.
Причём часто у каждого из членов семьи есть своё собственное хранилище папок и файлов, которое при сообщении между устройствами превращается в настоящую свалку.
Часть с телефона, часть с компьютера, файлы в телевизоре или на ноутбуке… Этот бардак очень легко собрать в одну общую для всех устройств систему при помощи этого самого DLNA-сервера.
Кроме наведения в устройствах образцового порядка, прям как велел фен-шуй, DLNA-сервер также даёт возможность сообщать устройства между собой для других целей.
Так, например, фильм или фотографии, которые хранятся на вашем телефоне, намного удобнее смотреть на большом экране телевизора, а редко пользуемые файлы, например, из PS, гораздо удобнее хранить на ноутбуке или другой технике.
Поэтому DLNA-сервер удобен во всех смыслах. Он позволяет освобождать место на устройстве без потери файлов, сообщать устройства между собой, наводить чистоту в системе и делать просмотр фото/видео или прослушивание музыки намного комфортнее и удобнее.
И если уж вы столкнулись с необходимостью сделать что-то из этого перечня, то наверняка задаётесь вопросом, доступно ли это на вашем устройстве.
На что можно установить DLNA-сервер
Прежде всего, это Ваш компьютер или ноутбук. Правда, не везде DLNA-сервер сможет работать. Вспомним. К примеру, Windows 95, если у кого-нибудь такой ещё остался.
А установить же DLNA-сервер можно на такие вот операционные системы и их версии:
- Windows 7
- Windows 8
- Windows 10
- Linux
Причём здесь есть небольшая оговорочка. Настоятельно рекомендую Вам убедиться, что семёрка не «домашняя базовая».
DLNA-сервер работает от «домашней расширенной» и выше, то есть, для совмещения с современными и мощными устройствами нужна примерно такая же операционная система.
Тут есть некоторые ограничения, например, смотреть фильм, пока кто-то играет, будет невозможно, нет режима 24/7 и программ, к сожалению, не так много.
С Linux’ом, кстати, проблем нет вообще, здесь всё работает чётко и стабильно. Ограничений нет, а годных программ для использования очень даже хватает.
И, допустим, компьютер у вас есть. А что тогда с остальными устройствами?
Самым удобным и часто используемым является телевизор. Кстати, здесь тоже есть один нюанс, который необходимо учесть, когда используешь DLNA-сервер.
Все слышали о телевизорах с технологией Smart TV, верно? Так вот, именно такие телевизоры являются самыми удобными при настройке и использовании DLNA-сервера.
В таких телевизорах даже есть встроенные программы, которые позволяют легко и быстро подключиться к DLNA и поддерживают её технологию.
Так, например, в телевизорах LG это приложение называется «Smart Share», у моделей Samsung – «AllShare», в телевизорах Sony – «Vaio Media Server» и так далее.
Конечно, это значительно облегчает работу с DLNA-сервером, и даже имеет ряд расширенных функций, которые некоторым могут быть очень полезны.
Но при этом телевизор не обязан обладать технологией Smart TV для того, чтоб на нём можно было просматривать медиафалы.
Телевизор, игровая приставка, планшет, смартфон – всё это объединяется в единую сеть благодаря подключению к одному и тому же роутеру.
Любое устройство, которое вы хотите подключить, должно обладать возможностью подключения с помощью Wi-Fi, а вот Smart TV и остальные «продвинутые» приложения не всегда обязательны.
Достаточно просто не переключаться на другую локальную сеть. Кстати, проводным или беспроводным будет это подключение, особой роли не играет. Главное, чтоб оно просто было. Иначе не получится у нас никакого DLNA-сервера.
И, в принципе, к этому моменту уже должно быть понятно, как работает эта штука и с чем её едят, для чего нужен DLNA-сервер и к чему его подключать.
И наверняка многим захотелось попробовать это сделать, а у кого-то, может, даже есть в этом необходимость.
Поэтому очень даже логичным будет вопрос «как это сделать». А делается это на разных устройствах разными способами. Давайте же узнаем, какими.
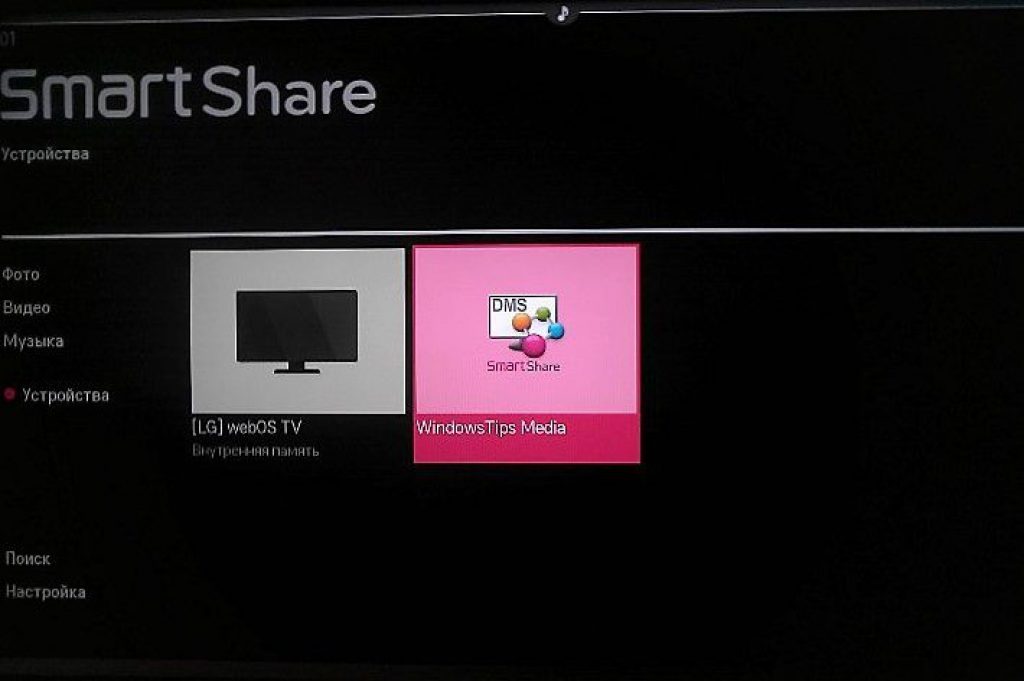
У меня Windows 7. Как подключить DLNA-сервер Windows?
Несмотря на то, что сама система Windows весьма ограничена в плане использования DLNA-сервера, она является самой распространённой операционкой и чаще всего устанавливать связь с другими устройствами приходится именно через неё.
Сразу скажу, что программ, созданных для подключения, у Windows’а значительно меньше, чем у Linux’а. Но это совсем не ограничивает возможностей подключения!
Итак, есть несколько способов подключения DLNA-сервера Windows. Выбирайте самый для себя удобный и обязательно пробуйте, способы проверенные и надёжные, а подключиться нереально легко. Готовы? Поехали!
Настройка доступа к медиафайлам и сети с помощью Windows Media
Если эта программа вам особо не мешает и вы не удаляли её сразу после установки операционной системы, то сейчас она окажется не просто грузом на локальном диске или способом просмотра видео, а отличной возможностью создать подключение DLNA-сервера.
Здесь не потребуется установка каких-либо сторонних программ или использование других сервисов, всё очень просто и быстро. А делается это так:
- Для начала нужно зайти в саму программу. Возможно, кто-то пользуется этим проигрывателем и она всегда под рукой, но если нет – его легко найти в «Стандартных», в поиске или на локальном диске.
- На верхней панели выбираем «Поток», а затем – «Включить потоковую передачу мультимедиа».
- После этого откроется окошко, в котором можно будет отметить галочкой устройства, которым разрешено соединяться с компьютером, и снять «флажок» с тех, которые Вы хотите отключить от DLNA-сервера.
Вот и всё! После этого останется только подключиться с помощью своего телевизора, и будет совсем замечательно, если там уже есть одна из перечисленных выше программ для установки DLNA-сервера.
Правда, в этом способе есть одно маленькое «но» - на подключенном к серверу устройстве будут отображаться только те видео, изображения и музыка, которые находятся в стандартных папках пользователя.
Да-да, это те самые «Мои документы», в которых хранятся стандартные картинки и мелодии. То есть, ничего другого вы, по сути, увидеть не сможете, если не добавите в эти папки собственные медиафайлы. Которые и будут там отображаться.
Но это не всегда удобно. К примеру, нехватка памяти на локальном диске или нежелание перемещать/копировать довольно тяжёлые файлы могут свести все усилия подключения на нет.
Отсюда есть один простой выход – добавить ваши медиафайлы в библиотеку проигрывателя.
- Всё на той же верхней панели нужно выбрать опцию «Упорядочнить».
- Затем выбираем нужный нам тип файлов.
- В открывшемся окне находим папку с нашими фильмами/изображениями/музыкой и щёлкаем «Добавить» или «Добавить папку». В принципе, добавлять медиафайлы можно и по одному. И вуаля! Всё готово, наши файлы видны в телевизоре.
Этот способ является самым лёгким и удобным, но если же по каким-то причинам он у вас не получился (нет проигрывателя, не хочется добавлять файлы, ничего не понятно).
То есть ещё одна возможность подключения. На этот раз с помощью программы.
Программа
Называется она «Домашний медиа-сервер» и скачать – бесплатно, кстати – её можно с сайта разработчиков, и вот вам, чтоб долго не искать:
Программа работает с многими популярными телевизорами: LG, Samsung, Toshiba, Sony, Philips.
С помощью этой программы на компьютере запускается DLNA-сервер, к которому могут подключаться все устройства сети.
Сама по себе она предполагает управление файлами, то есть, вы сможете управлять компьютером с помощью телевизора.
Преимуществом программы является огромный функционал, в ней расширенная настраиваемость и больше функций для трансляции.
С помощью этой штуки можно даже преобразовать, то есть, конвертировать медиафайлы, если по каким-то причинам вредный телевизор не хочет их показывать.
Можно даже транслировать через телевизор различные интернет-каналы, то есть, просматривать потоковое видео.
Итак, если этот вариант вам больше пришёлся по вкусу, то поехали:
- Первым делом устанавливаем программу, а до этого ещё и скачиваем.
- После установки и запуска открывается начальное окошко с настройками, де можно выбрать цвет программы, формат и другое. Всё это можно будет изменить в любой момент.
- Вот мы выбрали цвет, и теперь вошли в программу полноценно. Сверху находим пункт «Настройки» и щёлкаем.
- В открывшемся окошке сразу же добавляем файлы, к которым телевизор потом сможет получить доступ. Тут можно отметить даже все имеющиеся диски целиком, чтоб при случае не бежать в настройки и не добавлять ещё одну папку с фильмами.
Совет: В разделе «Сканирование» можно обратить внимание на опцию «Всегда использовать имя файла в качестве названия медиа-ресурса». Без установления галочки на этой опции названия медиафайлов на русском языке будут преобразованы в транслит латиницей или в нечитаемые крокозябры.
- Там же, в настройках, во вкладке «Устройства» видим все возможные девайся, которые способны подключиться к компьютеру. Включить или отключить их можно с помощью забавной зелёной кнопочки.
- Не обязательно, но просто для удобства. Во вкладке «Сервер» можно выбрать имя для своего DLNA-сервера, чтоб его было удобнее читать и находить. Мой называется «Вася», а вы уж там пишите, что душе угодно.
- Как уже говорилось выше, Windows не в состоянии работать в таком режиме 24/7, поэтому при переходе в спящий режим DLNA-сервер будет отключаться. Для этого нужно отметить галочкой пункт, да, всё в тех же настройках, под названием «Препятствие переходу компьютера в спящий режим во время работы сервера». Иначе все ваши радости просмотра файлов на телевизоре закончатся с переходом в спящий режим.
- Когда выбрали саамы оптимальные настройки, нажимаем «Ок», разрешаем сканировать файлы (это им никак не повредит) и в открывшемся главном окне программы нажимаем «Запуск». Соответственно, настройки на телевизоре, и можно наслаждаться всеми возможностями DLNA-сервера.

Установка DLNA-сервера с помощью программы
В настоящий момент современную квартиру невозможно представить без наличия разнообразных цифровых устройств, где на первом месте стоят бытовые и мультимедийные гаджеты. Как правило, первые девайсы можно встретить только в кухонных и ванных комнатах. Говоря о медиагаджетах, то их присутствие можно увидеть в любом месте.
Связано это с тем что мультимедийные гаджеты предназначены для широкого круга пользователей и могут выступать в качестве учебного пособия и развлечения. Данные могут быть различного типа: музыка, документы, видео, изображение и т. п. Все эти файлы в основном пользователь загружает с интернета, но не всегда это является удобным. Что если объединить все эти данные в одном месте и раздавать их по домашней сети или wifi? Это позволило сократить время на поиски и необходимость сохранять одни и те же файлы на разных устройствах.
Все это в рамках одной квартиры достаточно легко организовать. Для этого понадобиться создать media server dlna под управлением операционной системы Windows. Причём организовать такой медиасервер можно двумя способами: с помощью внутренних средств ОС и сторонних программ.
Эта статья подробно покажет, как настроить домашний медиасервер на примере операционной системы Windows 7.
Что касается Windows 7, то этот способ не подходит для операционных систем версий «Домашняя Базовая». Настройку можно проводить с выпусков ОС «Домашняя расширенная».
Для того чтобы создать медиа сервер dlna необходимо настроить домашнюю группу в которой будут находиться все устройства использующий этот сервис. Чтобы это выполнить нужно перейти к сетевым настройкам Windows 7. Для этого нажимают «Пуск», затем «Панель управления» и в поле поиска (вверху справа) вводят «Домашняя группа». В появившемся списке следует выбрать соответствующий пункт.
В открывшемся окне необходимо найти и нажать кнопку «Создать домашнюю группу».
После этого пользователь увидеть меню, где можно настроить медиа сервер, чтобы тот мог предоставлять определённые категории файлов.
Затем по окончании всех процедур, пользователь должен ввести название своего сервера dlna. Здесь также можно настроить параметры отображения в сетевом окружении. Также интересным пунктом будет изменения пароля домашней сети, чтобы можно было сделать его запоминающимся.
Если все сделано верно, то сервер dlna уже настроен. Чтобы воспользоваться его сервисами, нужно перейти в сетевом окружении на его имя. В современных телевизорах, поддерживающих данную технологию, также следует найти в сети настроенный компьютер и подключится к нему.
Настройка с помощью сторонних программ
Существует огромное количество сторонних программных средств, которые настраиваю компьютер в качестве медиасервера. Данные приложения могут выступать как отдельный продукт, поддерживаемый «свободными» разработчиками, так и предлагаемый производителями различной видео техники (например, Samsung или LG).
Прежде чем начать настройку сервера, давайте сначала немного пройдемся по теории. Итак, что такое DLNA? DLNA (Digital Living Network Alliance) — это набор стандартов, который позволяет устройствам, совместимым с DNLA (компьютеры, ноутбуки, телефоны, планшеты, медиа-серверы, фото-видеокамеры, телевизоры, аудиосистемы, игровые приставки), передавать и принимать различный медиа-контент (фото, музыка, фильмы), а также воспроизводить его в реальном времени. Эта функция предоставляет почти безграничные возможности в воспроизведении медиа-файлов. К примеру, вы сможете воспроизвести только что скачанный фильм с компьютера прямо на телевизоре, без использования любых носителей. Или, например, воспроизвести музыку с телефона на аудиосистеме не подключая никаких проводов. Скажите, ведь это и вправду удобно же? ;) И для этого вам всего лишь понадобится локальная сеть, связывающая эти устройства (без разницы проводная или беспроводная, хотя во втором случае всё будет упираться в пропускную способность, поэтому рекомендуется использовать стандарт 802.11n).

Хватит теории, начнём настраивать DLNA сервер. Но прежде, чем настраивать сервер, рекомендую выполнить , это повысит шансы в успешности операции.
Как развернуть DLNA сервер встроенными средствами Windows.
Я буду показывать всё на примере Windows 8.1 (вот моя статья, ), но инструкция полностью подходит так же к Windows 7 и Windows 8.
1) Открываем панель управления. В Windows 8 для этого переведите курсор в нижний левый угол и нажмите правую клавишу, в появившемся списке выберите «Панель управления. В Windows 7 нажмите кнопку «Пуск» и в правой части меню выберите «Панель управления»:
2) Открываем раздел «Сеть и Интернет» и в нём выбираем «Выбор параметров домашней группы и общего доступа к данным»:
4) В открывшемся окне читаем общую информацию и жмём «Далее»:

6) Система покажет пароль для доступа к домашней группе, запишите его. Позже мы сможем его изменить. Жмём «Готово»:
7) Мы вернулись к окну настройки домашней группы. Как видите, оно изменилось. Чтобы изменить пароль на более удобный, нажимаем кнопку «Изменить пароль». Стоит учесть, что при изменении пароля удалятся все пользователи из домашней группы, поэтому это стоит делать до подключения остальных устройств.
8) После изменения пароля возвращаемся на страницу настроек домашней группы и жмём на ссылку «Разрешить всем устройствам в этой сети…. воспроизводить моё общее содержимое»:
9) Задайте имя домашней группы (имя DLNA сервера) в поле «Название библиотеки мультимедиа»:

10) В нижней части окна показаны обнаруженные устройства с поддержкой DLNA. Для того, чтобы дать им доступ к нашему серверу, нажмите кнопку «Разрешить все» или дайте доступ только определенным устройствам, поставив галочку «Разрешить» напротив нужного устройства:
11) Настройка DLNA сервера на Windows 8 закончена, и устройства могут получить доступ к информации, хранящейся в библиотеках Windows (папка Общие документы и библиотеки Музыка/Видео/Изображения ). То есть для того, чтобы ваши папки были видны в сети, вам нужно посредством Windows Media Player добавить папки с фильмами/музыкой/изображениями в соответствующие библиотеки.
На этом всё. Надеюсь эта статья оказалась вам полезной, нажмите одну из кнопок ниже, чтобы рассказать о ней друзьям. Также подпишитесь на обновления сайта, введя свой e-mail в поле справа или подписавшись на группу в Вконтакте.
В данной статье мы рассмотрим, как установить свой DLNA сервер на Windows на примере программы Home Media Server (HMS)
В настоящее время все чаще требуется иметь в домашней сети DLNA сервер, так как большинство современных телевизоров не поддерживает такие протоколы передачи данных, как SMB или NFS, а работают только по DLNA.
Что такое DLNA?
DLNA (англ. Digital Living Network Alliance) - набор стандартов, позволяющих совместимым устройствам передавать и принимать по домашней сети различный медиа-контент (изображения, музыку, видео), а также отображать его в режиме реального времени. То есть - технология для соединения домашних компьютеров, мобильных телефонов, ноутбуков и бытовой электроники в единую цифровую сеть. Устройства, которые поддерживают спецификацию DLNA, по желанию пользователя могут настраиваться и объединяться в сеть в автоматическом режиме. (Источник — Википедия)
Установка DLNA Home Media Server (HMS)
Установка HMS очень простая, но мы все же подробно расскажем, как это происходит.
Для начала необходимо скачать установщик. На момент написания статьи официальный сайт не работал. И не работал месяц до этого, поэтому ниже приведу ссылку на скачивания с нашего сервера последний версии HMS:
(47,2 МБ )
Давайте приступим к установке.
Запускаем установщик:
Тут нам предлагается выбрать в каталог, в который будут распакованы файлы установки. Выбираем каталог и нажимаем кнопку «Выполнить «. После распаковки установка запустится автоматически.
Внимание: Распакованные файлы автоматически не удаляются после установки программы, советую удалить их вручную после завершения установки
После распаковки у нас автоматически запускается установка программы:

Тут настроек не очень много. В данном окне выбирается каталог, в который будет установлена программа Home Media Server (HMS) и «Группа программ» — название папки в меню «Пуск».
После выбора папки установки и названия папки в меню «Пуск» остается только поставить галочку «создать ярлык запуска программы на рабочем столе», если это необходимо и нажать кнопку «Установить «.
В конце установки, которая занимает менее минуты (зависит от вашего оборудования ), нам предлагают сразу же запустить программу Home Media Server (HMS).

На этом установка программы завершена.
Первоначальная настройка DLNA Home Media Server (HMS)
Итак, у нас есть свежеустановленный сервер DLNA, давайте запустим его и посмотрим, что сначала он нам предложить настроить, а так же сделаем пару полезных настроек. Приступим.
После первого запуска программы мы видим окно первоначальных настроек.

Данном окне нам предлагают выбрать устройство, на который будет транслироваться медиа-контент. В списке есть много шаблонов.

Если вы не нашли своего или похожего на ваше устройства, то можно оставить стандартный DLNA Device, как показала практика, на что то сильно это не влияет. После выбора переходим далее.

А далее перед глазами появляется выбор папок, из которых мы будем брать медиа-контент. Папки с Вашим медиа-контентом можно выбрать сейчас, а можно добавить их далее. Мы рассмотрим чуть ниже, как это сделать. После выбора папок нажимаем кнопку «Готово «.

После первоначальных настроек нам предлагают сделать резервную копию настроек, кеша изображений, базы данных, настроить расписание автоматического бекапа. Не будем сейчас подробно на этом останавливаться и пойдем дальше. Для этого нажимаем кнопку «Закрыть «.
После этого перед нами появляется главное окно программы. Перейдем сразу к нескольким «важным» настройкам.

Слева представлены типы настроек, справа конкретные настройки.

Давайте сразу перейдем в дополнительные настройки и настроим автозагрузку DLNA сервера с включением ПК.
Для того выбираем пункты 2 и 3.

Теперь перейдем во вкладку «Сервер » и пропишем имя нашего DLNA сервера. Как мы будем видеть его в сети.

После изменения имени, необходимо добавить папки с медиа-контентом (если Вы не сделали этого в «первичной настройке или решили добавить еще папки. Тут все просто. Нажимаете кнопку «Добавить » (2) и выбираете папку, которую Вы хотите добавить. После этого ее необходимо «Сканировать » (3), чтобы файлы из папки/папок попали в сервер.

Если Вы все сделали верно, то у Вас должны появиться Ваши файлы в правой части (как на скриншоте выделено желтым цветом).
Если у Вас там есть Ваши файлы, то нам осталось уже совсем чуть чуть. Запустить и пользоваться. Тут все очень просто — нажимаем кнопку «Запустить «.
Если у Вас включен «Брандмауэр Windows», то у Вас спросит система, разрешить ли ей доступ в сеть. Выбираем в какие разрешить доступ и нажимаем «Разрешить доступ «.

Заключение
Мы с вами установили программу Home Media Server (HMS), а говоря проще — настроили DLNA сервер на операционной системе Windows.
Осталось только запустить устройство воспроизведения (ТВ, медиа-приставка, мобильный телефон и пр.) и проверить, есть ли в сети наше устройство и есть ли в нем файлы, нужные нам.
Мы надеемся, что данная статья вам помогла. Если у Вас что то не получается или есть вопросы — пишите комментарии, постараемся помочь.
Если вы хотите создать на основе телевизора и компьютера домашнюю сеть развлечений, которая будет предоставлять все возможности для воспроизведения контента различного формата, то вам должно быть интересно узнать, как настроить домашний медиа сервер. Давайте изучим, как установить программу для создания сервера, а затем посмотрим, какие возможности она предоставляет пользователям.
Соединение компьютера и телевизора
Прежде чем вы начнете устанавливать домашний медиа-сервер, необходимо решить вопрос с подключением компьютера к телевизору. Лучше его осуществить проводное соединение устройств, используя LAN кабель и маршрутизатор. Конечно, можно использовать беспроводное подключение, однако тогда вы становитесь зависимы от мощности антенны и наличия/отсутствия преград.
Чтобы избежать возможных проблем с воспроизведением фильмов в формате Full HD, лучше воспользоваться кабелем LAN, аккуратно проложив его между компьютером, маршрутизатором и телевизором.
Роутер, естественно, должен быть настроен для выхода в сеть, иначе никакой медиа-сервер работать не будет. Если вы разобрались с вопросом, как настроить интернет на Windows 7, то можно переходить непосредственно к установке и настройке программы.
Установка программы
Загрузите дистрибутив программы, чтобы приступить к её установке. Скачивать лучше с официального сайта, так как здесь размещена актуальная и проверенная версия утилиты. Можно выбрать два типа загрузки – в виде файла *.exe или в формате архива. Разницы между ними нет, так что выбирайте на свой вкус.
Сам процесс инсталляции предельно прост: вам нужно лишь указать каталог, в котором будут храниться исполнительные файлы приложения, и решить, нужно ли создавать на рабочем столе ярлык программы.
После назначения параметров инсталляции нажмите кнопку «Установить». Дождитесь окончания установки, чтобы приступить к настройке программы.
Настройка программы
При первом запуске программы должно появиться с начальными настройками, где вам нужно выбрать свое медиа-устройство. В зависимости от указанного вами типа оборудования в поле «Встроенная поддержка» будет отображаться через запятую список поддерживаемых форматов.
В зависимости от указанного вами типа оборудования в поле «Встроенная поддержка» будет отображаться через запятую список поддерживаемых форматов.
Если ваш телевизор может воспроизводить какие-то форматы, которых нет в поле «Встроенная поддержка», то отметьте пункт «Произвольное устройство». Напишите вручную поддерживаемые вашим оборудованием форматы и нажмите «Далее», чтобы перейти к следующему окну настроек.
В окне «Каталоги медиа-ресурсов» вам нужно сделать видимыми для своего устройства («расшарить») каталоги или локальные и сетевые диски. По умолчанию открыты стандартные папки, но чтобы с ними не путаться, лучше разрешить доступ к локальным дискам. Чтобы выполнить эту процедуру, отметьте галочками диски, которые вы хотите сделать доступными через медиас-сервер, и нажмите кнопку «Сканировать».
Вы также можете вручную добавлять каталоги или внешние носители. Для этого нужно нажать кнопку «Добавить», выбрать нужный вам каталог и запустить процесс сканирования.
После сканирования локальных и съемных дисков в интерфейсе программы вы можете увидеть полный список аудио, видео и фото, хранящихся на вашем компьютере.
Помните, что чем больше мультимедийной информации программе придется проверять, тем дольше она будет запускаться, поэтому не переусердствуйте с количеством «расшаренных» каталогов.
Следующий пункт настройки – параметры резервного копирования. Вы можете указать свой путь для хранения резервной копии, используемой для восстановления данных программы, или оставить всё как есть.
После нажатия кнопки «Выполнить» запустится процесс создания резервной копии. Вы можете сами указать, какие параметры нужно сохранить в backup-файле, отметив их галочками. После окончания процедуры резервирования данных нажмите кнопку «Закрыть».
Запуск сервера
После настройки всех важных параметров можно переходить непосредственно к включению DLNA сервера на компьютере. Для этого нужно кликнуть по кнопке «Запуск» – на экране появится сообщение, что старт прошел успешно.
Запустив сервер, необходимо включить телевизор. Если подключение установлено верно, то он появится на вкладке «Устройства воспроизведения» в программе. Если список пуст, обновите его с помощью специальной кнопки на панели справа.
Протестируйте сервер, запустив файлы с компьютера на экране телевизора:

Если программа «Домашний медиа-сервер» настроена верно, то на экране телевизора появится запущенный вами с компьютера файл. Но открывать медиафайлы с компьютера не всегда удобно, поэтому нужно научиться дополнительно запускать их прямо на телевизоре.
Чтобы программа не мешала вам на компьютере, закройте её, нажав на красный крестик. Работа домашнего сервера завершена не будет, так как приложение не выключится полностью, а лишь свернется в системный трей.
Просмотр файлов на телевизоре
После настройки сервера на компьютере можно переходить к телевизору и пытаться через него открыть «расшаренные» папки. На разных моделях телевизора подключение к созданному серверу производится по-своему. Например, устройства LG имеют встроенное приложение Smart Share.
Выберите в качестве источника сигнала созданный домашний сервер. Если такого пункта нет в перечне, обновите список источников.
Не забудьте настроить файрвол, временно отключив его; в противном случае брандмауэр будет блокировать попытки телевизора подключить к домашнему серверу.
После выбора источника сигнала вы увидите каталог папок, среди которых будут «расшаренные» на компьютере каталоги. Можете запускать доступные файлы и смотреть их на экране своего телевизора.
Возможности применения
Программа «Home Media Server» предоставляет пользователям несколько интересных возможностей, позволяющих расширить функционал обычного телевизора до уровня настоящего домашнего центра развлечений.
Интерактивное телевидение
Чтобы пользоваться всеми преимуществами интерактивного вещания, можно настроить телевидение Ростелеком. Но есть и другой вариант, позволяющий обойтись без заключения дополнительного договора с провайдером – скачать плейлист интерактивного телевидения и запустить его через домашний медиа сервер.

Для работы IPTV необходимо произвести установку программы VLC Player. Инсталляция этого приложения не вызовет труда даже у начинающего пользователя, так как удобный мастер установки всё делает автоматически – остаётся только нажимать кнопку «Далее».
Следующий шаг – перезапуск домашнего медиа сервера, который выполняется путем нажатия специальной кнопки на верхней панели программы.
После этого можно переходить к телевизору и выбирать в каталоге медиа-сервера папку «Интернет телевидение». Если вы скачали рабочий плейлист и правильно его установили, то увидите список представленных в нём каналов.
Конечно, это не самый удобный вариант воспроизведения интерактивного телевидения, особенно если у пользователя есть Smart TV или настроена функция IPTV от провайдера. Однако если ничего, кроме домашнего сервера, нет, то использование программы «Home Media Server» можно назвать наиболее адекватным решением.
Если ваш телевизор не поддерживает Smart TV, но вы хотите иметь возможность смотреть онлайн-трансляции, то можно делегировать некоторые функции «умного телевидения» программе «Домашний медиа-сервер», используя установленные подкасты.
Подкасты в данном случае – это файлы, которые позволяют напрямую запускать на вашем телевизоре онлайн-кинотеатры. Например, на форуме официального сайта приложения «Home Media Server» модно скачать подкаст для воспроизведения и управления видеофайлами из социальной сети ВКонтакте.
Загрузите нужный подкаст на компьютер и закиньте его в главное окно программы, как вы это делали с файлом плейлиста интерактивного телевидения.
Раскройте раздел «Подкасты» и выберите загруженное вами приложение для онлайн трансляции. Нажмите на него правой кнопкой и выберите пункт «Обновление».
Дождитесь окончания процесса обновления и перейдите к телевизору. Найдите папку «Подкасты» и выберите внутри неё загруженное через медиа-сервер приложение.






