Почти каждый пользователь домашнего Интернета рано или поздно встречается с трудностями и ошибками, не дающими нормально работать на персональном компьютере. Особенно это касается соединения с Интернетом и локальной сети. Такие ошибки в основном появляются с заголовком «обнаружен конфликт ip-адресов». В статье будет дан ответ на вопросы о том, почему возникает эта проблема и как ее исправить.
Конфликт ip-адресов: решение проблемы
Главным источником этой проблемы, как правило, является то, что ваш компьютер при коннекте к сети Интернет через маршрутизатор пытается работать на ip-адресе, который уже задействован в момент подключения и используется в вашей локальной сети.
Причины появления проблемы
Причиной ошибки «конфликт ip-адресов» может послужить то, что настройки для компьютера заданы неверно (используются ip-параметры из другой подсети, вашим провайдером по ошибке вручную был введен одинаковый параметр для двух компьютеров). Но это все легко обнаружить, а после - и устранить неисправность. Для начала вам нужно в параметрах используемого устройства узнать диапазон адресов, который был назначен всем пользователям локальной сети. Для получения параметров установленного роутера нужно узнать логин администратора и пароль для входа. Такими данными обычно обладает администратор сети, но это при условии, что стандартные формы были заменены из соображений безопасности. Если же стоят значения по умолчанию, то адрес устройства можно узнать из инструкции к роутеру (по факту он практически одинаковый на всех моделях).
 Далее нам стоит войти в меню настроек роутера при помощи пароля и логина, которые мы узнали, в меню выбрать раздел, где указывается рабочий адрес роутера. Важно, чтобы настройки были введены вручную и состоялось отключение функций автоматической настройки "ip - служба DHCP". Для примера будут приведены стандартные цифры для обычного роутера, а именно 192.168.1.1 или же стандартный для моделей tp-link 192.168.0.2, из чего выходит, что значение наших параметров должно колебаться в цифрах от 192.158.1.2 и до трехзначных чисел последней цифры. Тогда будет невозможен конфликт ip-адреса с другой системой. Но эти значения никоим образом не должны совпадать со значениями роутера, потому что тогда и возникают проблемы ip-адреса с другой системой. После проделанной работы и переписанного адреса ip, нужно зайти в настройки сетевых подключений и выбрать параметр TCP/IP v4 в параметрах сети. Там можно увидеть фактический адрес, который нужен для подключения компьютером к Интернету. Если он неправильный, то его стоит изменить на доступное значение (к примеру, на 192.168.1.40).
Далее нам стоит войти в меню настроек роутера при помощи пароля и логина, которые мы узнали, в меню выбрать раздел, где указывается рабочий адрес роутера. Важно, чтобы настройки были введены вручную и состоялось отключение функций автоматической настройки "ip - служба DHCP". Для примера будут приведены стандартные цифры для обычного роутера, а именно 192.168.1.1 или же стандартный для моделей tp-link 192.168.0.2, из чего выходит, что значение наших параметров должно колебаться в цифрах от 192.158.1.2 и до трехзначных чисел последней цифры. Тогда будет невозможен конфликт ip-адреса с другой системой. Но эти значения никоим образом не должны совпадать со значениями роутера, потому что тогда и возникают проблемы ip-адреса с другой системой. После проделанной работы и переписанного адреса ip, нужно зайти в настройки сетевых подключений и выбрать параметр TCP/IP v4 в параметрах сети. Там можно увидеть фактический адрес, который нужен для подключения компьютером к Интернету. Если он неправильный, то его стоит изменить на доступное значение (к примеру, на 192.168.1.40).
Как избавиться от возникнувших внутренних конфликтов роутера
Распространенные неисправности по названием "конфликт ip-адресов":
- Указан неверный адрес ip в настройках подключения к роутеру. Зачастую возникает при вводе данных настройки самостоятельно.
- Адрес подключения ip или же настройки MAC был задан неверно или ошибочно подключен к другому пользователю провайдера.
- Отключена функция автоматического настраивания адреса ip в настройках сетевой карты.
Изменение настроек сети
Чтобы иметь возможность узнать, каким образом настроено ваше подключение к IP - статистическое или же, что вероятней, динамическое, надо зайти в настройки сети. Для этого выполните следующие указания:
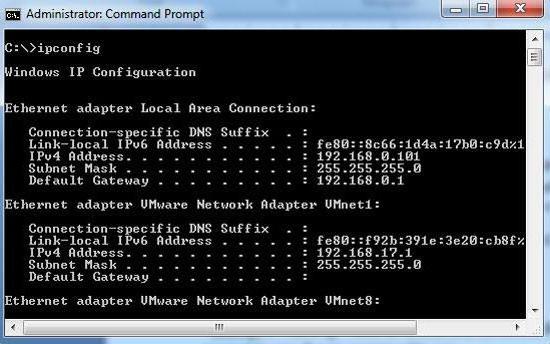
Именно тут вы сможете узнать, как обнаружен конфликт ip-адресов Windows на вашем компьютере и как подключен ваш ПК к сети. Способ подключения отмечен флажком. Если вы подключены к Интернету при помощи динамического подключения, то следующие действия могут помочь избавиться от неисправности:
- Включаем командную строку сочетанием клавиш win + r.
- В строке прописываем команду ipconfig.
- Находим параметр ip-адреса. Если указан неверный параметр, а именно - 169…, то сеть подключения настроена вручную. Для правильной настройки сети следует обратиться к интернет-провайдеру.
Ситуация: как обычно вы хотите зайти в интернет, но на иконке состояния сетевого подключения стоит восклицательный знак, сообщающий о том, что подключения нет . Щёлкнув по нему, вы увидите окно с сообщением «Обнаружен конфликт IP-адресов Windows». В некоторых случаях такая ошибка не появляется, вместо этого при каждой попытке входа на сайт, в браузере появляется небезызвестное «404 Not found». Что же делать в такой ситуации? С подобной проблемой сталкивается немалое количество пользователей. К счастью, эта ситуация решается легко и быстро. В этой статье подробно рассмотрим, что делать, если обнаружен конфликт IP-адресов в Windows. Давайте разбираться. Поехали!
Пользователи иногда могут столкнуться с ошибкой «Обнаружен конфликт IP-адресов в Windows», но эта проблема легко решается
Подобная ошибка появляется тогда, когда IP-адрес какого-либо пользователя повторяет уже активный. При этом есть интересный момент - из этих двух пользователей с одинаковыми IP доступ к интернету получает тот, кто первым подключился. Из всего этого можно сделать вывод, что проблему можно решить, изменив свой IP, разумеется, учитывая диапазон адресов локальной сети.
Теперь перейдём непосредственно к исправлению ошибки. Весь процесс одинаков для всех версий операционной системы Windows . Поэтому нет никакой разницы используете вы старую XP или новую 10. Итак, щёлкните правой кнопкой мыши по иконке состояния подключения, которая расположена справа на панели задач. Перейдите к центру управления сетями и общим доступом. В появившемся окне кликните по разделу «Изменение параметров адаптера», расположенному в меню слева. Далее щёлкните правой кнопкой мыши по имеющемуся подключению. Если их несколько, выберите текущее. В открывшемся окне нажмите «Свойства», а затем нажмите кнопку «Сведения». Обратите внимание на строку «Адрес IPv4». Именно это значение и необходимо поменять.
Прежде чем начинать что-то делать, обратите внимание, что вносить подобные изменения стоит только на домашнем компьютере. Если такая проблема возникла у вас на работе, просто обратитесь к системному администратору.

Закройте окно сведений и щёлкните по кнопке «Свойства». Подтвердите выполнение с правами администратора, кликнув по кнопке «Да». Попав в окно свойств протокола интернета версии 4 (TCP/IPv4), перейдите к пункту с адресом. Задать его можно вручную, поменяв цифры самостоятельно. Обратите внимание, что менять можно только последнее число. Желательно, указывайте числа начиная от 100 и заканчивая 254. Если вашим провайдером поддерживается динамическая адресация, можете просто отметить пункт «Получить IP-адрес автоматически». В этом случае ничего прописывать не нужно, провайдер всё сделает сам. Вне зависимости от того, какой вариант вы выбрали, не забудьте щёлкнуть по кнопке «ОК», чтобы подтвердить внесённые изменения в настройки сети. Готово. Можно снова беспрепятственно выходить в интернет.
Если у вас дома установлен Wi-Fi-роутер , может понадобиться установить аналогичные параметры на самом роутере. Чтобы сделать это, введите в адресной строке браузера 192.168.0.1 или 192.168.1.1 и нажмите клавишу Enter. Укажите логин и пароль, чтобы войти в меню. По умолчанию логин и пароль - «admin». Если вы хотите получать IP автоматически, перейдите к разделу «DHCP» и зайдите в подраздел «DHCP Settings». Отметьте состояние «Enable». Ниже задаётся диапазон адресов. Закончив настройку, нажмите кнопку «Save» и закройте меню роутера.
Теперь вы будете знать, что делать, если на вашем компьютере появится сообщение об ошибке «Обнаружен конфликт IP-адресов». Как видите, подобная проблема решается очень просто и быстро. Пишите в комментариях была ли полезной для вас эта статья, делитесь с другими пользователями своим опытом исправления этой ошибки и задавайте любые интересующие вопросы по рассмотренной теме.
IP-адрес - уникальный цифровой номер, используемый для идентификации компьютера в сети. Адрес представляет собой запись четырех десятичных чисел значением от 0 до 255, разделенных точками.
В случае, когда двум устройствам был выдан одинаковый идентификатор, происходит конфликт, и одна из систем остается без доступа к сети. Чтобы исправить конфликт, необходимо вручную указать уникальный адрес для каждого компьютера.
Быстрая навигация по статье
Локальный IP-адрес
Если сообщение о конфликте появляется при подключении другого компьютера к локальной сети, то это значит, что у него указан идентичный IP-адрес. Чтобы исправить конфликт IP-адреса с другой системой в сети, необходимо:
- На обоих компьютерах открыть меню «Пуск»;
- Перейти в окно «Панель управления»;
- Открыть «Центр управления сетями и общим доступом»;
- Щелкнуть по ссылке «Изменение параметров адаптера» в левой части экрана;
- Кликнуть правой кнопкой мыши по текущему соединению с локальной сетью;
- Выбрать пункт «Свойства»;
- Щелкнуть дважды левой кнопкой мыши по пункту «Протокол интернета версии 4»;
- Активировать параметр «Использовать следующий IP-адрес» и заполнить поле «IP-адрес», вписав значение 192.168.0.Х, где «Х» — уникальная цифра для каждого компьютера.
Глобальный IP-адрес
В том случае если сообщение о конфликте адресов появляется при прямом подключении к интернету, когда локальная сеть не используется в принципе, требуется обратиться к провайдеру для урегулирования вопроса. Для этого необходимо:
- Позвонить в службу технической поддержки провайдера;
- Объяснить специалисту проблему, акцентируя внимание на том, что локальная сеть не используется, а компьютер подключен к интернету напрямую;
- Попросить проверить, не был ли выдан такой же ip-адрес кому-либо еще из-за ошибки оборудования;
- Попросить произвести удаленное подключение для проверки параметров соединения.
Если в процессе не будет выявлено никаких проблем и сотрудник технической поддержки заверит, что проблем с оборудованием не выявлено, следует пригласить специалиста на дом для проверки исправности соединения с помощью другого компьютера.
Поделитесь этой статьёй с друзьями в соц. сетях:Как исправить конфликт IP-адреса с другой системой
Конфликт IP-адреса может просто произойти. Вы не можете контролировать поведение маршрутизаторы и другие сетевые компьютеры. Но, вот что делать, чтобы исправить конфликт IP-адреса с другой системой. Знаете Ли Вы?Так же, как системы-адрес, используемый в нашем мире, компьютеры в сети имеет уникальный адрес, называемый IP-адресом. Никакие два компьютера не могут иметь одинаковые IP-адреса. В компьютерных сетях, каждому компьютеру присваивается уникальный IP-адрес. Если с одного IP-адреса более одного компьютера в сети, что компьютер не может взаимодействовать с другими системами в сети, конфликт IP-адреса происходит. Читайте в этой статье бизнес сайт, чтобы знать, как исправить конфликт IP-адреса с другой системой в сети.
Что приводит к конфликт IP-адреса?
Основными причинами этой проблемы являются:
• Ошибки в DHCP (протокол динамической конфигурации) маршрутизатора может привести к назначению одного IP-адреса более одного компьютера в сети.
• Это может также произойти, если администратор сети присваивает IP-адреса более одного компьютера в сети, небрежно.
• Конфликт IP-адресов проблема может также возникнуть, если статически назначенный IP-адрес в диапазоне IP-адрес назначается автоматически (по DHCP).
Шаги для исправления проблемы IP-адрес конфликт
Есть 2 способа решить эту проблему. Способ #1 очень легко следовать, и поможет решить эту проблему в 3 простых шага. Способ № 2 Для тех, кому нужно иметь статический IP-адрес для компьютера, или для тех, кто хочет IP-адрес по своему выбору!
1. Нажмите на кнопку Начать поиск команду "cmd", правой кнопкой мыши на нем и выберите "запуск от имени администратора". Нажмите кнопку "продолжить" в диалоговом окне Контроль учетных записей пользователей (если он появится). В командной строке (черное окно) откроется.
2. Типа "ipconfig /выпуск" (конечно, без двойных кавычек) и нажмите клавишу Enter. Некоторые строки текста будет мигать на экране, как в кино.

3. Теперь введите команду "ipconfig /renew команды" . Вуаля! Вы исправили проблему конфликта IP-адресов.

Примечание: Тип команды, как они. Даже незначительная опечатка сделает их неэффективными.
Способ #2 (я особенный)
Если Вы не знаете, что такое статический IP-адрес, то вам не нужно следовать этому методу.
Вам потребуется ввести информацию о конфигурации сети в этом процессе. Выполните следующие шаги, чтобы его раскопать:
1. Перейти к "УМК" использование Шаг 1 способ № 1.
2. Введите "ipconfig /все".

3. Запишите настройки (для IPv4-адреса, шлюза по умолчанию, серверов DNS) вашего сетевого адаптера (Ethernet или беспроводной). Это Ethernet в моем случае. Запишите схему Вашего текущего IP-адреса.

Моя сеть использует адреса класса C. Это как 192. 168. 0. Икс. Вы можете изменить x на любое число от 1 до 254. Исключить в месте x В IP-адрес Вашего шлюза.
Давайте выясним ваша V. Я. П. IP-адрес.
Один. Откройте "цмд", как это объясняется в предыдущих шагах.
Б. Введите ping структура IP-адреса используются в сети. У меня пингуется до 192. 168. 0. 37.

с. Если вы получаете ответ, это означает, что некоторые системы уже есть, что IP-адрес в вашей сети. Замените x с другого номера и снова попробовать.
Д. На другой попробовать, мне повезло, потому что я не получил никакого ответа, когда я позвала к 192. 168. 0. 71. У меня вместо сообщения "целевой узел недоступен" . Попробовать разные значения для "X", пока вы не получите это сообщение.

э. Адрес, который получает "заданный узел недоступен" сообщение нужному адресу.
Теперь, давайте настроим вашу сеть:
1. Откройте Сетевые подключения, ввода "нозд. кпл" в "выполнить программу...".

2. Дважды щелкните на сетевом адаптере.

3. В "состояние подключения по локальной" Windows откроется. Нажмите на "свойства" в нижней левой части. Нажмите кнопку "продолжить" в диалоговом окне Контроль учетных записей пользователей.

4. Дважды щелкните по протокол Интернета версии 4(TCP/IPv4)и.

5. Введите IP-адрес, который вы хотите присвоить вашей системе.

6. Просто нажмите на текст поля маска подсети. Она будет заполнена автоматически.
7. Введите основной шлюз и предпочитаемый и альтернативный DNS-серверы.

8. Ты молодец!
Откройте браузер и введите бизнес сайт. com в адресную строку. Мы рады приветствовать Вас на бизнес сайт!






