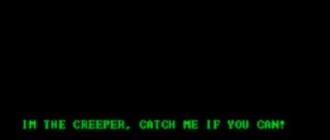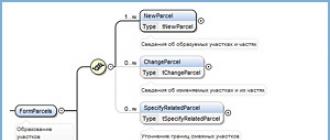Каждый пользователь ПК имеет свои персональные предпочтения относительно элементов операционной системы, в том числе и указателя мыши. Для кого-то он слишком маленький, кому-то не нравится его стандартное оформление. Поэтому довольно часто юзеры задаются вопросом, можно ли изменить дефолтные настройки курсора в Windows 10 на другие, которые будут более удобными в использовании.
Инструмент - это особый режим работы курсора мыши. Рабочий режим курсора соответствует значку выбранного инструмента. Вы можете вручную выбрать нужный инструмент, выбрав его на палитре Инструменты. Выберите «Просмотр» Инструменты палитры, чтобы отобразить палитру «Инструменты».
Верхний элемент в палитре «Инструменты» - это кнопка «Автоматический выбор инструмента». Вы можете отключить автоматический выбор инструмента, сняв флажок, или выбрав другой элемент в палитре. Рисунок Отдельные инструменты и автоматический выбор инструмента.
Рассмотрим, как можно изменить цвет и размер указателя мыши в Виндовс 10 несколькими простыми способами.
Способ 1: CursorFX
CursorFX — русскоязычная программа, с помощью которой можно легко установить интересные, нестандартные формы для указателя. Она проста в использовании даже для начинающих пользователей, имеет интуитивно понятный интерфейс, но имеет платную лицензию (с возможностью использовать триальную версию продукта после регистрации).
Используйте инструмент «Операция», чтобы изменить значения элемента управления. Например, на рисунке 3 рабочий инструмент перемещает указатель на слайд горизонтального указателя. Когда мышь перемещается к указателю, курсор автоматически обращается к инструменту «Операция».
Рисунок Использование инструмента управления. Инструмент «Операция» используется в основном на передней панели, но вы также можете использовать инструмент управления на блок-диаграмме, чтобы изменить значение булевой константы. Инструмент «Позиционирование» выбирает или изменяет размеры объектов. На рисунке 4 инструмент позиционирования выбирает числовое число Число измерений. После выбора элемента вы можете переместить его, скопировать или удалить. Когда мышь останавливается в углу объекта, курсор автоматически обращается к инструменту позиционирования.

Способ 2: RealWorld Cursor Editor
В отличии от CursorFX, RealWorld Cursor Editor позволяет не только устанавливать курсоры, но и создавать собственные. Это отличное приложение для тех, кто любит создавать что-то уникальное. Для изменения указателя мыши этим методом необходимо выполнить такие действия.
Рисунок Использование инструмента «Позиционирование» для выбора объекта. Если мышь останавливается на узле определения размера объекта, режим курсора изменяется, указывая на то, что вы можете изменить размер объекта, как показано на рисунке 5. Рисунок Использование инструмента «Позиционирование» для изменения размера объекта.
Вы можете использовать инструмент «Позиционирование» на передней панели или на блок-схеме. Используйте инструмент «Метка», чтобы поместить текст в элемент управления, отредактировать текст и создать бесплатные ярлыки. На рисунке 6 или «Инструмент позиционирования» выберите числовое число «Число измерений». Когда мышь перемещается во внутреннюю часть элемента управления, курсор автоматически обращается к инструменту маркировки. Нажмите один раз, чтобы поместить курсор внутри элемента управления. Затем дважды щелкните, чтобы выбрать текущий текст.

Способ 3: Daanav Mouse Cursor Changer
Это небольшая и компактная программа, которую можно загрузить с официального сайта разработчика. В отличии от ранее описанных программ, она предназначена для изменения курсора на основе ранее загруженных файлов из Интернета или собственных файлов.
Рисунок с помощью инструмента для этикетирования. Если вы не находитесь в определенной области передней панели или блок-диаграмме, которая дает вам доступ к определенному режиму мыши, курсор появляется на перекладине. Когда автоматический выбор инструмента активен, вы можете дважды щелкнуть, чтобы получить доступ к инструменту маркировки и создать свободную метку.
Используйте инструмент проводки для прикрепления объектов к блок-диаграмме. Например, на рисунке 7, проводной инструмент соединяет терминал «Число измерений» с терминалом «Число циклов». Когда мышь проходит через выход или точку входа терминала или соединения, курсор автоматически обращается к инструменту проводки.
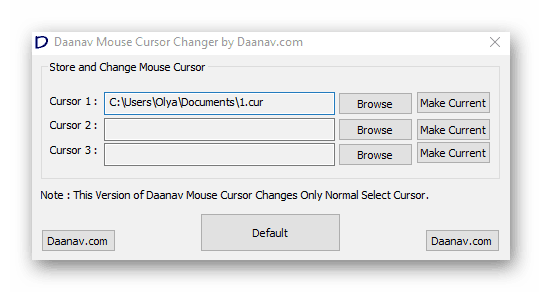
Способ 4: «Панель управления»

Для изменения формы курсора необходимо выполнить такие действия:

Способ 5: Параметры
Для замены размера и цвета указателя также можно использовать «Параметры» .
Другие инструменты, доступные из палитры
Инструмент «Электромонтаж» работает в основном на блок-диаграмме и при создании соединителя для хлеба на передней панели. Используйте инструмент Инструмент «Ярлык объектов»для доступа к меню быстрого объекта с помощью левой кнопки мыши. Используйте инструмент прокрутки для прокрутки окна без использования полос прокрутки.
Используйте инструмент «Зонд» для создания зондов по ссылкам на блок-диаграмме. Инструмент «Раскраски» также отображает текущие настройки цвета и фона. Используйте инструмент «Получить цвет» для копирования цветов с помощью инструмента «Раскраска». Для доступа к Быстрому меню щелкните правой кнопкой мыши на объекте.

Такими способами можно всего за несколько минут придать указателю мыши желанную форму, размер и цвет. Экспериментируйте с разными наборами и Ваш персональный компьютер приобретет долгожданный вид!
Мышь - это устройство, при помощи которого мы управляем курсором. Пользователь двигает ее по столу, а датчики передают информацию об изменении положения указателю, повторяющему все на экране. курсора определяется схемой, которая используется в текущий момент. Можно ли изменить Вы, наверно, замечали, что обычно курсор - белая стрелка. Но иногда, например, во время загрузки и после нее, а также в другие моменты, она меняется.
Рисунок Быстрое меню для измерителя. Объекты передней панели также имеют диалоговые окна, которые можно использовать для изменения внешнего вида или поведения самих объектов. Щелкните объект правой кнопкой мыши и выберите «Свойства» в Быстром меню, чтобы открыть диалоговое окно «Свойства объекта». На рисунке 9 показано диалоговое окно свойств индикатора, показанное на рисунке 8. Параметры, доступные для объекта в диалоговом окне свойств, аналогичны параметрам, доступным в быстром меню объекта.
Диалоговое окно «Свойства» для измерителя. Вы можете выбрать несколько объектов на передней панели или блок-диаграмму и изменить любые свойства, разделяемые объектами. Чтобы отобразить диалоговое окно «Свойства», щелкните правой кнопкой мыши объект выбранных и выберите «Свойства». В диалоговом окне «Свойства» отображаются только вкладки и свойства, общие для выбранных вами объектов. Для просмотра дополнительных вкладок и свойств выберите похожие объекты.
Каким бывает курсор?
В Windows вид этого элемента зависит от процессов, которые происходят в системе. Вот некоторые примеры того, как меняется указатель мыши:
- когда выполняются операции, он представляет собой стрелку;
- при выполнении каких-либо процессов в возле него появится кольцо, которое вращается;
- если вы работаете с рисунками, то он может стать крестиком.
Меняем внешний вид
Если вы выберете объекты, не имеющие каких-либо свойств, в диалоговом окне «Свойства» не будет отображаться никаких вкладок или свойств. Каждое окно имеет связанную с ним панель инструментов. На передней панели появляется следующая панель инструментов.
Нажмите эту кнопку, чтобы отобразить окно списка ошибок, в котором перечислены все ошибки и предупреждения. Выберите выравнивание объектов для выравнивания объектов вдоль оси, например, вертикальные, верхние, левые и т.д. Выберите раскрывающееся меню «Распределить объекты», чтобы равномерно распределить объекты, например, интервалы или приближаться к ним, и так далее.
Указатель мыши может быть разным, совокупность его изображений - это схема. В настройках можно ее изменить, там же есть все варианты, которые присваиваются разным процессам системы. Пользователь вправе остановиться на тех, которые ему больше понравятся. Только надо знать, что курсор вернется к первоначальному виду, если перейти к новой теме рабочего стола. При выборе определенной схемы не надо разрешать смену указателя мыши.
Выберите раскрывающееся меню «Репортер», когда у вас есть перекрывающиеся объекты, и вы хотите определить, какой из них находится на переднем плане или позади друг друга. Выберите один из объектов с помощью инструмента «Позиционирование», а затем выберите «Переместить вперед», «Переместить назад», «Переместить на передний план» и «Переместить назад».
Выберите кнопку «Показать контекстное окно справки», чтобы увидеть или не окно контекстной справки. Введите текст, чтобы напомнить, что новое значение доступно для замены старого. Кнопка «Ввод текста» исчезает, когда вы нажимаете на нее, нажмите клавишу или щелкните по точке на передней панели или блок-диаграмме.
 Такая возможность есть. Давайте посмотрим, как изменить схему. По умолчанию стоит «Windows Aero».
Такая возможность есть. Давайте посмотрим, как изменить схему. По умолчанию стоит «Windows Aero».
- Зайдите в «Пуск», затем в «Панель управления», там увидите «Мышь».
- Далее откроется окно, вы увидите вкладку «Указатели».
- В нем есть в котором стоит текущая схема. От нее будет зависеть то, как выглядит указатель мыши. Тут можно выбрать что-нибудь другое. Воспользуйтесь кнопкой «Удалить», чтобы убрать схему, но это относится только к пользовательским вариантам. Кстати, можно сделать более детализированные изменения, что очень удобно.
Создание собственных курсоров
Нажмите кнопку «Очистить диаграмму», чтобы автоматически перенаправить все существующие ссылки и перенаправить объекты на блок-диаграмму, чтобы создать более аккуратный макет. Другие панели инструментов блок-диаграммы в основном используются для устранения неполадок и показаны в документе «Инструменты отладки».
Чтобы увидеть их, войдите в интернет-магазин розничной торговли. Он доступен только участвующим компаниям. Чтобы заказать приз, у вас должно быть достаточно очков. Невозможно добавить разницу между необходимым количеством очков для приза и количеством очков, доступных в учетной записи. Вы можете отслеживать количество точек в вашем профиле, следуя инструкциям из этой точки - фактическое состояние точек отображается в верхнем правом углу.
Как сделать свои указатели мыши для Windows? Есть возможность создать отдельные темы оформления, сохраняя неограниченное число пользовательских схем.

Кстати, настроить указатели мыши для Windows 7 можно через запрос в главном меню. Нажмите клавишу клавиатуры «Win», раскроется меню, в поле поиска введите «мышь». В списке, который отобразится, найдите ссылку об изменении вида курсора, затем надо кликнуть по ней. Теперь вы знаете, как легко можно менять указатели компьютерной мышки.
Вы можете связаться с интернет-магазином, нажав кнопку в строке меню «Награды». Нажмите эту кнопку, чтобы выбрать категорию вознаграждения, или поместите курсор над кнопкой и выберите категорию напрямую. В рамках категории поиск приза ограничивается темой категории. Ассортимент призов обычно предоставляется в течение года. Если одна из наград заменена изготовителем другой моделью или больше не производится, она будет заменена эквивалентным продуктом, если это возможно.
Вознаграждение Поиск На странице, соответствующей кнопке в строке меню «Награды», вверху вы можете найти вознаграждение, основанное на определенных критериях. Параметры поиска можно использовать следующим образом. Здесь вы можете ввести слово или часть текста, который находится в названии или имени производителя, и вам будут представлены призы, соответствующие этому критерию. Если вы хотите установить максимальное значение, введите максимальное значение в поле. Если вы хотите показать призы, начиная с определенного значения точки, введите минимальное значение в поле. В поле поиска используются ключевые слова. . Поиск всегда нацелен на выбранную категорию.