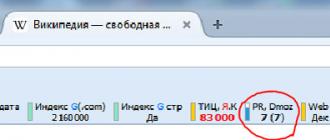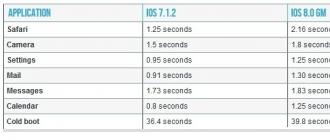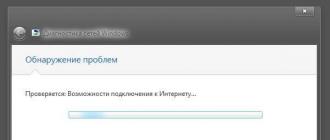Еще недавно большинство пользователей имели дома всего один компьютер, но времена быстро изменились, и в каждой квартире имеется не только стационарный ПК, но и ноутбук или даже несколько нетбуков и прочей компьютерной техники.
Не говоря уже о принтерах, сканерах, планшетных компьютерах, смартфонах и т.п. Это предвосхитило вопрос пользователей о необходимости создания дома ЛВС.
Ниже представлено руководство по настройке ЛВС на примере операционной системы Windows 7, но принцип создания одинаков и приведенные инструкции подойдут для владельцев ПК на Windows ХР, 8 и 10.
Что такое ЛВС?
Это объединенные между собой в единую сеть ПК, оргтехника и другое подобное оборудование для накопления и обмена информацией.
 Их разделяют на две категории:
Их разделяют на две категории:
- локальные;
- глобальные.
Первые – создаются в рамках конкретного пространства (квартира, учреждение, населенный пункт и т.п.);
Вторые позволяют устройствам выходить в глобалку и пользоваться информацией мировых сетей.
 «ЛВС» или для продвинутых пользователей привычнее использовать аббревиатуру «LAN» (Local Area Network), что на русском языке означает «Локальная вычислительная сеть» – объединенные между собой в единую сеть ПК, оргтехника и другое подобное оборудование для накопления и обмена данными.
«ЛВС» или для продвинутых пользователей привычнее использовать аббревиатуру «LAN» (Local Area Network), что на русском языке означает «Локальная вычислительная сеть» – объединенные между собой в единую сеть ПК, оргтехника и другое подобное оборудование для накопления и обмена данными.
 Для нормальной работоспособности, кроме перечисленных устройств, требуется и дополнительное оборудование. Например, сетевые адаптеры, маршрутизаторы, коммутаторы и т.д. Они связаны между собой кабельными и беспроводными соединениями.
Для нормальной работоспособности, кроме перечисленных устройств, требуется и дополнительное оборудование. Например, сетевые адаптеры, маршрутизаторы, коммутаторы и т.д. Они связаны между собой кабельными и беспроводными соединениями.
Необходимо отметить немаловажность использования для работы ЛВС программного обеспечения, то есть ОС и специальных протоколов для обмена данными.
В ЛВС пространственно ПК не удалены друг от друга, так как использование, к примеру, витой пары приводит к затуханию сигнала по мере увеличения протяженности.
При необходимости объединения в одну «LAN» нескольких сетей, которые территориально расположены далеко (пусть даже на разных концах света, в десятках тысячах километров друг от друга), применяется VPN – технология виртуальных частных сетей.
- Создатель сети получает в свое распоряжение единую политику безопасности. Простыми словами администратор уже не полагается на совесть и осторожность клиентов ЛВС, а единолично контролирует, фиксирует и ограничивает действия отдельных пользователей;
- Оперативность обмена информацией и файлами. Отпадает необходимость в использовании внешних накопителей (флешек, дискет, USB-жестких дисков, компакт-дисков и т.п.) для передачи данных с одного ПК на другой;
- При использовании ЛВС в офисах, обеспечивается совместная работа без отрыва сотрудника от рабочего стола, а также внедрение электронного делопроизводства;
- Одновременная работа нескольких пользователей в едином файле без дублирования информации в каждом отдельном ПК;
- Использование сетевой оргтехники. Не требуется к каждому ПК покупать и подключать свой принтер, плоттер, сканер и другую подобную технику.
Благодаря развитию беспроводных технологий передачи информации и использованию защищенных радиоканалов отпадает надобность в монтаже кабелей к устройствам сети.
Используя wi-fi роутеры, организуются смешанные системы с использованием в ЛВС проводных и беспроводных способов передачи информации.
Способы передачи данных
В «LAN» они делятся на проводные и беспроводные.
Проводные
Из наименования уже сразу становится ясно, что для передачи информации применяется провод.
ПК можно соединить между собой только кабелем без использования дополнительного промежуточного оборудования, но так как при этом требуется в компьютеры оснащать сразу двумя сетевыми картами (одна для приема, вторая для передачи), а также учитывая невозможность обеспечения общего выхода в глобалку, этот способ используется крайне редко.
Целесообразно применять коммутатор между ПК. Этот свич позволяет создавать сеть из нескольких ПК, а те только из 2-х, как в вышеописанном способе. И главное, каждый ПК при этом имеет доступ в интернет и к сетевой оргтехнике.
К недостатку этого способа следует отнести обязательную ручную настройку с вводом IP адресов в Windows 7. Если ПК в сети множество, то процесс, несмотря на простоту выполнения, трудоемок и требует затрат времени.
Беспроводные
С головокружительной скоростью набирает популярность способ создания локальной сети с использованием беспроводных маршрутизаторов. Современные роутеры способны связать в ЛВС десятки девайсов и компьютеров. Необходимо отметить, что настроить такую сеть быстро может даже начинающий пользователь.
Используемые устройства
Как было отмечено выше, целесообразно использовать подключение промежуточных устройств, при создании ЛВС. Далее рассмотрим популярное оборудование для реализации поставленной цели.
Хаб
По-русски это устройство называется «Повторителем», но, как это часто случается в нашей стране, привычным для пользователя остается англоязычное наименование «HUB». На разговорном звучит как «хаб».
 Все, что подключено к этой маленькой коробочке – повторяется. Повторителю присваивается один IP-адрес и он связывает между собой подключенные ПК. Хаб получает данные в один из портов и передает их через остальные порты.
Все, что подключено к этой маленькой коробочке – повторяется. Повторителю присваивается один IP-адрес и он связывает между собой подключенные ПК. Хаб получает данные в один из портов и передает их через остальные порты.
 Существует прямая взаимосвязь увеличения нагрузки на сеть от числа подключенный к хабу клиентов, поэтому эта технология постепенно вытесняется более совершенными. Ведь всем нужна стабильная и высокая скорость приема-передачи данных вне зависимости от числа оборудования в ЛВС.
Существует прямая взаимосвязь увеличения нагрузки на сеть от числа подключенный к хабу клиентов, поэтому эта технология постепенно вытесняется более совершенными. Ведь всем нужна стабильная и высокая скорость приема-передачи данных вне зависимости от числа оборудования в ЛВС.
 Однако из-за ценовой доступности такой техники оно продолжает применяться некоторыми пользователями для связи незначительного количества ПК. Иногда в документации можно встретить название этого устройства как «концентратор».
Однако из-за ценовой доступности такой техники оно продолжает применяться некоторыми пользователями для связи незначительного количества ПК. Иногда в документации можно встретить название этого устройства как «концентратор».
Коммутатор (свич)
«Switch» уже более современное оборудование по сравнению с «HUB». Он лишен минусов хаба. Каждое устройство, которое соединено со «Switch» имеет свой «IP».
Если работа в хабом похожа на разговор по параллельно подключенным телефонам, то подключенный ПК к «Свич» получает информацию, которая остается недоступной остальным участникам ЛВС. При этом уменьшается нагрузка на сеть.
 Однако, если провайдер не может обеспечить необходимым количеством IP-адресов, то сразу возникают проблемы. Поэтому и этот способ постепенно уходит в прошлое. В зависимости от размера создаваемой ЛВС выпускаются свичи различных моделей.
Однако, если провайдер не может обеспечить необходимым количеством IP-адресов, то сразу возникают проблемы. Поэтому и этот способ постепенно уходит в прошлое. В зависимости от размера создаваемой ЛВС выпускаются свичи различных моделей.
 Функционально они оборудуются специальными портами, например, для принтеров и другой оргтехники.
Функционально они оборудуются специальными портами, например, для принтеров и другой оргтехники.
Хабы и свичи не могут делить скорость для доступа в глобальную сеть между ПК, в связи с этим распространение получили роутеры.
В этом устройстве уже отсутствуют недостатки всех описанных выше приборов. Существуют различные модификации роутеров, что позволяет каждому пользователю подобрать подходящий для своих целей маршрутизатор.
 Часто маршрутизаторы оборудуются внутренними или наружными антеннами для трансляции беспроводного сигнала на девайсы, оснащенные модулями Wi-Fi.
Часто маршрутизаторы оборудуются внутренними или наружными антеннами для трансляции беспроводного сигнала на девайсы, оснащенные модулями Wi-Fi.
 Дорогие модели снабжаются USB-портами, к которым можно подключать сетевые принтеры и USB-модемы.
Дорогие модели снабжаются USB-портами, к которым можно подключать сетевые принтеры и USB-модемы.
Настройка прибора осуществляется посредством установленной в нем программы (прошивки). Собственный интерфейс обеспечивает удобный ввод параметров сети. В web-конфигураторе роутера предусмотрен контроль и безопасная работа в подсетях.
В настоящее время маршрутизаторы применяются не только коммерческими компаниями, но и часто их можно встретить в домашнем использовании. Через них организуется выход во всемирную сеть любого из компонентов ЛВС.
Точка доступа
Отличается от роутера тем, что представляет собой подобие удлинителя сигнала (проводного или беспроводного). «Точка доступа» (ТД) или «Access Point» (АР) не имеет таких широких возможностей, как роутер. Не создает подсетей.
 «АР» можно приобрести в виде отдельного оборудования, но необходимо отметить, что любой маршрутизатор способен функционировать в режиме ТД, а также подключенные к интернету компьютеры или мобильные девайсы, имеющие wi-fi-модуль, можно использовать, как ТД.
«АР» можно приобрести в виде отдельного оборудования, но необходимо отметить, что любой маршрутизатор способен функционировать в режиме ТД, а также подключенные к интернету компьютеры или мобильные девайсы, имеющие wi-fi-модуль, можно использовать, как ТД.
Процесс настройки
Во всех Windows процесс настройки почти одинаков. Ниже приведен пример основанный на операционной системе от Майкрософт седьмого поколения.
Настраиваем сетевые параметры Windows
Необходимо выполнить следующие действия:

Примечание: В адресе IP на месте последней цифры может быть любое число от единицы до 255, главное, чтобы во всех компьютерах ЛВС были прописаны различные ай-пи.


Конфигурация роутера при его наличии
При имеющемся дома маршрутизаторе через него можно создать ЛВС. Фактически в случае применения роутера для связи с глобальной сетью всех домашних девайсов можно констатировать факт, что эти гаджеты уже находятся в общей сети.
Нет никакой разницы, какие из девайсов подключены к маршрутизатору проводным соединением, а какие через WI-FI. Они уже связаны сетью. Ее конфигурация имеет вид «Звезды».
 Базовый элемент здесь роутер, к которому кабелями или через беспроводной сигнал подсоединены: ПК, мобильные гаджеты, нетбуки, приставки и т.д.
Базовый элемент здесь роутер, к которому кабелями или через беспроводной сигнал подсоединены: ПК, мобильные гаджеты, нетбуки, приставки и т.д.
Маршрутизатор подключается в сети провайдера, благодаря чему каждый из клиентов сети получает возможность входа во всемирную паутину.
Через web-интерфейс роутера устанавливается пароль доступа к сети. Вход в интерфейс обычно производится через любой интернет-обозреватель, вводом адреса, к примеру, «192.167.0.1».
В сопроводительной документации к маршрутизатору, указывается адрес для входа в его настройки и код доступа с именем для авторизации.
В связи с большим разнообразием производителей моделей роутеров и использованием в них разных модификаций программного обеспечения требуется использовать индивидуальные инструкции для настроек конфигурации сети, создаваемых приборами.
Как проверить работу сети?

В данной статье разберемся с таким важным моментом, как установка драйвера для сетевого адаптера. Сетевой адаптер — это Ethernet-контроллер и от установки корректного драйвера для него, будет зависеть правильная и надежная работа вашего Интернет соединения.
Рассмотрим, где посмотреть модель контроллера, работает он или нет. Далее перейдем к драйверам: где их надо скачивать и как устанавливать.
Кратко, что такое драйвер.
Драйвер — это программа (ПО), которая нужна для того, что бы связать между собой операционную систему (ОС) с подключенными к компьютеру устройствами и «объяснить» ОС, как корректно их использовать. Практически каждое устройство, которое обращается к ОС имеет свой драйвер: внешние устройства (периферия) — мыши, принтеры, мониторы, клавиатура и т.д. , внутренние (комплектующие) — видеокарта, сетевой адаптер, материнская плата, процессор.
Драйвера, для большинства устройств, уже интегрированы в ОС, но может так оказаться, что для сложных и специфических устройств, к которым относится сетевой адаптер, нужно будет установить актуальный драйвер.
Драйвера по умолчанию поставляются вместе с оборудованием, поэтому при покупке устройств и комплектующих, проверяйте наличие драйвера — диск CD
Диагностика сетевого адаптера
Для того, что бы проверить работает ли сетевая карта надо зайти в «Диспетчер устройств» .
Алгоритм перехода в «Сетевые адаптеры» :

Если сетевой адаптер в порядке, то возле него нет никаких значков типа этого и у него есть название. Если же он не работает, то будет находиться во вкладке «Другие устройства» и скорее всего иметь название — «Ethernet-контроллер»

Вкладка «Другие устройства» >>> «Ethernet-контроллер»
или «Сетевой контроллер»

Вкладка «Другие устройства» >>> «Сетевой контроллер»
Если есть проблема с контроллером, описанная выше, то надо установить драйвер для сетевой карты — (Ethernet-контроллера) , или переустановить его если у вас есть диск с драйвером или он сохранен на компьютере. Надеюсь важность правильной установки драйвера до вас донес.
Сохраняйте драйвера на жесткий диск, флешку или другой носитель, а так же сохраняйте CD с драйверами. Пример: после переустановки ОС у вас не будет доступа к сети Интернет до тех пор пока не будет установлен корректный драйвер для сетевой карты, вопрос: как вы сможете скачать что то из сети?
Идентификация сетевого оборудования
Если у вас персональный компьютер, то, что бы узнать, какой нужен драйвер для сетевого адаптера, прежде надо узнать модель материнской платы и на официальном сайте производителя скачать нужный драйвер, а затем установить его.
Сетевая карта встроена в материнскую плату. Как узнать модель материнской платы?
Если у вас сохранилась коробка, чек, гарантийный талон то эта информация есть на них. Если коробки нет, то через «Командную строку».
Алгоритм:

- wmic baseboard get Manufacturer
- wmic baseboard get product

Вводим команды одну за другой «wmic baseboard get Manufacturer» «wmic baseboard get product»
Материнская плата в примере: производитель — ASRock ; модель — Z77 Extreme4.
Где и как найти нужный драйвер?
На примере сайта https://www.asrock.com/ рассмотрим, как найти нужный драйвер, нам нужен — Lan driver

asrock.com. Переходим в раздел «Поддержка»

Раздел «Поддержка» >>> введите модель материнской платы

Нажимаем «Скачать»

Выберете операционную систему

Драйвер — Broadcom Lan driver ver:14.8.4.1
На сайтах других производителей алгоритм похожий: заходите в раздел «Поддержка» и т.д.
Определение LAN — драйвера по ID оборудования (Vendor ID и Device ID)
Производителя устройства и идентификатор устройства — ID , а так же драйвер, можно определить по VEN и DEV.
Vendor ID
– идентификатор производителя устройства (у каждого производителя устройств в мире есть один или несколько таких уникальных идентификаторов). Эти номера выдаются международной организацией PCI SIG;
Device ID
– уникальный идентификатор устройства (уникален для заданного Vendor ID). Их нумерацию определяет сам производитель.

Нажать по «Ethernet-контроллер» правой кнопкой мыши и перейти в «Свойства»

Открыть вкладку «Сведения» в выпадающем списке «Свойства» выбирать ИД оборудования, нажать ПКМ по первой строке, Копировать

Нужный фрагмент кода для дальнейшего использования — PCI\VEN_14E4&DEV_16B1
VEN — 14E4 и DEV — 16B1 по этим кодам определяется драйвер, который соответствует данному устройству. Далее переходим на сайт https://devid.info/ru/ и в строку поиска вставляем PCI\VEN_14E4&DEV_16B1
RevisionID -ревизионный идентификатор (сокращенно REV) используется редко

«Главная» https://devid.info/ru

«Главная» https://devid.info/ru выбор ОС

После выбора ОС, откроется след. окно, там будет ссылка на скачивание драйвера
Скачайте и сохраните драйвер.
У вас ноутбук с интегрированным сетевым адаптером
Если у вас ноутбук, то драйвера надо искать по модели ноутбука. Модель ноутбука вы можете узнать посмотрев наклейку с нижней стороны. Модель известна, далее >>> найти в сети Интернет официальный сайт производителя и зайти на него, далее>>> найти страницу с моделью вашего ноутбука или поддержка.
Визуальный пример на модели — Z580 Laptop (ideapad) ниже.

заходим на https://www3.lenovo.com/ru/ru/ в раздел Поддержка и гарантия, подраздел — Драйверы


В поле поиска введите модель ноутбука

Перейдите в раздел «Драйверы» и «Программное обеспечение»

Выберете «Операционную систему» и скачайте драйвер
Мы определили, какой драйвер нужен, нашли, скачали и сохранили его. Теперь надо установить драйвер.
Установка драйвера сетевого адаптера
В установке драйвера нет ничего сложного: надо распаковать архив (а можно и не распаковывать, а просто открыть его и запустить файл setup.exe ).
Можно пробовать способ через «Диспетчер устройств», для этого создайте папку, что бы её можно быстро найти (можно на «Рабочем столе»), и распакуйте туда содержимое архива. Далее (процедура описана выше очень подробно) >>> «Другие устройства» >>> «Ethernet-контроллер» >>> ПКМ >>> «Обновить драйверы» >>> «Обзор» (путь к файлу) >>> «Ок» >>> «Далее»

«Другие устройства» >>> «Ethernet-контроллер» >>> ПКМ >>> «Обновить драйверы»

Инструкция
В первую очередь попробуйте установить драйверы из стандартной комплектации операционной системы. Нажмите клавишу Win для открытия меню «Пуск». Правой кнопкой мыши выделите поле «Мой компьютер» и перейдите к пункту «Свойства».
Теперь откройте меню «Диспетчер устройств» и найдите сетевой адаптер среди прочего оборудования. Правой кнопкой мыши выделите название адаптера и выберите опцию «Обновить драйверы».
Т.к. ваш компьютер не подключен к интернету, выберите ручной метод установки. Укажите каталог с драйверами, расположенный на диске, с которого вы устанавливали Windows. Если система обнаружит подходящие файлы, они будут интегрированы автоматически.
К сожалению, данный метод не всегда приводит к желаемому результату. Если в вашем компьютере используется интегрированный сетевой адаптер, попробуйте обновить драйверы с диска для материнской платы.
Вставьте указанный DVD-диск в привод компьютера и дождитесь автоматического запуска программы. Теперь выберите комплект драйверов для сетевой карты. Если такой пункт отсутствует, обновите файлы для чипсета и всех вторичных устройств.
Если же вы используете дискретную сетевую плату редкой модели, заранее позаботьтесь о поиске драйверов к этому устройству. Если вы уже переустановили операционную систему, воспользуйтесь любым другим компьютером для выхода в интернет.
Выпишите название сетевой карты и откройте сайт компании, выпускающей эти устройства. Скачайте нужные драйверы и обновите их тем способом, который указан в первом шаге данной статьи. Создайте резервную базу данных драйверов, используя программу Driver Pack Solution. Это позволит в дальнейшем быстро установить абсолютно все драйверы для вашего компьютера.
Видео по теме
Источники:
- Не устанавливаются драйвера для сетевой карты
Если ваш компьютер при запуске сильно «тормозит», а после запуска в левом нижнем углу появляется иконка двух компьютеров с восклицательным знаком, это значит, что у вас не настроено сетевое подключение либо не установлен драйвер сетевой карты. Драйвер сетевой карты необходимо установить, даже если вы не собираетесь ею пользоваться. Иначе компьютер будет регулярно зависать и будут серьёзные сбои в работе программ.
Инструкция
Кликните правой кнопкой мыши на надпись «сетевые платы». Выберите пункт драйвер. Появится окно мастера обновления оборудования. Здесь предлагается автоматически установить драйвер. Оставьте все пока как есть и ничего не нажимайте. Далее, внимание, вставьте в дисковод диск с драйверами, который у вас обязательно должен быть (он обычно идет в комплекте при покупке ). Вот теперь жмите «далее». Идет поиск драйверов.
После того, как программа нашла драйвер, будет предложено выбрать нужный драйвер. Выберите, нажмите "далее". Произойдет . После завершения закройте мастер установки.
Перезагрузите компьютер и после этого настройте сетевое .

Дугой вариант. Если диска с драйверами нет, необходимо с другого компьютера
Сетевая карта или сетевой адаптер необходим для создания локальной сети, с помощью которой можно соединить несколько компьютеров между собой, а также для подключения компьютера к интернету. Иногда карта начинает работать некорректно, но вы можете восстановить её самостоятельно, используя стандартные средства Windows 7.
Когда нужно настраивать адаптер вручную
Обновлять драйверы или изменять настройки карты нужно в том случае, если у вас возникли проблемы с поднятием локальной сети или подключением к интернету. Учтите, что появление подобных проблем не всегда вызвано сетевым адаптером, но иногда именно из-за него встречаются ошибки, блокирующие доступ к сети.
Как узнать модель адаптера
Первое, что стоит сделать, проверить, подключена ли карта к компьютеру и распознана ли она им. Адаптер входит в комплект всех ноутбуков и компьютеров по умолчанию, поэтому, если вы не собирали своё устройство по частям самостоятельно, думать о его отсутствии не стоит. Но бывают случаи, когда провода, идущие к нему, отсоединяются или отходят.
Сетевая карта (или сетевой адаптер) - устройство, дающее возможность компьютеру взаимодействовать с другими устройствами. На современных ПК и ноутбуках компоненты этого устройства интегрированы в материнскую плату.
Вскрывать корпус компьютера и проверять это нужно будет, только если сетевая карта не отображается в «Диспетчере устройств»:
Активация карты
Если сетевая карта подключена, но не задействована, её нужно включить вручную. Сделать это можно несколькими способами. Если карта не повреждена, то включение не вызовет ошибок.
Через «Диспетчер устройств»
В предыдущем разделе было рассказано, как посмотреть модель карты через «Диспетчер устройств». Найдите нужный адаптер и, кликнув по нему правой клавишей мыши, выберите функцию «Задействовать». Если карта будет успешно включена, то значок в виде стрелочки вниз с её иконки исчезнет.
 Кликаем по кнопке «Задействовать» в «Диспетчере устройств»
Кликаем по кнопке «Задействовать» в «Диспетчере устройств» При помощи «Панели управления»
- Используя меню «Пуск» или любой другой способ, запустите «Панель управления» компьютером.
 Открываем «Панель управления»
Открываем «Панель управления» - Перейдите к «Центру управления сетями и общим доступом».
 Переходим к «Центру управления сетями и общим доступом»
Переходим к «Центру управления сетями и общим доступом» - Кликните по подпункту «Изменение параметров адаптера».
 Кликаем по подпункту «Изменение параметров адаптера»
Кликаем по подпункту «Изменение параметров адаптера» - Откроется список, в котором, скорее всего, будет несколько карт. Одна служит подключением к беспроводной сети, а другая - к беспроводной.
В списке могут быть и дополнительные адаптеры. Выберите нужный и, кликнув по нему правой клавишей мыши, выберите функцию «Включить». Дождитесь окончания активации: значок в виде красного крестика на иконке карты должен исчезнуть.
 Кликаем по кнопке «Включить» для активации адаптера
Кликаем по кнопке «Включить» для активации адаптера
Через BIOS
Если карту невозможно активировать предыдущими двумя способами, то, возможно, это можно сделать через настройки BIOS.
- Вход в BIOS осуществляется с помощью клавиши Delete, которую нужно нажимать во время включения компьютера. Возможно, клавиша, активирующая BIOS, будет другая: об этом будет сказано в подсказке, появляющейся в одном из углов экрана на этапе появления логотипа.
Если вы узнаете модель своей материнской платы, то сможете найти в интернете кнопку, ответственную за вход BIOS.
 Входим в BIOS, нажав клавишу Delete
Входим в BIOS, нажав клавишу Delete - Дизайн и расположение пунктов и разделов BIOS могут отличаться в зависимости от его версии и модели материнской платы, но следующий алгоритм действий примерно одинаков для всех версий. Перейдите к вкладке «Advanced».
 Открываем вкладку «Advanced»
Открываем вкладку «Advanced» - Перейдите к подразделу «Onboard Devices Configuration».
 Открываем подраздел «Onboard Devices Configuration»
Открываем подраздел «Onboard Devices Configuration» - Чтобы включить карту, выставьте в строке «Onboard Lan» значение «Enabled». Значение «Disabled» означает, что карта отключена.
 Выставляем параметр «Enabled» для строки «Onboard Lan»
Выставляем параметр «Enabled» для строки «Onboard Lan»
Видео: как включить сетевую карту в Windows 7
Отключить лишнюю карту можно теми же способами, что позволяли её включить: через «Диспетчер устройств», «Панель управления» и BIOS. Только в последнем шаге способа через «Диспетчер устройств» нужно нажать кнопку «Отключить» или «Удалить», в «Панели управления» кнопку «Отключить», а в BIOS изменить значение с «Enabled» на «Disabled».
 Отключаем карту через «Панель управления»
Отключаем карту через «Панель управления» Обновление и установка драйверов
Драйверы необходимы для того, чтобы карта не конфликтовала с остальными компонентами и полноценно выполняла все свои функции. Обычно они устанавливаются автоматически при первом подключении адаптера компьютера, но иногда драйверы слетают или устаревают. В обоих случаях их нужно переустановить самостоятельно. Делается это через «Диспетчер устройств».
Автоматическое обновление
Положительная сторона этого способа - вам не нужно будет искать драйверы вручную, отрицательная - потребуется соединение с интернетом, которого может не быть, если сетевая карта не работает. Но если у вас есть возможность подключиться к сети, то обновить драйверы можно следующим способом:

Ручное обновление
Плюс этого способа заключается в том, что вы можете скачать драйверы карты вручную с другого компьютера, у которого есть доступ в интернет, а потом перенести их на свой и установить. Скачивать драйверы карты рекомендуется строго с официального сайта компании, создавшей её.

Что делать, если драйверы не устанавливаются
Если на каком-то из этапов возникают ошибки, не дающие установить драйверы, то необходимо удалить адаптер из «Диспетчера устройств» и перезагрузить компьютер.
 Удаляем карту из «Диспетчера задач»
Удаляем карту из «Диспетчера задач» После перезагрузки снова раскройте список подключённых устройств, а в нём подпункт «Другие устройства». В нём будет находиться «Сетевой контроллер», который является вашей картой. Установите на него драйверы одним из вышеописанных способов.
 Сетевой контроллер находится в подпункте «Другие устройства»
Сетевой контроллер находится в подпункте «Другие устройства» Видео: как обновить сетевой драйвер
Просмотр параметров карты
Если вы хотите узнать физический адрес, параметры IPv4, адрес шлюза и остальную возможную информацию об адаптере, то выполните следующие действия:

Дополнительный способ
Также узнать параметры карты можно через «Командную строку», используя команду «ipconfig /all». «Командную строку» можно найти, пройдя путь «Пуск» - «Стандартные» - «Командная строка». Выполнение этой команды вызывает информацию обо всех физических и виртуальных адаптерах, распознанных компьютером.
 Выполняем команду «ipconfig /all» для получения информации
Выполняем команду «ipconfig /all» для получения информации Как изменить параметры карты
В предыдущем пункте описывалось, как просмотреть информацию о сетевом адаптере. Но вы можете не только увидеть её, но и изменить, выполнив следующие действия:

Видео: как настроить сетевую карту
Обновление сетевой карты
Единственный способ обновить сетевую карту - установить на неё более свежие драйверы, в которых разработчики исправили некоторые допущенные ранее ошибки. Установка новых драйверов производится прямо поверх уже установленных. Если установить поверх не получается, то следует удалить устройство, перезагрузить компьютер и повторить процедуру. О том, как это сделать, рассказано в пункте «Обновление и установка драйверов».
Можно ли использовать две карты
Две сетевые карты могут работать одновременно и разгружать друг друга, если одна из них направлена на работу с интернет-трафиком, а вторая - на работу с локальной сетью. Для этого нужно правильно выставить параметры IP, DNS и маршрутизатора для обоих адаптеров.
Сброс настроек адаптера
Сбросить настройки адаптера, а именно TCP/IP и DNS, можно стандартными средствами Windows или с помощью сторонней программы от Microsoft. Условия, при которых необходимо выполнить сброс:
- скорость интернет-соединения низкая или нестабильная;
- файлы скачиваются битыми, происходит это из-за той же нестабильности интернета;
- при подключении интернет работает полноценно, но через несколько минут начинаются проблемы;
- ручное изменение настроек адаптера привело к другим проблемам с интернетом.
Стандартный метод
Запустите «Командную строку», пройдя путь «Пуск» - «Стандартные» - «Командная строка», и введите команды «netsh int ip reset c:\resetlog.txt», «netsh int tcp reset» и «netsh winsock reset», которые выполнят сброс настроек до заводских параметров. Готово, ветки реестра и системные файлы увидят изменения, возможно, потребуется перезагрузка компьютера.
 Выполняем команды «netsh int ip reset c:\resetlog.txt», «netsh int tcp reset» и «netsh winsock reset» в «Командной строке»
Выполняем команды «netsh int ip reset c:\resetlog.txt», «netsh int tcp reset» и «netsh winsock reset» в «Командной строке» Через стороннюю программу
Скачать программу NetShell от Microsoft, не требующую установки, можно с их же официального сайта. Запустив её, следуйте инструкциям, появившимся на экране, чтобы сбросить все изменённые настройки.
 Скачиваем программу для автоматического сброса настроек карты
Скачиваем программу для автоматического сброса настроек карты Решение ошибок, связанных с адаптером
Во время настройки или использования адаптера могут возникнуть нижеописанные ошибки, которые не дадут использовать интернет или локальную сеть. Большинство из них можно устранить, не заменяя карту.
Карта не имеет допустимых параметров настройки IP
С подобной ошибкой можно столкнуться во время установки параметров IP или сканирования сетевого модуля с помощью стандартных средств Windows, предназначенных для автоматического устранения ошибок.
Ручное получение настроек
Если вы не изменяли параметры адаптера, то есть он получает IP-адрес автоматически, то ручной запрос на получение IP может устранить проблему:

Сброс настроек
Сброс настроек до значений по умолчанию является самым надёжным способом. Как это сделать несколькими способами, описано в пункте «Сброс настроек адаптера».
Ручная настройка адаптера
Если предыдущие методы не помогли, стоит попробовать установить настройки самостоятельно:

Ошибка «Запуск этого устройства невозможен»
Данная ошибка возникает в «Диспетчере устройств» не только с адаптером, но и с остальными подключёнными устройствами, и имеет код 10. Чтобы её устранить, необходимо обновить драйверы карты. Как это сделать, описано в пункте «Обновление и установка драйверов».
Адаптер не работает, не устанавливается или не отображается
Если адаптер не работает, не устанавливается или не отображается, то причины могут быть следующие:

Слетают изменённые настройки карты
Если после того, как вы закрыли окно с изменёнными настройками или перезагрузили компьютер, все внесённые изменения слетают, как будто вы их и не делали, то есть два способа решить эту проблему: установить настройки через выполнение команд и изменить неправильные значения в реестре.
Внесение изменений через «Командную строку»
Запустите «Командную строку» с правами администратора и последовательно выполните две следующие команды: «route delete 10.0.0.0» и «route -p add 0.0.0.0 mask 0.0.0.0 X», во второй команде «X» - это IP вашего роутера, которые обычно выглядит как «192.168.0.1», но в вашем случае может иметь другое значение.
Изменение параметров реестра

Сетевой адаптер нужен для соединения с интернетом и другими компьютерами. Если он не работает или не отображается, проверьте его подключение к компьютеру проводами, а потом состояние его драйверов и параметров. Не забудьте удостовериться в том, что использование сетевой карты активировано в BIOS.
Интернет – вещь общедоступная, но без предварительных настроек и манипуляций – недосягаемая. Дело в том, что для активации Интернета на компьютере (не важно, с какой операционной системой вы имеете дело) нужно иметь наличие соответствующих драйверов, которые, как правило, отсутствуют в Windows, который был только что установлен. Сейчас мы поговорим о том, что же такое драйвера и как правильно устанавливать сетевые драйвера, чтобы на ПК работал Интернет.
Немного теории
Для начала, давайте же разберемся, чем так важны драйвера для Интернет-подключения?
Драйвер – это набор микропрограмм, которые предоставляют связь между аппаратной составляющей компьютера (детали, что внутри системного блока) и программной (всё, что относится к программам, приложениям, утилитам и т.д.).
Для активного подключения Интернета необходимо наличие сетевых драйверов, которые должны быть «заточены» под вашу сетевую плату и с помощью которых компьютер сможет распознавать соответствующие команды, строчки сетевого кода, для взаимодействия ПК и глобальной сети Интернет.
Как узнать, какие драйвера скачивать?
Сегодня существует немалое количество разработчиков сетевых карт, которые выпускают для своих продуктов конкретные сетевые драйвера. Конечно же, как можно было догадаться, драйвера к одной плате не подойдут для платы другой марки.
Для этого, чтобы не качать всё подряд и не наделать глупостей, давайте разберемся, как узнать, какая сетевая плата установлена на вашем компьютере?
Способ 1
- Кликните по Мой компьютер правой кнопкой мыши и выберите Свойства .
- В списке слева нажмите на Диспетчер устройств .

- Отыщите вкладку Сетевые адаптеры и раскройте её.

- После раскрытия этой вкладки вы увидите название используемой сетевой платы.

Способ 2
- Зажмите комбинацию клавиш Win+R на клавиатуре.

- Перед вам откроется строка Выполнить , в которой нужно вписать следующую команду: cmd . Нажмите Ок .

- В открывшейся командной строке введите следующее: ipconfig/all . Нажмите Enter .

- Отыщите пункт Описание . Это и будет название вашей сетевой платы.

Скачивание нужных драйверов на Интернет
Теперь, когда вы знаете название сетевой карты, можно приступить и к установке драйверов. Для этого в поисковике впишите это название, после чего перейдите на официальный сайт разработчика этой платы. На этом сайте вы и сможете получить актуальную версию сетевых драйверов.
- Intel
- Realtek
- Marvell