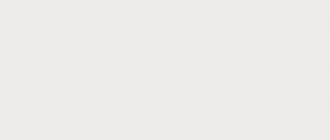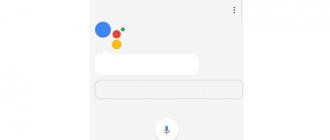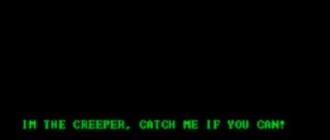История WiFi подключений. Способ быстро посмотреть историю WiFi .
Сегодня я хочу рассказать о небольшой программе, которая позволяет вытащить историю WiFi подключений компьютера. На самом деле можно посмотреть историю Wi-Fi и без использования софта, но это довольно муторно и берет время. Намного лучше использовать специальную утилиту, особенно если она бесплатная, крохотная и не просит кушать.
История WiFi подключений
— маленькая бесплатная программа, которая позволяет просмотреть историю подключений компьютера к WiFi-сетям. Разработчик программы известный израильский программист Нир Софер (NirSoft). Который известен своим качественным и абсолютно бесплатным софтом.
Скачать WifiHistoryView
Скачать бесплатно WifiHistoryView вы можете по прямой ссылке с официального сайта разработчика английскую версию. Или по ссылке уже русифицированную с файлообменика.
Программа работает на операционной системе: Windows 10, 8, 7, Vista, XP.
Установка WifiHistoryView
После того как скачали программу, разархивируйте скачанный архив и запустите его. Установка не требуется, программа портабельная, может запускаться и с флешки. Единственное что может в некоторых случаях потребоваться — это запуск исполняемого файла от администратора.
Работа с WifiHistoryView
После запуска программы вы увидите главное окно. После того как программа нашла и отобразила все подключения, вы можете сохранить отдельные данные или весь лог целиком. Сохранять отчет можно во все популярные форматы: txt, csv, html, xml и т.д.
Утилита отображает следующие данные:
- Время событие
- Типа события
- Сетевой адаптер
- GUID интерфейса
- Локальный MAC-адрес
- Профиль
- BSS-тип
- BSSID
- BSSID-компании
- PHY-тип
- Аутентификация
- Шифрование
- Причина отключения
- ID-события
- ID записи о событие
Один из плюсов программы — это возможность запуска из командной строки. Данная опция будет полезна тем кто хочет получить информацию о подключении к WiFi сетям удаленно. С помощью того же или просто используя командную строку.
Программа вытаскивает информацию используя лог-файл операционной системы. Это значит, что имея этот лог-файл который находится в директории:
C:\windows\System32\winevt\Logs\Microsoft-Windows-WLAN-AutoConfig%4Operational.evtx
Вы можете найти всю необходимую информацию. Т.е. если у вас нет боевой флешки с этой программой, вы можете на удаленной машине найти этот файл, скачать его, а на локальном компьютере открыть с помощью данной утилиты.
На этом все друзья. Надеюсь вам помогла данная статья, и вы смогли вытащить историю WiFi подключений. Напоминаю, что используя форму поиска сайта по слову WiFi вы можете найти кучу полезной информации.
Всем удачи и с наступившим новым 2016 годом!
В своей работе мне часто приходится использовать данные маршрутизаторы для решения своих задач. В данном случае, необходимо было предоставить доступ в интернет через роутер RB450G, имея возможность блокировать определенные сайты по маске имени и сохранять историю посещений. Далее будет показан пример решения такой задачи с использованием бесплатного ПО.
Для начала было решено настроить прозрачный прокси. В роутере есть свой Web-proxy, чтобы сделать его прозрачным выполняем согласно примеру в документации
Code>ip firewall nat add in-interface=ether1 dst-port=80 protocol=tcp action=redirect to-ports=8080 chain=dstnat
ip proxy set enabled=yes port=8080
Что перебрасывает запросы по 80(HTTP) порту на порт прокси сервера 8080. Теперь можно добавить блокируемые адреса, например так
/ip proxy access add action=deny redirect-to=192.168.0.1/404 dst-host=:facebook
В данном случае будут блокироваться запросы содержащие слово «facebook» и переадресовываться на внутреннюю страницу 192.168.0.1/404 (что конечно же необязательно). После двоеточия в параметре dst-host можно использовать и регулярные выражения.
Далее встал вопрос, как же, собственно накапливать и обрабатывать журнал посещений. Встроенного или иного продукта от производителя предусмотрено не было. После чтения документации и поиска по тематическим форумам был найден продукт Webproxy-log. Продукт несколько топорный, но подсказывающий направление (хотя для небольшой нагрузки и он вполне сгодится). Как это работает:
1. В настройке назначения журналирования добавляется раздел для предачи в syslog сервер.
/system logging action add name=proxylog target=remote remote=192.168.0.1 src-address=192.168.0.3
192.168.0.1 - адрес syslog сервера, в который мы будем направлять журнал. 192.168.0.3 - внутренний адрес маршрутизатора.
2. Создадим раздел самого журнала, который будет использовать созданное назначение и направлять туда логи прокси сервера
.
/system logging add topics=web-proxy action=proxylog
На этом этапе роутер будет отсылать логи вида
web-proxy,account 192.168.0.59 GET imgcdn.ptvcdn.net/pan_img/appDownload/PandoraService/Service_Info .
xml action=allow cache=MISS
web-proxy,debug GET /pan_img/appDownload/PandoraService/Service_Info.xml HTTP/1.1
web-proxy,debug Cache-control: no-cache
web-proxy,debug Pragma: no-cache
web-proxy,debug Host: imgcdn.ptvcdn.net
web-proxy,debug Accept: text/html, */*
web-proxy,debug Accept-Encoding: identity
web-proxy,debug User-Agent: Mozilla/3.0 (compatible; Indy Library)
web-proxy,debug X-Proxy-ID: 1074695054
web-proxy,debug X-Forwarded-For: 192.168.0.59
web-proxy,debug Via: 1.1 192.168.0.3 (Mikrotik HttpProxy)
web-proxy,debug
Где с префикса web-proxy,account будет записан адрес пользователя пославшего запрос, и сам запрос.
3. В качестве сервера можно использовать вышеуказанный продукт , который состоит из двух частей:
WebProxy Log Catcher
- приложение (как служба не устанавливается) сам простой syslog сервер, собирающий логи для последующей обработки и добавляющий метки времени.
WebProxy Log
- интерфейс просмотра журналов, при каждом запуске импортирующий накопленные сборщиком логи в локальную БД.
Настройка приложения сложностей не вызывает и достаточно описана в документации.
Учтя несложный формат логов, не сложно написать свой анализатор журналов отправляемых маршрутизатором и позже для собственных целей была написана небольшая служба с вэб-интерфейсом, используя Delphi и компоненты ICS , сохраняющая журналы в бд на базе SQL server express.
Возможно, всё перечисленное поможет Вам сэкономить время при решении подобных задач и немного познакомит с возможностями маршрутизаторов данного производителя.
В разделе на вопрос Может ли начальство отследить историю посещений через вай-фай роутер? заданный автором Евровидение лучший ответ это Может руководство компании где я работаю отследить сайты в которые я вхожу через wi-fi с помощью своего личного смартфона?
Ответ от способствовать
[гуру]
Через роутер можно посмотреть и историю посещений и кол-во траченного траффика. Заблокировать сайты и т. п.
Ответ от Проспаться
[новичек]
Может
Ответ от Кирилл Батаев
[новичек]
если ви фи для народа (посетителей-то врядля) а если нет то вполне!
Ответ от Владислав K
[гуру]
После настройки роутера через роутер можно зайти незаметно для вас на ваш комп и глянуть, что у вас там открыто. И писать историю посещений сайтов, если поставят "писалку" посещений. Так что не обольщайтесь. Прошлое, скорее всего будет недоступно.
Заходите в Инет не через этот ноут. Притащите из дома свой нэтбук, ноут или планшет или со смартфона заходите своего.
Или заходите через рабочий ноут на свой домашний комп через удалённый доступ, а на домашнем компе ходите куда вздумается. Но использование рабочего компа-таки не спасает от контроля с помощью просмотра экрана.
Ответ от Voldemar Krok
[гуру]
Легко!
Причем, удаленно, из дома или другого компьютера. Любой роутер пишет логи, которые можно потом распечатать.
Ответ от Andrzej Poljaczyk
[гуру]
Не написали какие параметры спрашивали 🙂 Было бы проще ответить.
А лучше на их месте потихоньку Radmin на ноутбук поставить, чтобы можно было за экраном ноута следить в реальном времени и сливать себе файлы, содержащие историю посещений браузеров, например.
Мне кажется, что самое слабое звено - это ноутбук
Поэтому советы: 1) не подпускайте начальство к ноуту.
2) Историю посещений в браузерах стирайте, а также пароли, cookies (куки) , вкладки.
Ответ от Donier Arzikulov
[новичек]
как можно посмотреть подскажите пожалуйста
Ответ от Danila Danka
[новичек]
Даже, если человек будет подключен к вашей сети, то следить за вашими действиями, или украсть ваши пароли (я имею введу пароли для авторизации на разных сайтах), практически невозможно.
Нет, это возможно, но это уже что-то из области крутых хакеров.
Ответ от Иван Дурак
[новичек]
могу даже ваши пароли от соц сетей из этого ноутбука добыть в течении дня. а в соц сетях чего только нет и фото и видео и тд...)) это я еще не начальник))))
Быстро определяем число подключенных к сети WiFi устройств (двумя разными способами), настраиваем правила ограниченного и безопасного доступа к беспроводной сети, а так же разбираемся в программах облегчающих осуществление вышеописанных действий.
Содержание:
Признаки несанкционированных подключений
Первый признака довольно часто можно столкнуться с резкими падениями пропускной способности соединения. Чаще всего проблема кроется в работе провайдеров различных уровней между Вами и удаленным сервером, но вполне возможен и расход траффика Вашего канала посторонними лицами. Второй признак , заставляющий задуматься о контроле доступа к своему Wi-Fi каналу — это внезапно возникающие ограничения к доступу для вашего ip-адреса для каких-либо сайтов. Кроме того, обратите внимание на поведение индикатора беспроводного соединения на корпусе роутера — при отключении всех устройств от сети он не должен ни моргать, ни тем более практически постоянно гореть.
Как узнать сколько устройств подключено к моему wifi?
Как узнать, кто подключен к моему wifi? Простейший способ сделать это — в панели управления Вашим роутером.
Для входа в нее наберите в адресной строке веб-браузера ip-адрес Вашего маршрутизатора в локальной сети (если его никто не менял, он будет соответствовать указанному в инструкции и на корпусе маршрутизатора; обычно это — ) и введите в окне запроса учетные данные (по умолчанию во многих роутерах — admin/admin). Дальнейшие действия зависят от производителя Вашего роутера, но принципиальных различий нет, поэтому рассмотрим действия на примере оболочки роутеров Asus.

В панели управления Вашим роутером — увидите число всех устройств, подключенных к роутеру, в разделе «Клиенты». Клик мыши на нем открывает подробный список устройств. Например, на скриншоте ниже мы видим два подключенных устройства: ноутбук и телефон.

За детальной информацией можно обратиться в меню «Системный журнал-Беспроводная связь», в нем не отображаются сетевые имена устройств, а только MAC-адреса их сетевых интерфейсов. Так как они (MAC-адреса) указывались и в списке клиентов (который мы посмотрели ранее), разобраться, кто есть кто, будет нетрудно. В нашем примере мы видим, что телефон подключен к сети уже давно, в то время как ноутбук подключен буквально только что.
Если по какой-то причине у Вас отсутствует доступ к маршрутизатору, можно обойтись сторонними программами. Простейший вариант — это программа , выложенная разработчиком в свободный доступ. После нажатия кнопки F5 (или выбора соответствующего пункта в меню) программа просканирует весь диапазон адресов в локальной сети и выдаст список обнаруженных устройств.

Как посмотреть кто подключен к wifi роутеру
Точнее говоря, этот вопрос нужно было сформулировать не «как посмотреть, кто подключен к моему wifi», а «как посмотреть, какие из устройств не мои». С телефонами и планшетами все просто: временно отключите на них радиомодуль беспроводной связи, и они пропадут из списка подключенных устройств. Узнать сетевые имя и MAC-адрес компьютера можно, нажав на клавиатуре клавиши Win+R и в появившемся окне набрав команду cmd для вызова командной консоли, в которой нужно ввести следующее: ipconfig /all
В нашем примере устройство Notebook, найденное ранее, оказалось нашим же ноутбуком. Проще говоря, все найденные в примере ранее устройства принадлежат нам, и нет посторонних подключений.
Как отключить неизвестных пользователей от своего вай фая
Через панель управления роутером можно запретить беспроводную передачу данных для любого из устройств в сети. Так как они идентифицируются по уникальным MAC-адресам, фактически — серийным номерам своих сетевых интерфейсов, включение фильтра «Отклонить» для устройства будет обозначать невозможность его работы в Вашей сети Wi-Fi, как бы его хозяин ни пытался подключиться.
Как обезопасить свой вай фай? Запрещаем подключение к wi-fi неизвестным устройствам.
Из предыдущего примера можно понять и то, как обезопасить себя от подключения неизвестных устройств: включите фильтр МАС-адресов «Принимать» и добавьте в список все гаджеты и компьютеры, которым будет разрешаться доступ к сети. Кроме того, не забывайте и о настройках безопасности: используйте защиту сети паролем достаточной длины с методом проверки подлинности WPA2 (в отличие от устаревшего WEP, который достаточно легко вскрывается wifi-сниффером, это заставит взломщика потратить довольно много времени для взлома Вашей сети).
Программы для контроля за всеми кто подключен к wi-fi
Как Вы уже успели убедиться, удобнее всего следить за состоянием своей сети через панель управления роутером — так можно и быстро вычислить незваного гостя, и закрыть ему доступ к сети. Однако, роутер не может предупреждать хозяина о появлении в сети новых устройств. Для этой цели можно применить сторонние программы, например, уже описанный выше : задайте в его настройках время периодичности сканирования сети и подходящий тип оповещения о новом устройстве, и Вы всегда сможете узнавать о новых подключениях в своей беспроводной сети.
Аналогичный функционал имеет другая программа — . Но, в отличие от предыдущей программы, она может автоматически запускаться в системном трее вместе с Windows.