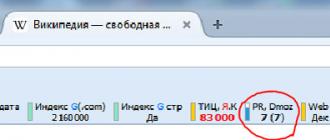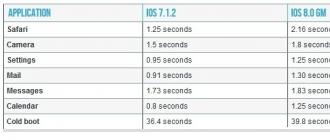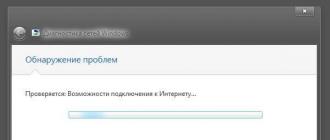Эта статья поможет нам разобраться «Как вывести изображение на телевизор», здесь мы рассмотрим различные варианты подключения к современному телевизору:
Выводим изображение с помощью Wi-Fi (дублирование экрана ноутбука на телевизоре)
Как и писал выше этот способ не для игр, так как есть небольшая задержка, если хотите играть на большом телевизоре используйте кабель HDMI.
Процесс подключения ноутбука к телевизору через Wi-Fi и вывода изображения на экран:
- включить WiDi в настройках ТВ (если такого параметра нет, то достаточно активировать Wi-Fi модуль);
- установить на ноутбук утилиту Intel Wireless Display и запустить её;
- найти беспроводной монитор и подключиться к нему (может быть запрошен пароль, который будет отображаться на экране телевизора).
Технология Miracast
Если ваш лэптоп поставлялся с операционной системой Windows 8.1 и выше, а также имеет Wi-Fi адаптер, то он поддерживает технологию Miracast.
В случае если телевизор не имеет эту функцию, то в зависимости от модели потребуется либо обновлять прошивку, либо покупать Miracast адаптер.
Для вывода экрана ноутбука на телевизор по Wi-Fi, используя технологию Miracast, необходимо:
- активировать Wi-Fi модуль на телевизоре;
- на ноутбуке под управлением Windows1 провести указателем мыши по правому краю экрана и выбрать «Устройства»;
- щёлкнуть по строке «Проектор», а затем выбрать «Добавить беспроводной дисплей».
Как подключить обычный телевизор к ноутбуку через Wi-Fi
Если вы не являетесь счастливым обладателем Smart TV, и поэтому ваш телевизор не поддерживает технологии Wi-Fi Direct, WiDi, Miracast или вообще не имеет Wi-Fi модуля, не спешите мириться с ситуацией и подключать ноутбук с помощью проводов. Компания Google предусмотрела такую ситуацию и выпустила устройство под названием Google Chromecast, которое позволяет легко передавать изображение с ноутбука или смартфона на телевизор.

Всё, что нужно – это подключить Google Chromecast к ТВ через HDMI разъём и настроить подключение к беспроводной сети.
Всем здравствуйте! В этой статье я расскажу, как вывести изображение с ноутбука на телевизор. Эта информация будет полезной, потому что каждый пользователь ноутбуком порой задумывается о подключении его устройства к жидкокристаллическому либо же плазменному телевизору ради возможности посмотреть видео формата FullHD на большом экране.
Перед описанием способов поспешу рассказать о том, что происходит при установлении соединения этих устройств. Если разъёмы и кабели правильно подобраны, программное обеспечение отлично работает, то можно всё подключить в течение 15-ти минут. Существует два способа работы телевизора при подключении к ноутбуку:
- Телевизор как монитор. Данная возможность настраивается в интерфейсе ноутбука, к примеру, на рисунке показано, как это происходит на Windows

Есть возможность расширения рабочего стола на телевизор, использования режима дублирования и «отправки» видеоплеера на экран.
- Ноутбук как внешнее хранилище медиа-информации (изображений, музыки, видео). Данная возможность имеется при использовании SMART-телевизоров.
Теперь можно рассказать о способах вывода изображения на телевизор с ноутбука, но еще предлагаю вам прочитать статью про то или, а так же.
Как вывести изображение с ноутбука на телевизор? - Первый способ. Подключение через USB
Перед тем как вывести изображение с ноутбука на телевизор важно знать, что данный способ заключается в использовании обычного USB-кабеля. В результате соединения ноутбук видится для телевизора как жёсткий диск, который передаёт графическую и звуковую информацию на телевизор.

Второй способ. Вывод изображения через Wi-Fi
Соединение ноутбука и телевизора с помощью Wi-Fi имеет два вида в зависимости от наличия в телевизоре и ноутбуке возможности прямого соединения Wi-Fi. Если таких возможностей нет, то предлагается приобрести внешний адаптер. Принципиальной разницы в использовании этих двух методов нет. Можно лишь отметить, что внешние адаптеры лучше «держат сеть».

Итак, рассмотрим данные способы подробнее:
- Прямое подключение по технологии WiDi/Miracast.
Данную технологию поддерживают многие модели телевизоров SMART . Если в базовой комплектации отсутствует такая технология, то есть возможность использования специального адаптера, подключающегося в разъём HDMI. При использовании этой технологии необходимо установить программу «Intel Wireless Display». Далее нужно активировать WiDi/Miracast в сетевых настройках телевизора.

При использовании этого способа роутер не понадобится, так как оба устройства создают общую локальную сеть Wi-Fi. Ноутбук при этом должен быть довольно мощным, так как данные процессы являются для него требовательными.
- Wi-Fi соединение с использованием роутера.
При использовании роутера требуется настройка параметров сети телевизора в соответствующем разделе его меню. Также необходимо ввести пароль для доступа к сети. Телевизор подключается к локальной сети как Wi-Fi-устройство.

Примечание: Скорость передачи данных через Wi-Fi зависит от всевозможных внешних факторов, таких как стеновые препятствия, расстояние до роутера, количество подключённых одновременно устройств и тому подобного. При этом следует учитывать, что загрузка видео значительно требовательна к скорости соединения. А передача через такое соединение FullHD практически невозможна.
Третий способ. Использование локальной сети (LAN)
Этот способ соединения является наиболее удобным, так как он позволяет использовать функции SMART на максимуме. Здесь приводится схема подключения по локальной сети:
Параметры сети компьютера обычно назначаются роутером автоматически. Если такого не произошло, то можно настроить соединение вручную. Но если вы сомневаетесь в своих знаниях в этом, то следует обратиться к специалистам в этой области.
При подключении к Wi-Fi или локальной сети для создания домашнего медиа-сервера следует установить программу «DLNA» на ноутбук, которая предоставляет доступ к медиа по сети. Программ для данной цели существует большое множество, к примеру, «Home Media Server» («HMS»), скриншот интерфейса, которой представлен на рисунке.

Существуют также официальные программы, специализирующиеся на создании медиа-серверов, которые имеются у крупных производителей телевизоров SMART. К примеру, есть «AllShare» от компании «Samsung», представленная на рисунке.

Четвёртый способ. Вывод изображения через HDMI
Данный способ является самым распространённым. Он передаёт видео высокой и сверхвысокой чёткости. Его поддерживают все современные ноутбуки и телевизоры. С помощью одного лишь кабеля есть возможность передачи, как изображения, так и звука. Это главное отличие его от других стандартов. Здесь показаны изображения портов HDMI на панели телевизора и ноутбуке.

Тут представлены три типа существующих разъёмов для данного стандарта.

- Type A, имеющийся у большинства телевизоров.
- mini HDMI (Type B) – уменьшенный разъем для ноутбуков и видеокамер.
- micro HDMI (Type C) – для установки в фотоаппараты, смартфоны и планшеты.
Для совместимости их между собой используются переходники. Этот стандарт имеет два вида кабелей:
- «Standart», предназначенный для передачи изображения с разрешением 720р и 1080р на частоте 74,5 МГц.
- «High Speed» - для разрешений 1080р и 2160р и частотой 340 МГц.
Оба вида хорошо способны выдерживать расстояния до 15 метров. Для ещё большего увеличения длины используются усилители сигналов, встроенные в кабель, а также витые пары, оптоволокно или коаксиальные кабели. Но базовая версия предусматривает длину до 1,8 метра включительно.
Минутку внимания, друзья! Если у вас есть пару минуток свободного времени, то очень попрошу вас уделить их на чтение статей про то или почему, а так же.
Пятый способ. Использование DVI
Digital Visual Interface – стандарт для передачи видео, не поддерживающий передачу звука, но предусмотренный для передачи FullHD и 3D. В связи с отсутствием возможности передачи звука необходимо использовать вдобавок акустическую систему или аудиовход на телевизоре. Разъём DVI выглядит так, как показано на рисунке.
Длина кабеля при данном стандарте зависит от объёма видеоинформации, что передаётся по кабелю.

Мощные усилители сигнала дают возможность передачи видеосигнала на расстоянии в 60 метров.
Шестой способ. Использование VGA или PC IN
Многие ЖК-телевизоры и плазменные телевизоры поддерживают этот тип соединения. VGA использовался ещё в те времена, когда не существовало плоских мониторов. В современности его можно заметить на многих устройствах трёхлетней давности. PC IN показан на рисунке.

VGA не поддерживает передачу звука, поэтому на телевизорах располагают дополнительный аудиоразъём. Разрешение видео при VGA – до 1600х1200. Но существуют редкие видеокарты с поддержкой разрешения 1920х1080.

Стандартная длина кабеля VGA – от 1,5 до 1,8 м. Но VGA может поддерживать кабели до 30 метров и даже больше.
Седьмой способ. Использование S-Video
Данный стандарт появился довольно давно, и новых ноутбуков с таким стандартом уже не найти. В таких случаях можно использовать переходник. Этот способ передачи изображения на ЭЛТ-телевизоры всё ещё является самым лучшим.
Конечно же, этот тип стандарта не имеет возможности передачи звука и графики высокого качества . Максимальная длина кабеля зависит от качества материала и наличия защиты. Были случаи передачи сигнала на большом расстоянии, до 300 метров. Качественное же воспроизведение обеспечивается при максимуме в 15 метров.
Восьмой способ. Компонентный или RGB шнур
Этот тип стандарта представляет собой три канала, поступающих через три разъёма разного цвета в телевизоре: зелёный, красный и синий. В современности эти разъёмы не теряют своей актуальности. На рисунке представлена задняя панель одного из телевизоров LG 2014 года выпуска. Зелёным обведены так называемые «тюльпаны», а красным – компонентный вход.

На ноутбуках нельзя встретить такие разъёмы, так что через данный стандарт ноутбук подключается к телевизору при помощи переходника, например, от стандарта VGA. Рекомендуется использование кабелей длиной до 15 метров.
Девятый способ. Подключение через SCART
Стандарт появился очень давно, в 1978 году и в своё время был прорывом в технологии передачи видео, но в современности он до сих пор используется. Для подключения через данный стандарт можно использовать переходники VGA, HDML и другие.
Использование SCART преимущественно подойдёт для соединения своременных ноутбуков со старыми телевизорами. Максимальная длина кабеля, при котором сохраняется хорошее качество звука, колеблется до 15 метров. Такие качественные кабели имеют довольно высокую стоимость, поэтому приобрести их довольно проблематично.
Десятый способ. Передача с ноутбуков APPLE
Ноутбуки APPLE с дисплеями Retina поддерживают порт HDMI. При отсутствии HDMI необходимо использовать переходник. На рисунке изображены различные порты.
Заключение
Итак, в данной статье были рассмотрены основные способы подключения ноутбука к телевизору для вывода изображения на экран. Надеюсь вы поняли как вывести изображение с ноутбука на телевизор? Каждый способ имеет свои особенности, возможности и собственную историю. Эта информация будет полезна всем владельцам ноутбуков, которые хотят воспользоваться ещё большими возможностями в плане просмотра видео, фотографий и тому подобного. Всем спасибо за внимание и здоровья вам!
С Ув. Евгений Крыжановский
Как вывести изображение с ноутбука на телевизор? Ну очень много вариантов!
В этой статье мы расскажем как правильно подключить компьютер через wifi к телевизору, рассмотрим несколько наиболее популярных на сегодняшний день вариантов. Смысл такого подключения заключается в возможности удобно смотреть видеофайлы и фото, хранящиеся в компьютере или транслируемые через Интернет, на большом экране.
Что вам понадобится для налаживания беспроводного подключения?
Так как Wi-Fi предполагает обмен данными по радиоканалу, то, в первую очередь, необходимо убедиться, что ваш Smart-телевизор, как и компьютер, оснащен встроенным модулем Wi-Fi или опционно поддерживает эту технологию.
Что касается ноутбуков, то практически все современные их модели имеют аппаратно встроенный модуль Wi-Fi. Если же вы захотите подключить к телевизору стационарный десктоп, то вам придется дополнительно приобрести к нему специальный Wi-Fi-адаптер.
Адаптер может быть выполнен в виде встраиваемой внутрь системного блока PCI-карты с антенной или внешнего USB-модуля, напоминающего внешне обычную флешку. Такой же внешний Wi-Fi адаптер, возможно, потребуется подключить и к USB-разъему телевизора, если тот изначально не оснащен встроенным модулем. Чтобы избежать проблем при подключении и настройке, лучше приобретать адаптеры того же самого бренда, что и ваш телевизор.
Не лишним будет обратить внимание на версию стандарта Wi-Fi, которую поддерживают модули. Лучше остановиться на наиболее актуальной и скоростной версии IEEE 802.11n. Она имеет широкую пропускную способность и не будет вызывать задержек и зависаний изображения на экране телевизора. Также не забудьте обновить версии драйверов для всех сетевых устройств.
Беспроводную передачу изображения или музыки с компьютера (ноутбука, планшета) на телевизор проще всего организовать следующими способами:
- По локальной сети LAN через Wi-Fi роутер (компьютер – роутер – телевизор).
- С помощью технологий Intel Wireless Display (WiDi) или Wi-Fi Miracast (беспроводный монитор).
Подключение телевизора к компьютеру с помощью Wi-Fi роутера (технология DLNA)
Для полноценного ответа на вопрос, как подключить телевизор к Wi-Fi, необходимо выяснить, имеется ли на ТВ возможность подключения к сети. Типов соединений множество, это может быть розетка RJ-45, интегрированный Wi-Fi модуль или адаптер. Встречаются модели, которые способны поддерживать внешние беспроводные модули.
Тип поддержки Wi-Fi-соединение
TV можно разделить по типу соединения на четыре категории:
- Встроенный Wi-Fi . В этом случае все просто – беспроводной модуль интегрирован в ТВ. Никакие вторичные технологии подключения ТВ к глобальной сети не нужны;
- Поддержка Wi-Fi адаптера . Сразу подключить подобное устройство к интернету невозможно. Для этого понадобиться usb-адаптер;
- Наличие сетевой Lan-розетки типа RJ-45 . В этом случае розетка подключается кабелем ко второму разъему в роутере, работающем в клиентском режиме, или к Lan-модулю – технология, способная получать интернет-соединение из Wi-Fi и передать его посредством кабеля. Однако для этого необходимо настроить локальную сеть между компьютером и TV;
- Без вышеописанных дополнений, но с разъемом HDMI. Для соединения подобных телевизоров с интернетом необходимо прикупить приставку Android Mini PC Box . Найти ее можно в любом магазине техники, вместе с устройством идет инструкция для подключения ТВ к глобальной сети.
Обязательным условием для такого типа соединения необходим подключенный Wi-Fi роутер, который даст выход в глобальную сеть.
Алгоритм подключения следующий (пример приведен на телевизорах Samsung, однако он подойдет и для других моделей выпуска выше 2008 года):
- Используя пульт, идем в настройки сети (раздел «Сеть»). Далее переходим в подраздел беспроводной сети;
- Появиться список найденных сетей Wi-Fi. Если вы не знаете полное название своей сети, то его можно посмотреть на модеме с обратной стороны.
Если на Wi-Fi установлен пароль, то появится окно с алфавитом и возможностью ввода с пульта. Управление происходит при помощи стрелок, а выбирается клавишей «ОК». Для более удобного управления можно подключить USB-клавиатуру.
После этого должно начаться автономное соединение подключение. В случае если это сделать не удается, необходимо перейти в параметры IP и заново подтвердить пункт автоматического получения IP-адреса на телевизоре. Чтобы сделать это идем в настройки ТВ -> переходим в раздел сеть и выбираем «Беспроводные». Дальше всплывает окно с параметрами беспроводного соединения. В первой строчке выбираем «Получать автоматически» (обычно стоит в стандартных настройках) и подтверждаем.
При отсутствии на роутере функции DCHP (автоматического получения) необходимо назначить для телевизора собственный IP-адрес в настройках. Для этого:
- По той же схеме переходим в параметры беспроводного подключения на ТВ;
- Отключаем автоматическое присвоение IP-адреса (в свойствах ставим «Ручная настройка», как на скрине ниже);
- Вводим значения, указанные ниже:
IP-адрес – 192.168.1.2. (можно указать любое локальное значение).
Маска подсети имеет стандартный вид – 255.255.255.0.
Шлюз – 192.168.1.1.
Сервер DNS – 8.8.8.8

Во многих телевизорах в настройках сети есть пункт «WPS». Его задача – автоматическая настройка соединения. Однако для применения функции необходимо, чтобы ее поддерживал роутер (на маршрутизаторе должна быть кнопка «WPS»):

Для проведения автоматической настройки выбирается пункт «WSP» в меню телевизора и удерживается кнопка на маршрутизаторе. Через 20-30 секунд автономная настройка должна завершиться.
Если у владельца телевизор и роутер одной фирмы Samsung, то возможность One Foot Connection призвана облегчить соединение между устройствами. Для этого просто необходимо зайти в этот раздел меню и ждать автономного соединения.
В случае отсутствия встроенного модуля для поддержки беспроводной сети и внешних устройств, для получения доступа к глобальной сети, можно купить проигрыватель, который поддерживает Smart TV и Wi-Fi. Его задача заключается в приеме данных с устройства, соединенного с глобальной сетью. TV подключается к проигрывателю обычным кабелем и выступает как экран.
Подключение телевизора к Wi-Fi при помощи ноутбука
Весь вышеописанный способ основывается на наличии у владельца беспроводного доступа к глобальной сети. Но отсутствие Wi-Fi маршрутизатора в квартире не редкость, в этом случае на помощь придет прямое соединение телевизора с ноутбуком. Не секрет, что во всех ноутбуках имеется интегрированный маршрутизатор Wi-Fi, который способен не только принимать сигнал, но еще и раздавать его. Чтобы это осуществить, необходима корректная настройка.
Важно. Для раздачи сигнала ноутбук должен быть кабельно подключен к роутеру.
Для создания раздачи можно применять как сторонние программы, так и встроенное ПО. Последнее отличается более стабильной работой и не создает потенциальной опасности для ноутбука, поэтому в статье будет разобран только способ, связанный со встроенным программным обеспечением.
Частная Wi-Fi сеть создается следующим образом:
- Загружаем командную строку. Сделать это можно путем перехода в меню Пуск и в подраздел служебных программ. Альтернативный метод: комбинируя клавиши WIN+R, вызываем окно «Выполнить» и вводим cmd;
- В открывшейся строке вписываем такое значение:
Netsh wlan set hostednetwork mode=allow ssid=My_virtual_WiFi key=Cleep keyUsage=persistent
Key – пароль от созданной сети Wi-Fi
KeyUsage – параметр, отвечающий за сохранения пароля (если заново подключаться к глобальной сети, не нужно будет вводить пароль).
При вводе крайне важно соблюдать все пропуски и использовать только латинские символы. Команда не только создаст раздачу Wi-Fi сигнала, но и установит необходимый драйвер для функционирования сети. Для запуска раздачи необходимо прописать:
netsh wlan start hostednetwork
Если в телевизоре отсутствует внутренний и внешний Wi-Fi маршрутизатор, но имеется разъем типа HDMI, то реализовать беспроводное подключение можно только при помощи приставки Android. По сути, это самый новый и совершенный способ подключения ТВ к интернету.
Суть метода : приставка, подключенная кабелем к телевизору, принимает Wi-Fi сигнал и передает его на ТВ. Главное преимущество способа – простота. Приставку лишь нужно включить, все остальные настройки (они аналогичны настройкам, описанным выше) выполняются в телевизоре.

Android Mini PC TV представляет собой небольшой ПК, имеющий разъемы USB модема. После соединения, в настройках телевизора выбираем устройство как источник сигнала (аналогично, как с сетью Wi-Fi). После этого на экране появится большое количество значков со стандартными приложениями Android.
Проблемы подключения
При использовании подключения могут возникнуть непредвиденные проблемы и ошибки. Исправляется все это просто!
Перезапуск. Отключаем ТВ от сети и подключаем заново.
Если предыдущий шаг не помог, то необходимо сбросить настройки сервиса Smart Hub. Алгоритм:
- Заходим в раздел приложений;
- На ПУ жмем Tools;
- В настройках переходим в раздел сброса;
- Вводим обновленный пин-код – 0000;
- Ждем окончания сброса и соглашаемся со всеми появившимися окошками (лицензионное соглашение).
- Далее программа переустанавливается со сброшенными параметрами.
Если и эти два шага не помогли, то следует обновить программное обеспечение телевизора. Идем в меню, потом в поддержку и в подраздел «Обновление программного обеспечения» => обновить ПО по сети. Ждем окончания загрузки обновления и пользуемся.
Если доступ к сети полностью невозможен, то для обновления можно использовать внешний носитель (например, флешка или съемный жесткий диск). Для этого необходимо загрузить на флешку последнюю версию прошивки конкретно для вашей модели телевизора.
Еще одна распространенная проблема – недостаток скорости . Возникает это по причине того, что маршрутизатор и телевизор стоят в разных комнатах (например, за двумя стенами). Из-за этого серьезно страдает стабильность и скорость связи. В таких ситуациях рекомендуется разместить роутер и ТВ поближе друг к другу.
Видео – инструкция:
В ролике представлены все возможные типы подключения, более подробно рассказано об адаптерах Wi-Fi для телевизора. А главное наглядно показаны все способы подключения телевизора к беспроводной сети.
К счастью, все современные телевизоры поддерживают возможность подключения к интернету при помощи Wi-Fi. Настройка беспроводного соединения занимает намного меньше времени. Возможные недостатки – относительная нестабильность соединения и небольшая, по сравнению с кабельным, скорость соединения, однако современные Wi-Fi маршрутизаторы уже практически решили подобные проблемы.
Вконтакте
В данной статье мы рассмотрим 3 способа как подключить ноутбук к телевизору через WiFi. Выбирайте подходящий вариант.
Для беспроводного соединения ноутбука и телевизора можно использовать технологию Wi-Fi. Есть несколько способов установить соединение. Выбор метода во многом зависит от характеристик телевизора, хотя ноутбук тоже должен отвечать определенным требованиям.
Наверное, самый распространенный способ - это соединение устройств через Wi-Fi роутер . Если ТВ-панель и лэптоп подключены к одной беспроводной сети , то половина дела уже сделана. Кроме того, если телевизор поддерживает технологию Wi-Fi Direct , можно обойтись вообще без роутера: достаточно будет подключить ноутбук к сети, которую создает TV.
Посмотрите тип сети. Если сеть общественная, необходимо сделать её частной:
- Откройте раздел «Администрирование» панели управления.
- Перейдите в подраздел «Локальная политика безопасности».
- Выделите слева пункт «Политики диспетчера списка сетей». Найдите подключение и откройте его свойства.
- Зайдите во вкладку «Сетевое расположение» и выберите пункт «Личное».
Если сеть была частной, то ничего менять не следует. Необходимо лишь открыть общий доступ к папкам с медиаконтентом. Более того, на Windows 10 не нужно даже настраивать отдельно DLNA-сервер: если телевизор и лэптоп подключены к одной сети, достаточно кликнуть по файлу правой кнопкой и в подменю «Привести к устройству» выбрать нужное оборудование.

Настроить же DLNA-сервер можно это с помощью параметров потоковой передачи мультимедиа. Найдите одноименный инструмент в «Пуске» и включите потоковую передачу. Вы можете задать серверу любое имя, а также настроить исключения или добавить папки.

Та же операция выполняется через проигрыватель Windows Media: нажмите на кнопку «Поток» и установите разрешение на удаленное управление . После включения потоковой передачи на ноутбуке возьмите пульт от телевизора и найдите в настройках раздел, отвечающий за связь с внешними устройствами: USB-накопителями, мультимедийным сервером.

Выберите мультимедийный сервер или связь с «ПК». Внутри вы увидите папки, к которым разрешен общий доступ на ноутбуке - Изображения, Музыка, Видео. Если вы хотите добавить еще одну папку с контентом, то сделайте это через проигрыватель Windows Media:

После добавления в список папка станет доступна на телевизоре. Если каталог не появляется, попробуйте выключить/включить телевизор или разорвать/установить соединение. Некоторые модели ТВ кэшируют список доступных файлов, поэтому без перезапуска отобразить новые данные не получится.
Беспроводной монитор
Если телевизор и Wi-Fi адаптер на ноутбуке поддерживают технологию Miracast, то для установки соединения достаточно выполнить подключение к беспроводному дисплею. Прежде чем делать это, активируйте в настройках ТВ опцию Miracast. Если такого пункта нет, просто включите Wi-Fi на телевизоре.

На ноутбуке необходимо нажать сочетание Win+P, после чего выбрать подключение к беспроводному дисплею. После непродолжительного ожидания установится соединение с телевизором. Изображение с экрана ноутбука будет дублироваться на ТВ-дисплей, то есть вы получите полноценный внешний монитор.
Использование дополнительного оборудования
Если на телевизоре нет ничего, кроме HDMI и USB, то его тоже можно соединить с ноутбуком через Wi-Fi, но лишь при условии использования дополнительного оборудования. Некоторые модели поддерживают работу с внешним Miracast-адаптером - уточнить это можно в спецификации телевизионного оборудования. Если с Miracast ничего не получится, можно использовать мини-компьютеры или мультимедийные приставки.
- Google Chromecast.
- Apple TV.
- Intel Compute Stick.
- Android Mini PC.
Google Chromecast и Apple TV - это мультимедийные приставки от Apple и Google, оснащенные адаптером Wi-Fi. Они позволяют можно построить куда более развитую мультимедийную сеть, нежели простое соединение ноутбука и телевизора.

Android Mini PC и Intel Compute Stick - это мини-компьютеры. Оба устройства превращают телевизор в компьютер, только в первом случае он работает на ОС Android, а во втором - на Windows 8.1.

При использовании такого оборудования возможностей становится еще больше, так что даже простой телевизор без функции Smart TV можно превратить в многофункциональное устройство с доступом в интернет.
Но телефон - не единственное устройство, способное транслировать изображение на экран телеприемника. Есть и другие - например, ноутбуки. И возможностей у них в этом плане ничуть не меньше. Итак, сегодня поговорим, как подключить ноутбук к телевизору через Вай-Фай и проводные интерфейсы.
Способы беспроводного соединения
Wi-Fi Miracast, WiDi и AMD Wireless Display
О том, что представляют собой Wi-Fi Miracast и WiDi (Intel Wireless Display), вы, вероятно, помните из предыдущей статьи. Спешим вас обрадовать: эти технологии поддерживают не только смартфоны, но и мобильные компьютеры. Однако не все, а только те, которые оснащены процессорами Intel Core i3/i5/i7 второго и последующих поколений.
DLNA
DLNA - еще одна технология, позволяющая устройствам домашней сети обмениваться мультимедийным контентом без сложных настроек и проводов. Впрочем, не только без проводов - один или оба сопрягаемых девайса могут быть подключены к сети через кабель. В отличие от Миракаста, DLNA не дает возможности связывать их напрямую.
Телевизор, подключенный к ноутбуку посредством DLNA, не заменит монитор - он будет воспроизводить только те мультимедийные файлы, которые выберет пользователь, а рабочий стол, ярлыки и всё прочее останется на дисплее ноутбука.
Чтобы подключить мобильный компьютер к телевизору посредством DLNA, нужно соблюсти три условия:
- Вхождение обоих устройств в одну локальную сеть . Подключение к Интернету не требуется.
- Поддержка технологии телевизором.
- Современная операционная система (Windows 7-10), установленная на ноутбук, или отдельное программное обеспечение для создания DLNA-сервера. Пользователям Windows XP и Vista подойдет, например, Windows Media Player 11-12 версии.
Порядок передачи мультимедиа на TV средствами Windows
Убедившись, что компьютер и телевизор подключены к одной сети, откройте папку, где хранится мультимедийный файл, щелкните по нему правой кнопкой мышки и выберите опцию «Передать на устройство». В списке устройств укажите телевизор.
Чаще всего этого достаточно, чтобы началось воспроизведение. В случае проблем сделайте следующее:
- Измените тип сетевого подключения на частный.
- Откройте «Дополнительные параметры общего доступа» для частной сети и включите сетевое обнаружение, автоматическую настройку на сетевых устройствах и общий доступ к файлам.
- Удостоверьтесь, что доступ к дискам ноутбука не заблокирован файерволом (брандмауэром).

Создание DLNA-сервера
Если хотите, чтобы весь медийный контент, который хранится в библиотеках «Музыка», «Изображения», «Видео» и т. п., воспроизводился на ТВ, потратьте несколько минут на создание и настройку DLNA-сервера.
Для этого:
- В «Дополнительных параметрах общего доступа» откройте раздел «Все сети» и кликните «Выбор параметров потоковой передачи мультимедиа».

- Далее нажмите «Включить потоковую передачу».

- В разделе настроек укажите название библиотеки, в которой хранится мультимедиа (по умолчанию здесь прописана корневая папка пользователя), и напротив воспроизводящего устройства (телевизора) поставьте мерку «Разрешено».

- Если хотите, можете конкретизировать вид контента, который будет воспроизводиться на TV. Для этого кликните возле него кнопку «Настроить» и измените желаемые параметры.

На этом создание и настройка DLNA-сервера закончены. Теперь папки ноутбука, в которых содержатся мультимедийные файлы, будут отображаться на ТВ.
Кстати, фирменные технологии подключения мобильных устройств и компьютеров к телевизору, о которых мы писали в предыдущей статье, также преимущественно базируются на стандартах DLNA. У LG это «Smart Share», у Sony, в частности, Sony Bravia, - «VAIO Media Server», у Samsung - «AllShare», у телеприставок Apple TV - «AirPlay». Их преимущества перед обычным DLNA - более широкий набор возможностей.
Чтобы подсоединить ноутбук, например, к телевизору LG, достаточно установить бесплатное фирменное приложение LG Smart Share . Если у вас TV другой марки, вы без труда найдете аналогичный софт на официальном сайте производителя. Установка и настройка таких программ очень проста, системные требования невысоки.
Кабельное подключение
HDMI
Цифровой интерфейс HDMI, поддерживающий передачу изображения качества FullHD и многоканального звука, является, пожалуй, оптимальным способом кабельного подключения ноутбука к ТВ, благо этим интерфейсом оснащено большинство мобильных компьютеров . Современные телевизоры тоже имеют порт HDMI. Чтобы объединить устройства, достаточно кабеля соответствующего типа: HDMI-HDMI или micro- (mini-) HDMI-HDMI (если один из разъемов маленький).
Подключение кабеля к портам допустимо только после отключения питания устройств (иначе можно вывести их из строя). Переключение между дисплеями (ноутбук и TB) производится нажатием комбинации клавиш Fn+F*, где F* - функциональная клавиша, на которую нанесена пиктограмма в виде двух экранов, например, как на фото ниже.

Параметры отображения картинки на дополнительном дисплее - вид, разрешение и т. д., настраиваются через Панель управления, апплет «Экран» и раздел «Настройка параметров экрана».

Аудио настраивается через апплет «Звук». Динамики телевизора будут отображаться в списке устройств «Воспроизведение». Чтобы сделать их ведущими, откройте контекстное меню и отметьте «Использовать по умолчанию».

VGA
Аналоговый интерфейс VGA тоже очень часто встречается на ноутбуках и TV. Телевизор, соединенный с ноутбуком кабелем VGA, сможет воспроизводить только изображение, а звук будет идти из колонок ноутбука.
DisplayPort
Разъемы DisplayPort встречаются на ноутбуках реже первых двух. Это тоже цифровой интерфейс, как и HDMI, способный передавать и изображение, и звук.
DVI, S-Video
Порты этих типов сегодня можно встретить лишь на старых ноутбуках, и используют их в основном для подключения к не менее старым телевизорам.
Thunderbolt
Thunderbolt - относительно новый интерфейс, предназначенный для передачи данных любого типа с очень высокой скоростью. Встречается чаще всего на Макбуках и может использоваться для подключения их к внешнему монитору или TV.
Поскольку телевизоров с Thunderbolt пока нет (а если есть, автору они неизвестны), чтобы подключить Макбук потребуется дополнительное оборудование - адаптер Thunderbolt to HDMI и кабель HDMI-HDMI.
Соединение интерфейсов разных типов посредством адаптеров
Запомните: чем меньше преобразований и разрывов в среде передачи, тем выше качество изображения и звука на воспроизводящем устройстве. Прямое кабельное подключение - от порта ноутбука к порту ТВ, всегда дает лучший результат, чем с использованием переходников.
Если ваш ноутбук оборудован только портом VGA, а телевизор - VGA и HDMI, предпочтительнее использовать прямой кабель VGA-VGA , чем адаптер HDMI to VGA и кабель HDMI-HDMI. Переходник не улучшает аналоговый сигнал до уровня цифрового, а просто конвертирует его в другой формат зачастую с потерей качества.
Ноутбук - телеприставка - телевизор
Счастливые обладатели Smart TV могут присоединять к ним свои ноутбуки многими способами. Если не подходит один, всегда есть альтернатива. А владельцам обычных, особенно старых телеприемников, иногда приходится помучиться: то в продаже нет нужного адаптера, то соединение не работает.
В этом случае оптимальным решением будет покупка телевизионной приставки с функциями SMART, вроде Apple TV или Android Box. Это не очень дорого, к тому же навсегда избавляет от проблем с подключением к телевизору другого оборудования.

Приветствую, друзья!
Продолжаем расширять кругозор, связанный с соединениями посредством wifi. Уверен, у многих из Вас в доме имеется современный LCD телевизор, однако гораздо меньше людей знают о том, что их подобный агрегат имеет встроенную возможность выходить в интернет. Сегодня мы поговорим о том, как подключить wifi к телевизору и о том, как это сделать с помощью кабеля.
Прежде всего модель должна иметь функции подключения к интернету. Это может быть либо разъем для кабеля интернет (розетка RJ-45), либо встроенный wifi модуль, или адаптер. Имеются также модели с поддержкой внешнего беспроводного USB модуля, как правило того же производителя, что и сам телек – тут надо смотреть по самой модели.
Чтобы не быть голословным, я буду показывать всю схему работы подключения на конкретном примере – модели от фирмы Samsung, который имеется в наличии. Но и у других производителей также имеется великое множество моделей, работающих со Smart TV. И при покупке ТВ, который вы планируете подключить к интернету, надо обратить внимание на то, работает ли телевизор с wifi или нет. При подключении через кабель сигнал будет лучше и стабильнее, при беспроводном – возможны помехи, но зато не надо тянуть через всю квартиру никаких кабелей. При этом телевизоры со встроенным wifi чаще всего оснащены и интернет-розеткой для кабельного соединения. Выбор за Вами!

Все ТВ можно разделить на несколько категорий:
1. Со встроенным WiFi
Здесь все понятно – беспроводной модуль уже встроен и никакое дополнительное оборудование для подключения ТВ к интернету не нужно
Как подключить ноутбук к телевизору через wifi? Собственно, это тема данной статьи, в которой мы подробно разберем несколько способов.
Казалось бы, зачем создавать такое подключение, когда можно воспользоваться обычным HDMI или DVI кабелем ?
С другой стороны, зачем покупать дорогостоящий многометровый провод, когда у вас и телевизор и ПК поддерживают .
Подобные связки создаются зачастую для использования LCD в качестве второго монитора для просмотра фильмов, картинок и прочего мультимедиа-контента, транслируемого с HDD вашей машины.
Инструкции, описанные ниже, одинаково хорошо подходят для всех последних версий Windows .
Будем рассматривать такие способы, как:
- DLNA;
- WiDi;
- Wi-Fi адаптер.
DLNA-соединение
Чтобы подключиться в телевизору через wifi, нужно, чтобы ваш ТВ был уже подключен к той же подсети, что и ноутбук/ПК.
Иными словами, они должны получать трафик от одного роутера. Хотя, если ваша панель способна поддерживать технологию Wi-Fi Direct, то наличие маршрутизатора уже необязательно.
Нужно лишь подключиться к той сети, которая создается ТВ.
Для этих целей переключите значение вашей Wi-Fi сети на «домашняя» (на ПК). Доступными станут такие папки, как «музыка», «видео» и т.д.
Если хотите «расшарить» ту или иную директорию, кликните правой кнопкой мыши по ней и отыщите пункт со свойствами, а затем вкладку «доступ».

Еще один способ быстро открыть доступ – открыть проводник, отыскать пункт с сетью и нажать на сообщение «Сетевое обнаружение и доступ…». Далее следуйте указаниям помощника.

Если вам не удалось отыскать ничего подобного, значит, кто-то до вас уже настроил полный доступ и создал сеть ноутбук – ТВ.
Обратите внимание! Как только DLNA активирован, нужно взять пульт от телевизора и найти пункт, оповещающий о просмотре содержимого различных внешних подключаемых источников. Например, на телевизорах от Sony это делается нажатием на Home – Фильмы, Изображения или Музыка. Далее выбирается нужный контент с ПК. В случае с LG: SmartShare – просмотр содержимого «расшареных папок» на ноутбуке. В целом алгоритм действий для большинства телевизоров схож.

Еще один момент: Если DLNA настроен корректно, выберите любой фильм на компьютере, нажмите по файлу правой кнопкой и найдите вот такой пункт. Трансляция начнется автоматически.
Важно! Телевизор не «видит» фильмы в MKV -форматах. Спасает банальное изменение расширения на AVI .
WiDi
Если предыдущая технология требовала расшаривания и общего доступа, то данная позволяет дублировать картинку с вашего монитора по беспроводному каналу.
Функция еще имеет название Miracast.
Есть 3 нюанса:
Если ваш ноутбук/ПК собран на базе 3 поколения, снабжен Wi-Fi-модулем от и встроенной одноименной графикой, то это означает полную поддержку WiDi для Win7/8.
Возможно, понадобятся драйвера для беспроводного дисплея , которые качаются с оф.сайта «синих».
Если ПК покупался с предустановленной Win8.1 и оснащается Wi-Fi платой, значит, он поддерживает Miracast. В случае, если ОС ставилась самостоятельно, то поддержки может и не быть.
Одного источника мало. Телевизор должен поддерживать технологию.
Если раньше нужен был дополнительный Miracast-адаптер, то теперь все ограничено встроенной поддержкой или обновлением прошивки. Уточните этот момент для своей модели.

Процесс подключения:
1) Включите WiDi на ТВ, отыскав пункт в настройках. Если таковой не имеется – достаточно активировать Wi-Fi.
2) (Для ПК) Запустите Intel Wireless Display, чтобы найти беспроводной монитор. Может понадобиться специальный код, который появится на дисплее ТВ.

3) Чтобы запустить Miracast, откройте Charms-панель в ОС, нажмите «Устройства»-«Проектор» и добавьте ваш беспроводной экран. Если пункта нет – обновите драйверы Wi-Fi. На этом все.
Современные технологии неуклонно развиваются, и буквально пару лет назад телевизоры со Smart возможностью подключения компьютера) были роскошью. Но сегодня такой девайс можно увидеть практически в каждой среднестатистической семье. Эти девайсы отличаются хорошей синергией с домашним компьютером, будь то ноутбук или стационарный блок.
И хотя многие уже вовсю пользуются этим смарт-новшеством, не все ещё толком разобрались, как именно происходит подключение компьютера к телевизору через WiFi. Конечно, можно пойти более лёгким путём и соединить два устройства через HDMI-кабель, благо таким интерфейсом оснащёны каждый современный телевизор и видеокарта компьютера. Но такой способ не всегда приемлем, так как не у всех телевизор расположен рядом с системным блоком, да и ноутбука может не оказаться под рукой. Кроме всего прочего, всякого рода провода значительно ограничивают ваше перемещение, заставляя «плясать» в непосредственной близости от ПК. Поэтому беспроводное подключение компьютера к телевизору имеет свои неоспоримые преимущества.
Практически все способы, которые будут описаны ниже, требуют наличия беспроводного протокола у самого телевизора. Впрочем, практически весь ассортимент смарт-моделей оснащён вайфай-адаптером. Способы подключения компьютера к телевизору, описанные в этой статье, применимы для операционных систем «Виндовс» 7, 8, 10.
Проигрывание видео через вайфай (DLNA)
Это один самых распространённых способов подключения телевизора к персональному компьютеру. Помимо наличия адаптера вайфай, нужно, чтобы сам телевизор был соединён с той же сетью, что и компьютер, то есть совместный роутер.

Если ваш девайс поддерживает функцию «Вайфай Директ», то можно обойтись и без роутера, просто подключившись к сети, в которой находится смарт-телевизор. Беспроводное подключение компьютера к телевизору осуществляется через меню смарт-устройства по такому же принципу, что и аналогичные девайсы с функцией «Директ».
Далее необходимо настроить наш компьютер, обозначив корректные данные DLNA-сервера, то есть открыть общий доступ к нужным папкам. В таких случаях достаточно установить в параметрах текущей сети раздел «Домашняя». В базовых настройках раздела папки «Видео», «Музыка», «Изображения» и «Документы» уже имеют общий доступ, но если нет, то, нажав на правую клавиши мыши в меню «Свойства», можно настроить соответствующий раздел.
Проводник
Один из самых быстрых способов найти доступ к папкам - это открыть стандартный проводник «Виндовс», затем выбрать пункт «Сеть» и после появления сообщения «Сетевое обнаружение» кликнуть по нему и следовать несложным указаниям. Если вместо этого сообщения будут отображены мультимедиа-северы, то скорее всего, у вас уже всё настроено для дальнейшей работы.

Особенности моделей
Девайсы от «Сони» оснащены специальным фирменным софтом Bravia, где после перехода в раздел Home будут видны подключённые папки с видео, музыкой или изображениями. В софте от LG есть пункт меню SmartShare, где также видны все общедоступные папки на компьютере. Для других моделей девайсов существуют аналогичные приложения, которые работают схожим образом.

Также возможно управление телевизором через компьютер (WiFi-DLNA). При правильной настройке серверов и роутера достаточно выбрать в проводнике «Виндовс» нужный файл, а затем с помощью выпадающего меню кликнуть по пункту «Воспроизвести на *название телевизора*». В этом случае начнётся беспроводная трансляция потока с персонального компьютера на смарт-устройство.
Примечание. Иногда, даже если ваш девайс поддерживает формат MKV, эти файлы могут не воспроизводиться через DLNA-соединение. Самое простое решение в этом случае - просто переименовать проблемный файл в расширение AVI, и тогда всё заработает.
Беспроводной монитор (WiDi)
Если в прошлом случае речь шла о том, как воспроизвести те или иные файлы с компьютера на телевизоре, получив к ним доступ, то далее мы рассмотрим транслирование любого изображения с монитора персонального компьютера или лэптопа на смарт-устройство по вайфай. Проще говоря - использование девайса как беспроводного монитора.

Основные технологии, которые используются в данном случае - это Miracast и WiDi от «Интел», причём, судя по последним данным, вторая стала полностью совместима с первой. Подключение компьютера к телевизору через WiFi-WiDi проходит без участия роутера, потому как синхронизация происходит напрямую через «Директ»-протоколы.
Требования
Если в вашем распоряжении лэптоп или персональный компьютер на базе «Интел» третьего поколения, то скорее всего, он оснащён фирменным беспроводным адаптером и должен поддерживать протоколы WiDi как в «Виндовс 7», так и в 8 версии. В некоторых случаях может потребоваться дополнительная установка приложения Wireless Display от «Интел», которую можно найти на официальном сайте бренда.
Если ваш компьютер был куплен с предустановленной операционной системой «Виндовс 8.1» и оснащён вайфай-адаптером, то скорее всего, он поддерживает технологию Miracast. Прошлые поколения ОС, увы, такую поддержку не дают, но соединить компьютер и телевизор через WiFi по этой технологии можно, если смарт-девайс имеет встроенный «Миракаст»-адаптер.
Подключение
На вашем смарт-устройстве в настройках должна быть включена поддержка технологий «Миракаст» или WiDi. Базовые параметры предусматривают включение этой функции по умолчанию, а иногда этого пункта в меню просто нет (достаточно наличия модуля «Вай-Фай). Стоит отдельно отметить, что на телевизорах «Самсунг» эта опция называется «Зеркальное отображение экрана» и находится данный пункт в разделе настроек сети.
WiDi
Проводя подключение компьютера к телевизору через WiFi по технологии WiDi на ПК, запускаем программу а затем находим в списке беспроводной монитор. В некоторых случаях может потребоваться ввод кода безопасности, который отображается на экране телевизора.
Miracast
Для использования технологии «Миракаст» необходимо открыть панель Charms, затем выбрать пункт «Устройства», а потом - «Проектор» (передача на экран). Далее кликаем на «Добавить беспроводной дисплей» - и можно начинать трансляцию. В том случае, если последний пункт меню не отображается, значит, ваш персональный компьютер или лэптоп не поддерживают протоколы «Миракаст». Единственное, что может помочь, - обновление драйверов вашего вайфай-адаптера, но если даже после этого шага поддержка не появилась, то обновлять нужно оборудование, а не софт.

Стоит отдельно отметить, что с технологией «Миракаст» каких-либо проблем в трансляции замечено не было, в то время как протоколы WiDi частенько выбивались из сети, и весь процесс подключения был сопровождён хоть и мелкими, но неприятными нюансами вроде перезагрузки устройств или неправильного отображения модели телевизора.
Подключение обычного телевизора по вайфай
Если вы не являетесь обладателем смарт-устройства, но ваш телевизор оснащён HDMI-выходом, то у вас всё ещё есть возможность подключить его к компьютеру по беспроводному протоколу. Единственное, что необходимо для данного предприятия, это дополнительный гаджет, специально предназначенный для таких целей.

Наиболее интересные устройства этой категории:
- Фирменный адаптер от известного поисковика Google Chromecast, который с лёгкостью и завидной простотой будет транслировать содержимое ПК или лэптопа на ваш телевизор.
- «Андроид мини» для ПК - устройство, напоминающее флешку, которая подключается к HDMI-порту и работает с одноимённой системой на ТВ.
- Compute Stick от компании «Интел» - адаптер, на борту которого находится мини операционная система «Виндовс» для полноценного подключения и вещания через HDMI-порт.
Существуют ещё некоторые менее популярные способы подключения компьютера к телевизору через беспроводные протоколы (вроде ЮСБ- или «Миракаст»-адаптеров), но в силу своей специфичности они не так востребованы, как вышеописанные методы.