В последние годы разъем HDMI пользуется все большей популярностью, поскольку в отличие от других портов он имеет способность передавать аудио. Абсолютно все ноутбуки оснащены таким разъемом, благодаря нему можно без проблем подключиться к телевизору и отображать изображение на большом экране. Рассмотрим, что можно предпринять, если не работает HDMI на ноутбуке в зависимости от ситуации.
Что нужно сделать в первую очередь?
Сначала нужно определить, в связи с чем возникла проблема, поскольку способы ее решения могут разниться в зависимости от ситуации.
Распространенное явление - не работает HDMI на ноутбуке с Windows, то есть, после того, как было осуществлено подключение, на экране вы видите лишь пустой рабочий стол. Здесь проблема кроется не в разъеме и не в кабеле. Дело в том, что телевизор тут выступает в качестве расширения экрана лэптопа, т.е. он становится дополнительной областью рабочего стола. Чтобы увидеть окно в данной ситуации, достаточно будет просто передвинуть его влево или вправо.
Для корректной работы этого недостаточно, поэтому необходимо переключить отображение в режим полного дублирования рабочего стола. Чтобы это сделать, действуем следующим образом:
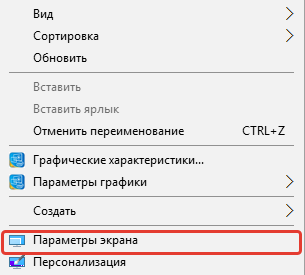
Если не работает выход HDMI на ноутбуке, данный способ поможет устранить проблему.
Лэптоп видит подключение, но на дисплее ТВ отсутствует изображение. В первую очередь нужно проверить соединение. Провод должен сидеть прочно, внимательно осмотрите его на предмет повреждений и перегибов. Если они присутствуют - кабель придется заменить.
Если с кабелем точно все в порядке, повреждений нет, значит нужно проверить, корректное ли гнездо было выбрано. Часто телевизоры имеют одновременно несколько портов, но при этом прием сигнала в настройках установлен только на один порт.
Все в порядке с изображением, но нет звука. В данной ситуации ваша задача - направить сигнал аудио корректно. Для этого выполняем следующее:
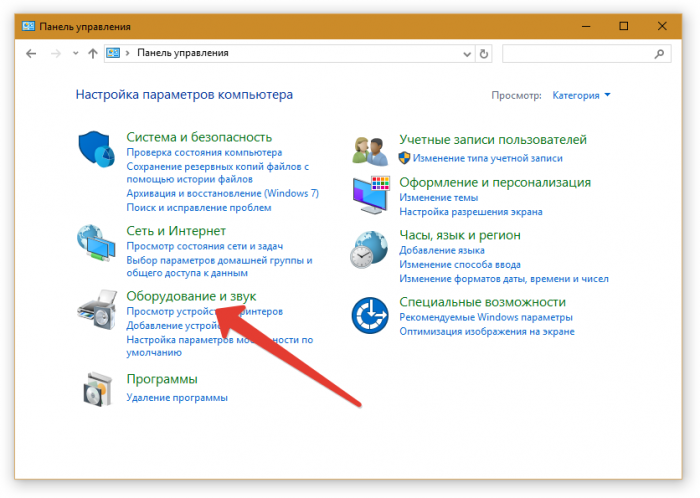
Если перестал работать HDMI на ноутбуке, при этом все вышеперечисленные действия никак не помогли, тогда следует проверить, в рабочем ли состоянии находится сам порт. Иногда они перегорают - естественно, придется нести лэптоп в сервисный центр. Чтоб избежать такой проблемы, нужно обязательно перед соединением отключать от ТВ кабельное, а также спутниковую антенну. Если розетка, которая подает питание, не заземлена, перед подключением отключаем питание от всех устройств.
Стоит отметить, что неприятности подобного плана могут появиться как с портом телевизора, так и с разъемом лэптопа. Чтобы узнать, где именно кроется проблема, подключите другой гаджет, используя HDMI. Если были обнаружены неполадки с одним из устройств, лучше всего обратиться за помощью к профессионалам.
Сервисный центр по ремонту ноутбуков в СПб. Мы делаем нашу работу профессионально, убедитесь сами . Трещина на стекле ноутбука? Требуется замена экрана? - - мы выполним её за один день. Ремонтируем ноутбуки Lenovo, постоянные скидки .
Если у вас появились трудности или возникли вопросы о подключении ноутбука к телевизору через HDMI, эта статья вам поможет в этом разобраться. В этом нет ничего сложного, но есть ряд нюансов, которые нужно предусмотреть. Здесь мы пошагово расскажем, как выполнить подключение правильно.
Кабель для подключения
Чтобы подключить ноутбук к телевизору вам потребуется обыкновенный и бюджетный HDMI-кабель (нет необходимости покупать дорогой кабель). Однако, если у вас телевизор с поддержкой 3D, и вы частенько используете этот режим, то вам будет нужен кабель с поддержкой HDMI версии 1.4 или выше.
Осторожно! Не подсоединяйте кабель к разъему «Выход» (Output), т.к. это может его сжечь или вызвать иную неисправность техники. Все действия производите при выключенном телевизоре и ноутбуке (обязательно выньте штекеры питания из розеток).
Порядок подключения по шагам
Чтобы подключить ноутбук к телевизору через HDMI, первым делом нужно найти необходимый HDMI-разъем. Он расположен на задней или боковой стенке телевизора. При этом часто у телевизора несколько HDMI-разъемов, поэтому вам нужно найти тот, который располагается в блоке «Вход» (Input) и помечен цифрой «1».
Аналогичный разъем необходимо найти на вашем ноутбуке. В принципе, вам подойдет любой HDMI-разъем.
Бывают ситуации, когда телевизор или ноутбук не имеют разъемов HDMI. В этом случае можно воспользоваться переходником с DVI на HDMI, но тогда подключение усложниться и потребует отдельной настройки передачи звука (в этой статье это не описывается). Второй вариант — выбрать иной способ подключения: через Wi-Fi, через VGA, через тюльпаны .
После того, как все разъемы найдены, вам необходимо вставить в них кабель (один конец в ТВ, другой в ноутбук). При этом проверьте плотность соединения — кабель должен быть вставлен до конца.
Вывод изображения через HDMI
После соединения ноутбука с телевизором через HDMI кабель, включите ноутбук и телевизор.
После загрузки ноутбука, нам нужно проверить корректность выставления разрешения экрана. Опишем действия для Windows: вам нужно кликнуть правой кнопкой мышки и в выпадающем меню выбрать «Разрешение экрана» и затем проверить установленные параметры. Если у вас телевизор «Full HD», скорее всего, оптимальное разрешение для него 1920×1080. Если же у вас телевизор «HD Ready», то его оптимум — 1366×768.
У вас есть несколько вариантов соединения ТВ и ноутбука (в зависимости от ваших потребностей).
- Если вы выберете «Дублировать эти экраны», телевизор будет показывать то, что на ноутбуке.
- Если вы выберете «Расширить эти экраны», сделав монитор ноутбука основным, то экран телевизора станет рабочим столом.
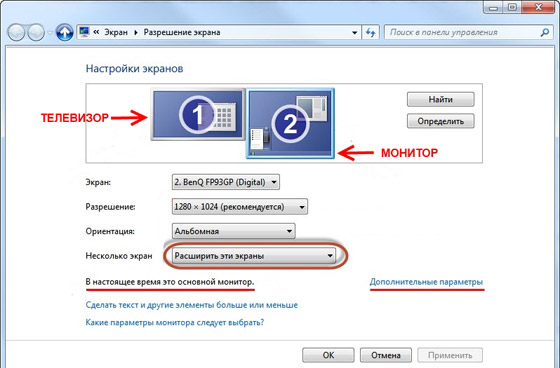
После проверки разрешения экрана, вам нужно выставить частоту обновления экрана. Для этого нужно зайти в «Дополнительные параметры» и выбрать ваш телевизор. Скорее всего, он будет отображаться как монитор (например, «универсальный монитор PnP»), т.к. Windows обычно их все подключенные устройства отображения называет мониторами. Итак, выбрав ваш телевизор, в поле «Качество цветопередачи» вам нужно поставить «True Color (32 бита)», а в поле «Частота обновления экрана» — более 60 Гц. Если ваш телевизор поддерживает частоту 100 Гц, лучше выставляйте ее. Однако вы можете попробовать выставить различные частоты и оценить качество изображения и наличие помех на каждой из них.
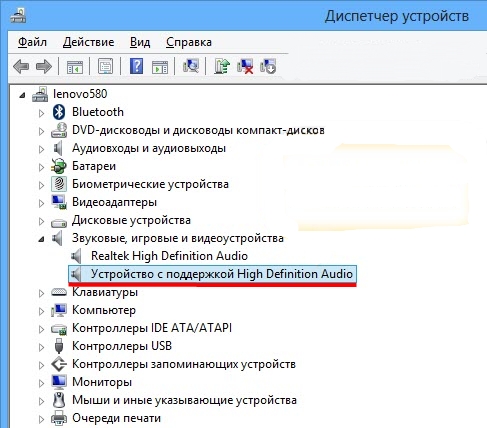
Выводим звук на телевизор через HDMI
Чтобы подсоединить ноутбук к телевизору через HDMI и наладить корректное взаимодействие, помимо картинки необходимо еще и передачу звука настроить.
Если у вас установлен свежий драйвер видеокарты, то проблем в передаче звука быть не должно. Чтобы проверить ваш драйвер, кликните мышкой на значок динамика, расположенный в правом нижнем углу экрана ноутбука. Если вы увидели помимо шкалы громкости значок с названием «Устройство цифрового аудио HDMI» или «Устройство с поддержкой High Definition Audio», то все должно быть в порядке.
Если же не увидели такового значка, то вам нужно найти его через «Диспетчер устройств» (Пуск > Панель управления), выбрав там пункт «Звуковые, игровые и видеоустройства». Если вы увидели там устройство «Устройство с поддержкой High Definition Audio», то настройку звука вы можете сделать через него. Если такого устройства нет, вам потребуется переустановить или обновить драйвер видеокарты.
Возможные проблемы подключения ноутбука к телевизору
Почему телевизор не видит ноутбук через HDMI?
Это может быть:
- Неисправность HDMI-кабеля. Используйте другой кабель.
- Неисправность HDMI-входа. Это серьезная проблема, поэтому рекомендуем вам обратиться к телевизионному мастеру.
- Выбран не тот источник входного сигнала. Войдите в меню телевизора и проверьте корректность выбранного входа. Например, может быть так, что кабель подключен к «HDMI-1», а выбран «HDMI-2» или «Component».
На картинке показана неверная настройка. Для перенастройки выберите «Определить» и выберите вручную.
Почему нет звука после подключения ноутбука к телевизору через HDMI?
Бывает, что все сделано корректно, а звука нет. Это может быть связано с тем, что не все модели телевизоров принимают звук на все входные разъёмы. Попробуйте подключить устройства к разным HDMI-разъемам.
Также проблемы могут быть связаны с неисправным кабелем, что можно проверить его заменой.
Почему ноутбук не видит HDMI-кабель от телевизора?
Очень распространенный вопрос и достаточно часто он появляется из-за того, что по умолчанию определяется не тот способ отображения (например, VGA). Для исправления ситуации, вам нужно переопределить способ отображения, выбрав его вручную.
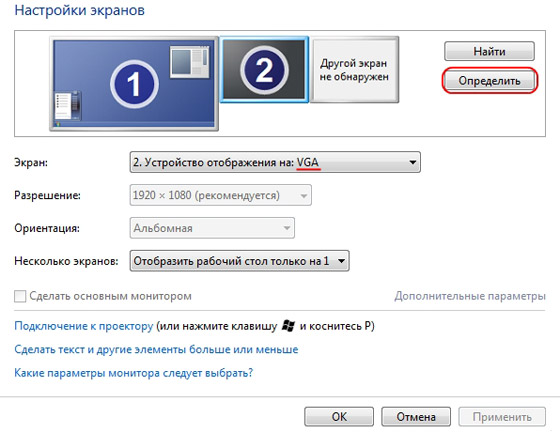
Удачной настройки!
Надеемся, эта статья оказалась вам полезной и помогла решить вопрос, как подключить телевизор к ноутбуку через HDMI.
Вас давно интересует вопрос, для чего нужен HDMI вход? Тогда мы советуем вам до конца прочитать данную статью, в которой будет подробно это объяснено, а так же рассказано о том, какие разновидности данного входа существуют.
Для чего служат HDMI входы?
Данный вид входов появился уже более пяти лет назад, необходимостью в его появлении служило желание людей, напрямую подключать свой телевизор к ноутбуку, без потери при этом качества и скорости картинки. Вы спросите, а разве не для этих целей служит вход VGA? Конечно, именно для этих, но вы должны понимать, что вход VGA является довольно устаревшей разработкой, которая просто ужасно искажает не только качество передаваемой картинки, но и даже звуки, которые постоянно запаздывают из-за маленьких пропускных способностей входа. Вход HDMI же, справляется со всеми этими задачами довольно легко и качественно.
Как подключить телевизор к ноутбуку через данный вход?

•Во-первых, вам понадобится приобрести провод с таким же входом на двух его концах. Обратите свое внимание на то, что помимо обычного входа HDMI существует еще mini HDMI. Они не отличаются по своим пропускным способностям, но на телевизоры как правило устанавливается mini HDMI для того чтобы сделать их легче и тоньше.
•Во-вторых, после того как вы приобретете себе нужный кабель, вам понадобится с его помощью соединить ноутбук и телевизор.
•В-третьих, после выполнения двух предыдущих пунктов, зайдите в настройки телевизора и найдите функцию «Подключение через HDMI», после чего вашу плазму можно будет использовать как большой и удобный экран, который будет показывать все действия выполняемые на ноутбуке.
Стоит упомянуть, что если случайно вы купили шнур HDMI, а нужен mini HDMI, то не расстраивайтесь, а просто пойдите и докупите специальный переходник. Изменений в настройках телевизора для того чтобы вывести качественное изображение после подсоединения с помощью такого рода переходника, не требуется.
Есть ли разница, к какому телевизору подключать ноутбук через данный шнур?
Особой разницы нет, если у вас конечно не телевизор фирмы Samsung, которая улучшила пропускные способности данного порта на всех своих девайсах. Фирма Самсунг не раскрывает своих секретов и не говорит, как она это сделала, но если вы хоть раз посмотрите, как взаимодействует с этим проводом именно их техника, то заметите значительно лучшую и четко воспроизведенную картинку.
Мы надеемся, что данная статья оказалась для вас полезной, и вы теперь знаете о том как, а так же где используются HDMI входы.
Спасибо за внимание и удачи, дорогие друзья!
Как подключить ноутбук к телевизору через HDMI? У меня есть ноутбук с портом HDMI и простенький телевизор LG с тремя портами… передо мной задача рассказать вам как телевизор использовать как монитор. Для чего это нужно? — Все просто, вариантов может быть много, первое что приходит на ум — это просмотр фильмов или фотографий… на маленьком экране ноутбука разглядывать не очень приятно!

На самом деле нет ничего проще. Практически в каждом ноутбуке или даже компьютере присутствует порт HDMI — он служит для передачи видео в высоком разрешении в цифровом виде, к тому же по тому же кабелю передается и звук.
Итак, для вывода картинки с ноутбука на монитор нам нужно всего лишь кабель HDMI и телевизор с таким же портом… ну и пару минут на настройку видеоадаптера на работу с несколькими мониторами.
Пару лет назад помню были целые баталии по поводу HDMI кабелей, ведь разброс цен был просто колоссальный… были и по 300 рублей, а рядом висели и по 3000 рублей. Чем они отличаются и в чем такая разница никто объяснить не мог. В итоге как оказалось особой разницы в нем нет, главное чтобы качество было достойное, чтобы в руках не развалился… так же обратите внимание на версию HDMI, в момент написания заметки был последним 1.4

Первым делом нужно выключить ноутбук и телевизор, чтобы не повредить порты на телевизоре или ноутбуке… обратите внимание что если в телевизоре есть несколько портов HDMI, то нужно запомнить в какой именно порт было произведено подключение.

На ноутбуке обычно один порт HDMI и выглядит он как на картинке ниже… спутать вы его вряд ли сможете, хотя некоторые умудряются пихать туда флешки.

Итак, после того как вы подключили ноутбук к телевизору через HDMI кабель, то нам в телевизоре нужно сменить источник сигнала…. если там была антенна, то нам нужно сменить ее на нужный нам HDMI порт. На моем телевизоре LG для этого служит кнопка «INPUT»
 И кнопками выбираем HDMI1 (именно сюда мы и подключили кабель)
И кнопками выбираем HDMI1 (именно сюда мы и подключили кабель)
 Собственно с подключением на этом все, теперь нужно настроить видеокарту на вывод изображения на несколько мониторов.
Собственно с подключением на этом все, теперь нужно настроить видеокарту на вывод изображения на несколько мониторов.
Как подключить ноутбук к телевизору через HDMI — Настраиваем видеоадаптер
Как только вы подключили к ноутбуку телевизор — то рабочая область экрана ноутбука расширится на телевизор, т.е. вы можете работать в ворде к примеру, а на телевизоре смотреть фильм запущенный с ноутбука, однако иногда нужно сделать клон экрана, чтобы экран телевизора дублировал изображение с монитора ноутбука.

Как видите можно выбрать вариант «Дублировать рабочий стол на 1 и 2», возможно у вас это может называться немного иначе.

P.S. Ну вот мы и разобрались как подключить ноутбук к телевизору через HDMI, как видите ничего сложного тут вовсе и нет, нужно лишь разобраться что, как и куда подключить, а настройки тут минимальные!
Вконтакте






