Телевизор стал для людей заменой домашнего очага, возле которого вечерами собирается вся семья. Не удивительно, что в сравнительно короткий период времени этот важный и популярный домашний прибор получил значительную модернизацию, которая продолжает прогрессировать в геометрической прогрессии. Большое влияние на это оказало и появление почти в каждом доме возможности выхода во всемирную паутину.
Пользователи все чаще отдают свое предпочтение просмотру каналов и онлайн фильмов через интернет, что постепенно оттесняет аналоговое телевидение в прошлое. Еще совсем недавно в телевизорах стали появляться гнезда «LAN». Затем к ТВ добавили дополнительную функцию подключения к глобальной сети посредством беспроводного соединения «Вай-фай». Постепенно современный «домашний очаг» оснастили программными обеспечением с интуитивно понятным интерфейсом, видеоплеером, клиентами соцсетей и т. п. Что повлекло присвоение приставки «Умный» к наименованию телевизора – «Smart TV».
В настоящее время владелец Смарт-ТВ имеет целую компьютерную систему в виде плоской панели. А значительное количество производителей уже давно применяют в них полноценную операционную систему, например, Андроид или Линукс.
Но приобретя подобный современный девайс у большинства пользователей возникает актуальный вопрос, о том, как правильно подключить интернет к современному телевизору. Ниже приведены руководства с подробными описаниями всех этапов действий, если перед владельцем ТВ возникла проблема, как грамотно подключить свой телевизор к интернету с использованием Wi-Fi или через кабель.
Несмотря на то, что сейчас на рынке представлено огромное разнообразие моделей TV, само подключение телевизора к интернету подчиняется общим принципам. Поэтому нижеуказанные инструкции в равной степени помогут всем владельцам Smart TV и будут отличаться друг от друга лишь в некоторых параметрах настроек, которые можно подсмотреть в прилагаемой документации устройства.
Варианты
Всего имеется лишь пара главных вариантов подключения. Оба обладают собственными преимуществами и недостатками, а также особенностями при подключении:
- Кабельное подключение невозможно без специального провода, который заранее придется купить в магазине, а также последующей его прокладке по квартире;
- Вай-фай соединение позволяет исключить неудобство с проводами, но требует более сложных настроек. А также на качество беспроводной сети могут воздействовать различные помехи либо физические препятствия.
Подготовительные мероприятия
Очевидно, что при просмотре видеоконтента потребуются значительные интернет ресурсы, поэтому рекомендуется заблаговременно подумать об обеспечении подключения по тарифному плану с максимальной скоростью приема-передачи данных.
С целью обеспечения соединения с глобальной сетью TV-прибора, рекомендуется приобрести Вай-фай роутер. Так как даже, если пользователь будет использовать кабельное подключение, при применении Wi-Fi роутера появляется возможность организации беспроводной домашней сети для всех имеющихся дома гаджетов. А разница в цене простого маршрутизатора без Вай-фая и с Wi-Fi составляет не более двух сотен рублей.
 Но в любом случае роутер необходим обязательно, ведь сам Smart TV с интернетом соединиться не может. Именно маршрутизатор выполнит соединение с провайдером и будет раздавать интернет. Сложных настроек маршрутизатора осуществлять не нужно, а требуется лишь убедиться, что в разделе LAN активирован DHCP-сервер и если нет, то включить его. А при выборе пользователем беспроводного способа подключения, то ввести настройки Wi-Fi сети.
Но в любом случае роутер необходим обязательно, ведь сам Smart TV с интернетом соединиться не может. Именно маршрутизатор выполнит соединение с провайдером и будет раздавать интернет. Сложных настроек маршрутизатора осуществлять не нужно, а требуется лишь убедиться, что в разделе LAN активирован DHCP-сервер и если нет, то включить его. А при выборе пользователем беспроводного способа подключения, то ввести настройки Wi-Fi сети.
Процедура выполнения проводного соединения
Если требуется решить вопрос, как подключить телевизор к интернету по кабелю, то следует использовать несложную схему, представленную на рисунке ниже.
 При этом потребуется любой из разъемов LAN маршрутизатора,
При этом потребуется любой из разъемов LAN маршрутизатора,
 воспользовавшись патч-кордом,
воспользовавшись патч-кордом,
 соединить с соответствующим гнездом на корпусе телевизора.
соединить с соответствующим гнездом на корпусе телевизора.
 Проводное соединение на сегодняшний день является самым надежным и защищенным от большинства внешних помех. Но необходимо учитывать, что придется тянуть провод от роутера к ТВ, а если раздающее устройство находится на большом удалении от телевизора, то в квартире это может выглядеть не совсем эстетично. Поэтому иногда целесообразно использовать Вай-фай подключение либо приобрести два специальных устройства «PowerLine», которые обеспечат прием-передачу данных в интернете через существующую электрическую сеть.
Проводное соединение на сегодняшний день является самым надежным и защищенным от большинства внешних помех. Но необходимо учитывать, что придется тянуть провод от роутера к ТВ, а если раздающее устройство находится на большом удалении от телевизора, то в квартире это может выглядеть не совсем эстетично. Поэтому иногда целесообразно использовать Вай-фай подключение либо приобрести два специальных устройства «PowerLine», которые обеспечат прием-передачу данных в интернете через существующую электрическую сеть.
Процесс настройки в случае проводного варианта
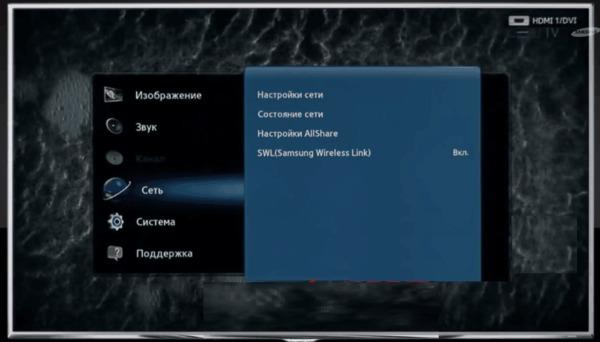
Если вышеуказанные действия не привели к успешному подключению, то в настройках роутера надо войти во вкладку «Фильтрация по MAC» и установить для телевизора неизменный Айпи-адрес, а в настройки TV ввести данные роутера. После введения корректировок обязательно при выходе надо сохранить изменения.
Процедура выполнения беспроводного соединения
Если требуется решить вопрос, как подключить телевизор к интернету по Wi-Fi, то следует использовать несложную схему, представленную на рисунке ниже.
 В случае, когда ТВ не оснащен устройством Вай-фай, то требуется приобрести внешний адаптер, который будет исполнять функцию клиента Вай-фай.
В случае, когда ТВ не оснащен устройством Вай-фай, то требуется приобрести внешний адаптер, который будет исполнять функцию клиента Вай-фай.
 Перед покупкой обязательно требуется прочесть характеристики адаптера, чтобы они соответствовали модели ТВ.
Перед покупкой обязательно требуется прочесть характеристики адаптера, чтобы они соответствовали модели ТВ.
Еще существует вариант с приобретением недорогого Вай-фай роутера, который будет стоять непосредственно у ТВ, соединенный с ним патч-кордом. А сигнал беспроводной сети будет ловить от основного роутера. Процедура соединения кабелем уже изложена выше, а в настройках главного маршрутизатора просто надо выставить автоматическое присвоение адреса-IP.
В настройках дополнительного роутера выбрать «Динамический IP». По сравнению с вариантом внешнего Вай-фай адаптера, этот метод позволит обеспечить стабильным сигналом даже имеющийся слабый сигнал от далеко или за препятствием установленной основной точки доступа, т. к. будет выступать в роли усилителя Wi-Fi сигнала.
Процесс настройки в случае беспроводного варианта
Необходимо произвести следующие последовательные действия:
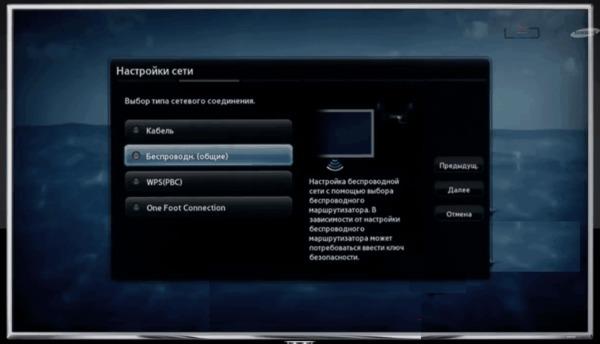
Дополнительный вариант
Подключение телевизора, используя компьютер, имеет свои преимущества и поэтому много пользователей имеющих дома стационарный ПК или ноутбук (нетбук) часто используют именно этот метод, так как он позволяет осуществлять просмотр фильмов, которые недоступны даже на телевизионных каналах. Для этого всего лишь надо купить недорогой специальный провод «hdmi».
 Необходимо осуществить несколько следующих последовательных шагов:
Необходимо осуществить несколько следующих последовательных шагов:
- Вышеуказанным проводом подключить TV к ПК вставив концы кабеля в соответствующие разъемы (при отсутствии гнезда «hdmi» можно применить переходник);
- На ДУ телевизора нажать клавишу «Source» и затем в отобразившемся на дисплее ТВ окне войти в раздел «HDMI», при этом телевизор начнет транслировать то, что передает ПК на свой монитор;
- Далее вызвать контекстное меню от рабочего стола и установить оптимальное разрешение;
- Готово! Теперь можно смотреть абсолютно все, что угодно!
Заключение
Как видно особенных сложностей процедура не вызывает и при выборе любого варианта все выполняется очень быстро если есть пошаговая инструкция. Здесь приведены варианты подключения и для старых моделей телевизоров, но необходимо отметить, что для современных ТВ, которые уже все имеют встроенные Вай-фай устройства процедура выполняется значительно легче.
Практически все, кто решил купить телевизор со Smart TV, или уже купил, задаются вопросом, какой же купить роутер для Smart TV. Что бы подключить свой телевизор к интернету, и пользоваться всеми фишками умного телевизора. Почему-то многие думаю, что для телевизора нужен какой-то специальный маршрутизатора. На самом деле, это не так. Сейчас все подробно объясню.
Не важно, какой у вас телевизор: LG (c WebOS), Samsung, Sony, или Philips c (Android TV) – подойдет абсолютно любой роутер . Под телевизор, не нужно покупать какой-то специальный роутер. Сам по себе телевизор, в плане подключения к интернету ничем не отличается от того же ноутбука, или телефона. И подключить Smart TV к интернету можно абсолютно через любой маршрутизатор. По Wi-Fi сети, или с помощью сетевого кабеля.
Вот инструкции по подключению некоторых телевизоров к интернету:
- и . Все это через маршрутизатор.
- И , и .
Если у вас дома уже есть роутер, он настроен и раздает интернет, то можете смело покупать телевизор. Все подключится и будет работать. Только обратите внимание, если вы хотите установить телевизор далеко от маршрутизатора, то лучше сразу покупайте телевизор со встроенным Wi-Fi приемником, что бы подключиться к интернету по Wi-Fi, и не прокладывать сетевой кабель.
Что касается каких-то специальных настроек маршрутизатора для подключения к нему телевизора, то ничего дополнительно настраивать не нужно. Просто подключаемся по инструкциям, ссылки на которые я давал выше, и можно пользоваться.
Думаю вы согласитесь со мной, что телевизор к интернету подключают в основном для просмотра видео. Лично я, только смотрю видео на YouTube, ну и иногда фильмы в разных сервисах, типа MEGOGO. Можно еще смотреть фильмы через встроенный браузер, слушать музыку, и т. д. Так вот, для просмотра онлайн видео, у вас должен быть подключен хороший интернет, с нормальной скоростью. Если у вас интернет-провайдер предлагает тариф в 100 Мбит/с, то для просмотра онлайн видео с телевизора, лучше брать этот тариф. Если не будет хватать скорости, то видео все время будет останавливаться, подгружаться, и т. д.

Снова вернемся к роутеру. Как я уже писал выше, подойдет любой, любого производителя: Tp-Link, Asus, D-Link, ZyXel и т. д. Но, если вы только планируете покупать маршрутизатор, и будете подключать к нему телевизор, то я советовал бы не покупать дешевые модели. Все потому, что когда вы запустите просмотр видео на своем телевизоре, подключите к роутеру еще несколько устройств (телефоны, планшеты, компьютеры) , которые так же будут активно использовать подключение к интернету, то с большой вероятностью, бюджетный роутер просто не выдержит нагрузку, и перестанет работать. Подключение к роутеру будет, но доступа к интернету не будет, и его постоянно придется перезагружать.
Если вы спросите какой роутер лучше купить для телевизора, я могу уверенно ответить, что любой, но желательно не самый дешевый. Что бы все работало стабильно, и приносило вам удовольствие.
Поэтому я решил написать данное руководство, которое поможет всем желающим пользоваться Интернетом в своем телевизоре. Сразу же обращаю ваше внимание на то, что в некоторых телевизорах хоть и есть на панели Ethernet порт, но подключить его к всемирной паутине не получиться. например для прошивки телевизора...
Такие устройства как телевизор или системный блок рекомендую подключать , поскольку кабель LAN в отличии от беспроводной сети Wi-Fi, менее подвержен внешним факторам и имеет более высокую скорость передачи данных. Конечно, или 802.11ad не подвержены негативным внешним влияниям, но далеко не все устройства могут работать с этими стандартами. Кстати, если вы не хотите, чтобы под ногами путались кабеля, то можно .
Итак, подключить телевизор LG к интернету по кабелю LAN можно в таких случаях:
- если в телевизоре, которым вы пользуетесь, функция Wi-Fi не предусмотрена конструкцией, нет какого-либо внешнего вспомогательного устройства (адаптера), нет желания для связи с Интернетом использовать беспроводную связь;
- когда сетевого устройства (модема, роутера с функцией Wi-Fi) также нет, осуществить соединение телевизора с сетью Интернет, без использования кабеля, не представляется возможным.
Мы рассмотрим два варианта настройки:
- Подключение к Интернет сети с использованием роутера;
- Подключение через LAN разъем (напрямую) с помощью сетевого кабеля провайдера.
Если у вашего телевизора отсутствует PPPoE соединение или L2TP (не предусмотрено конструкцией), то осуществить подключение его к сети провайдера напрямую, пока невозможно. Также и в случае, когда применяется технология соединения IPoE (статическим или динамическим IP), подключиться тоже не просто. Как правило, такие провайдеры, привязывают интернет к MAC-адресу подключаемого устройства (компьютера или телевизора), но исключения все же встречаются.
Подключение телевизора LG к Интернету, через роутер.
Подобную задачу довольно легко можно решить, используя роутер. Данное сетевое устройство позволяет создать домашнюю локальную сеть и обеспечить Интернетом всех клиентов (компьютер, планшет, смартфон, телевизор) подключенных к нему. Чтобы открыть доступ телевизору в Интернет, не требуется делать каких-либо особых настроек роутера, для этого будет достаточно активировать функцию DHCP-сервера в настройках маршрутизатора и подключить телик в автоматическом режиме (задано по умолчанию). При использовании Wi-Fi, соответственно, беспроводная сеть должна быть настроена.
Подключить Smart TV к маршрутизатору (используем LAN порт) можно с помощью сетевого кабеля (называется патч-корд), который может идти в комплекте с телевизором или роутером. Как правило, они поставляются короткими, более длинный (какой нужен) можно заказать в любом специализированном салоне, магазине или . Подключать лучше при включенном телевизоре. У вас примерно должно получиться как на картинках.
Одним концом кабеля подключаетесь к маршрутизатору в свободный LAN разъем.

Вторым концом, этого же кабеля подключаетесь к Ethernet порту телевизора.

В целом, это должно выглядеть так: от провайдера - к роутеру, от сетевого устройства - к телевизору.
Если все сделали правильно, на экране телевизора сразу должно открыться окно (быстро закрывается) с сообщением об установлении требуемого соединения. Все функции Smart TV должны работать, ваш телевизор соединен с сетью Интернет.

Чтобы убедиться, что все подключено, зайдите в настройки телика нажав кнопку Settings (если пульт Magic Remote, то нажмите кнопку INPUT и кликните по знаку шестеренки). Теперь в меню выберите пункт "Сеть" -> "Проводное подключение по Ethernet". Как видите подключение к сети Интернет установлено.
Прямое подключение телевизора LG к Интернету по кабелю LAN.
При данном варианте подключения не требуется каких-либо вспомогательных устройств, но есть некоторые нюансы. В настоящее время провайдерами применяется несколько способов (технологий) соединений:
• IP Динамический и Статический;
• L2TP и PPPoE.
В зависимости от типа используемого соединения, требуется сделать те или иные настройки в своем телевизоре, чтобы в нем была сеть. Узнать какой способ соединения применяется в вашем случае можно в заключенном соглашении с провайдером или обратившись в техническую поддержку.
Динамический IP. В этом случае очень легко подключить интернет к телевизору LG без роутера, если провайдером используется технология динамического IP. Достаточно вставить входящий в квартиру (дом) кабель интернет-провайдера в сетевой разъем телевизора (должен находиться в автоматическом режиме) и подключение к сети Интернет будет установлено.

Никаких дополнительных настроек делать не нужно. Важно, чтобы в Smart TV сетевые параметры были установлены "Автоматически".
Статический IP. Если используется технология подключения IP Статический, то необходимо посмотреть в заключенном с поставщиком услуг соглашении предустановленные сетевые параметры и использовать их при настройке Интернета на телевизоре. Вставьте идущий от провайдера кабель LAN в Ethernet порт телевизора и перейдите в сетевые настройки.
Для этого нажмите кнопку Settings (на пульте Magic Remote нажмите INPUT и кликните по шестеренке). Зайдите в пункт "Сеть" -> "Проводное подключение по Ethernet" и снимите галочку с параметра "Автоматически". Таким образом мы переходим на ручное управление.

Теперь прописываем в поля IP-адрес, маску, шлюз и DNS, указанные провайдером и нажимаем кнопку "Подключение". Все это будет выглядеть примерно так:
- IP-адрес: 192.168.0.102
- Маска подсети: 255.255.255.0
- Шлюз: 192.168.0.1
- DNS: 192.168.0.1
После этого Smart TV получит доступ во всемирную паутину.
Привязка по MAC-адресу. Если интернет-провайдером использует привязку по MAC-адресу, а по его LAN кабелю подключен компьютер (привязан к интернету), то настроить Интернет на телевизоре будет несколько сложнее. Нужно будет зайти в настройки телевизора (Поддержка, информация о продукте/услуге) и посмотреть его MAC-адрес. Потом связаться с поставщиком услуг и сообщить ему новый MAC-, чтобы он сменил привязку с компьютера на телевизор.
Иногда провайдер использует технологию PPPoE, L2TP и в этом случае подключить Интернет к телевизору через сетевой кабель скорее всего не получится. Лишь некоторые модели телевизоров могут понимать PPPoE соединение. Нужно смотреть характеристики Smart TV или получить информацию о сетевых возможностях у производителя. По моему мнению, в этом случае лучше подключить телевизор к Интернету используя роутер. Преимущество очевидно.
На мой взгляд, прямое подключение (без маршрутизатора) самое неудобное... Чтобы выйти в глобальную сеть, например, с планшета, смартфона или ноутбука придется раздавать Wi-Fi с телевизора, а о подключении устройств по LAN вообще можно забыть. Как вы понимаете, в этом смысле и не только Smart TV сильно проигрывает сетевому устройству. Пока!
Если вы нашли ошибку, пожалуйста, выделите фрагмент текста и нажмите Ctrl+Enter .
На протяжении последних нескольких десятилетий, центром семейного досуга являлся телевизор. Когда-то каналов было совсем мало, и смотреть по ним было практически нечего. Постепенно технологии улучшались, появлялись новые стандарты , количество каналов увеличивалось, совершенствовались характеристики. Громоздкие телевизоры с электронно-лучевой трубкой сменились тоненькими плазменными панелями.
Телевизор может выполнять намного больше функций, чем казалось
Параллельно со всем этим активно развивался интернет, и телевидение в привычном своём виде стало отходить на второй план. Всё больше людей стали черпать информацию и смотреть фильмы онлайн. Таким образом, возникла потребность что-то кардинально менять в телевизионной индустрии. И одним из таких изменений стало изобретение умного телевидения - Smart TV.
По большому счету, с его внедрением, пользование телевизором вышло за рамки просмотра телеканалов. Большое число современных моделей имеет либо порт для проводного интернета, либо Wi-Fi-модуль. Теперь можно выходить в интернет, смотреть фильмы, видеоролики и даже телеканалы. Появляются различные сервисы, позволяющие получать весь контент из сети.
Многие пользователи, купив такую модель, не знают об её сетевых возможностях. Поэтому разберём, как подключить телевизор к интернету. Настройки отличаются у разных производителей, но принцип схож для всех.
Проводное соединение
Подключение через кабель считается самым стабильным, ему не мешают никакие помехи. Для этого понадобится собственно сетевой кабель и роутер. Единственным недостатком можно считать необходимость протягивать кабель через комнату. Поэтому, если имеется возможность, расположите точку доступа поближе к телевизору.

Ethernet-кабель
Автоматическое получение IP
Обычно роутер раздаёт IP-адреса автоматически. Если вы уже пользуетесь им на ПК, через сетевой кабель свяжите телевизор и роутер, воткнув один конец в разъём телевизора, а противоположный - в LAN-порт точки доступа . Если всё удачно налажено, система оповестит вас про успешное подключение. В избирательных случаях, процедуру следует запустить вручную. Для этого в настройках сети нажмите «Настроить интернет», и подождите, пока установки будут получены и сохранены. Попробуйте смотреть фильмы в YouTube, чтобы проверить работоспособность.
Ручная настройка соединения
Иногда может произойти, что подключение не удалось. Присоединив сетевой кабель, перейдите в раздел сетевых настроек. На экране должны высветиться полученные от маршрутизатора параметры. Если интернет с ними не функционирует и смотреть фильмы не получается, через веб-интерфейс роутера в разделе «Фильтрация по MAC-адресу» закрепите для ТВ постоянный IP. В установках ТВ выберите пункт «Ручная настройка», наберите данные из маршрутизатора. Сохраните настройки и проверьте работоспособность.
PowerLine-адаптеры (PLC)
Вы не хотите портить внешний вид комнаты после ремонта, а расположить роутер ближе не получается? Воспользуйтесь парой PowerLine-адаптеров. С их помощью можно связать телевизор с роутером через электросеть без потребности прокладывать кабель через всю комнату. Воткните один адаптер в розетку и совершите подключение к точке доступа через сетевой кабель. Другой адаптер воткните во вторую розетку и соедините его уже с телевизором. Требуемые условия - втыкать непосредственно в розетку, а не в удлинитель, и чтобы между адаптерами не было совершено подключение никакого электрического оборудования. Из недостатков можно назвать довольно высокую цену, средняя цена одного устройства - не менее 1000 р.

Беспроводное подключение
Встроенный Wi-Fi
Смарт-телевизоры оснащаются Wi-Fi-модулем. Чтобы смотреть фильмы онлайн, вам не нужно будет протягивать кабель, достаточно развернуть дома беспроводную сеть Wi-Fi и совершить подключение. Пройдите в меню ТВ, выберите пункт «Настройка сети». После запуска мастера настройки, выбираем «Беспроводное подключение», пультом выбираем Wi-Fi-сеть, вводим пароль и нажимаем «Подключить». Собственно, ничего сложного нет, вся процедура займёт максимум пару минут. Опять же, если по неким обстоятельствам телевизор не смог подхватить присвоенный IP, введите его вручную по аналогу, описанному в предыдущем пункте.
Кроме того, можно совершить подключение к Wi-Fi через WPS. Нажмите кнопочку на роутере, отметьте соответствующий пункт в меню телевизора. Вам не придётся вводить никакой пароль, сеть будет обнаружена автоматически.
Внешний Wi-Fi
Более старые модели могут не иметь встроенного Wi-Fi. В таком случае придётся докупить внешний адаптер. Он стоит не очень дорого. Ознакомьтесь с характеристиками устройства , так как далеко не все модели способны функционировать со всеми телевизорами. Такой Wi-Fi-адаптер похож на флешку и вставляется в USB-порт телевизора. После того как система его распознает, настройте девайс по аналогии с предыдущим пунктом.

Дополнительный роутер
Как подключить телевизор к интернету, если купить Wi-Fi-адаптер не представляется возможным, а основной роутер довольно слабый и до ТВ доходит слабый сигнал? Можно развернуть подключение с помощью вспомогательного маршрутизатора. Купите самую дешёвую модель. Основной роутер наладьте на автоматическое присвоение IP, в установках второго укажите «Динамический IP». Вспомогательный роутер будет выступать заодно в качестве усилителя. После настроек соедините второй Wi-Fi-роутер с ТВ через кабель. Как наладить его, вы уже знаете. После всех установок смотреть фильмы станет совсем просто.
Заключение
Теперь вы осведомлены, как подключить телевизор к интернету. Мы рассмотрели разные способы. Ничего сложного в каждом из них нет. Смотрите по своим возможностям и особенностям расположения оборудования. Лучше и проще настраивать современные модели со встроенным Wi-Fi.
Учитывая, что просмотр контента будет потреблять много ресурсов интернет-канала, позаботьтесь о тарифном плане с высокой скоростью , а также достаточной мощности роутера. Не забудьте правильно расположить оборудование, чтобы ничто не мешало приёму сигнала. Если есть возможность, советуем создать подключение через кабель. Это надёжнейший вариант.
Пользуетесь ли вы интернетом на телевизоре? По какой схеме вы его подсоединяли? Делитесь с нами в комментариях.
Приветствуем всех обладателей телевизоров с поддержкой сети интернет, а также просто интересующихся! Портал сайт решил помочь Вам подключить телевизор к интернету и предлагает понятную инструкцию. Ранее, мы уже написали ряд статей, по настройке сети и интернета, о которых расскажем чуть ниже. Что касается телевизора, то популярность пользуются статьи про то, и (вторая статья оказалась весьма популярной в свете подключения телевизора и внешнего накопителя). В данной статье мы постараемся раскрыть тему, как подключить телевизор к интернету на примере Самсунг.
В чем вообще заключается подключение телевизора к интернету? Как минимум в понимании процесса, поэтому в первой части публикации мы расскажем о возможных вариантах подключения к телевизору для новичков, а во второй части этой же статьи, покажем типичную настройку телевизора Samsung . Стоит заметить, что хоть мы и ограничились Самсунгом, но наша статья пригодиться всем обладателям телевизора с интернетом. В народе популярны и другие марки ТВ — LG и Philips . Поэтому, если Вы купили телевизор Филипс или LG — не отчаивайтесь, наша статья наверняка окажется полезной.
Проводное и беспроводное подключение телевизора к интернет
Итак, первое с чем Вам нужно определиться, — это как Вы хотите подключить телевизор к интернет. Подключение может быть проводным , или беспроводным по технологии Wi-Fi. Про мы уже писали, и пройдя по ссылке, Вы узнаете много полезной информации. Для тех, кто читать не хочет (а зря ), рассмотрим все, что нужно для подключения телевизора к интернету.
 Для новичков скажем сразу, — хотите подключить телевизор к интернет, покупайте роутер. Это позволит пользоваться интернет каналом без ограничений на количество устройств, и не занимать линию от провайдера только одним телевизором. Роутеры бывают разные, как по своим возможностям, так и по поддерживаемым технологиям. соответственно поддерживает беспроводную технологию, которую должен поддерживать и ваш телевизор, чтобы можно было подключить интернет без проводов. работает только посредством кабелей, и его настройка сводится к .
Для новичков скажем сразу, — хотите подключить телевизор к интернет, покупайте роутер. Это позволит пользоваться интернет каналом без ограничений на количество устройств, и не занимать линию от провайдера только одним телевизором. Роутеры бывают разные, как по своим возможностям, так и по поддерживаемым технологиям. соответственно поддерживает беспроводную технологию, которую должен поддерживать и ваш телевизор, чтобы можно было подключить интернет без проводов. работает только посредством кабелей, и его настройка сводится к .
Более того, если Вы еще не купили роутер и хотите, чтобы телевизор подключался к интернет по Wi-Fi, стоит обратить внимание на модели маршрутизаторов, которые поддерживают протокол DLNA (Digital Living Network Alliance), если ваш телевизор этот протокол поддерживает Данный протокол предназначен для того, чтобы телевизор смог распознать вашу сеть и работать с ней и вашим компьютером беспрепятственно. Правда телевизоры с поддержкой этого протокола стоят дороже,ч ем без него. Также, для беспроводного подключения можно купить Wi-Fi адаптер (на картинке ниже пример такого модуля от Самсунг), если телевизор сам не умеет подключаться по Wi-Fi.

Впрочем, подключение можно сделать напрямую от провайдера к телевизору, но так, весь канал будет занят одним ТВ. Итак, чтобы подключить интернет к телевизору, нужно определиться с типом соединения, купить роутер. Перейдем ко второй части статьи, где рассмотрим подключение телевизора Samsung к интернету.
Проводное подключение телевизора к интернету на примере Samsung
Поскольку все телевизоры разные, мы рассмотрим всего одну модель телевизора Samsung. Основные принципы настройки подключения к интернет все-равно останутся прежними. Начнем с кабельного подключения. Для того, чтобы телевизор нашел интернет с помощью роутера, нужно настроить роутер для раздачи IP адресов по DHCP. Как это сделать, мы уже описывали . После того, как роутер станет раздавать интернет автоматически в рамках вашей сети, нужно настроить сам телевизор. Для этого зайдите в меню телевизора, в настройки сети.
Вы всегда можете проверить текущее состояние сети, как его определяет телевизор.
- Заходим в меню настроек сети.
- Нажимаем кнопку «Далее».
После этого, телевизор сам попытается настроить соединение с интернет и сетью.

При удачном подключении, телевизор должен отобразить настройки, которые ему выдал роутер.

Если же чуда не произошло, то указать настройки сети можно вручную. При этом не надо включать DHCP на роутере, а указать на нем статический IP адрес. Для этого, выберите пункт меню с ручной настройкой, укажите IP, маску и шлюз вашей внутренней сети. Если Вы подключаете телевизор напрямую от провайдера, укажите его настройки подключения. Для ручной настройки нужно выполнить:
- Заходим в меню настроек сети.
- Выбираем пункт соединения по кабелю.
- Находим пункт настройки IP.
- Устанавливаем IP в ручной режим.
- Вводим IP, маску, шлюз и остальные данные с помощью пульта телевизора.
- Наживаем ОК.

Если всё сделать правильно, телевизор должен увидеть интернет и сеть. Перейдем к примеру подключения по Wi-Fi.
Пример беспроводного подключения телевизора к интернет
Сразу предупредим: после настройки беспроводного подключения с телевизором, не забудьте его выключить и включить. Это поможет ему определить адаптер, если таковой у Вас установлен. Как можно подключить телевизор к интернету и домашней сети? Есть несколько способов. Первый метод — попробовать подключиться автоматически. В меню настроек сети выбрать пункт беспроводной настройки. Телевизор сам должен попытаться найти все беспроводные сети. Если ваша Wi-Fi сеть нашлась, то просто выберите ее.
Если же сеть не отображается, то ее нужно указать через пункт меню «Добавить сеть» . В этом пункте нужно будет указать SSID сети, то есть её имя и ключ безопасности. Об этом можно прочитать в статье, .

Если беспроводная сеть сама не находится, значит нужно проверить ее настройки самостоятельно. Эта проверка аналогична той, которая показана в главе про ручную настройку проводной сети выше. Существует еще несколько способов настроить беспроводную сеть. Это настройка с помощью Wi-Fi Protected Setup (WPS) , функции One Foot Connection и функции Plug & Access . Кратко о том, что из себя эти технологии представляют.
- WPS — фунцкция, поддерживаемая некоторыми моделями роутеров. Позволяет быстро настроить Wi-Fi соединение между поддерживающими WPS устройствами. Следовательно, чтобы воспользоваться таким подключением, нужно чтобы роутер и телевизор имели эту функцию.
- One Foot Connection — позволяет одним нажатием синхронизировать беспроводные устройства, расположенные в непосредственной близости от совместимого телевизора или маршрутизатора Samsung . Если ваш телевизор другой марки, то подключение невозможно.
- Plug & Access — функция также поддерживается далеко не всеми моделями роутеров.
Рассмотрим, как можно подключить телевизор к интернет с помощью данных технологий. Если на вашем роутере есть кнопочка WPS, подключение осуществляется практически автоматически. Нужно просто нажать данную кнопку и удерживать ее в течении двух минут. При этом телевизор должен сам определить все необходимые настройки. Специфическая функция OFC также делает все автоматически. Достаточно найти и выбрать One Foot Connection на телевизоре, и он сам подключится к роутеру Samsung . А вот настройка сети с Plug & Access немного более трудоемкая. Здесь понадобиться USB флешка.
- Вставляем флешку в беспроводной роутер.
- Проверяем индикатор точки доступа, — если мигает, значит все нормально.
- Извлекаем флешку и вставляем в телевизор.
- Соединение настроиться автоматически.
Всё, надеемся Вы разобрались, как подключить интернет к телевизору самостоятельно, и теперь выберите подключение удобное именно Вам. Читайте сайт !






