Если в доме есть хороший телевизор, то на нем легко просматривать фильмы, фотографии, семейное видео и даже работать с документами. Для этого необходимо просто подключить к TV системный блок компьютера или ноутбук. Второе переносное средство более удобно, но требует некоторых навыков и знаний для правильного соединения. В статье рассмотрим, как нужно подключать ноутбук к телевизору, какие есть нюансы в этом вопросе и с какими трудностями придется столкнуться?
Особенности подключения ноутбука к телевизору
- Если соединяемая техника от одного производителя, то ее гораздо проще подключить друг к другу по той причине, что формат разъемов используется одинаковый или похожий.
- Если подключение происходит через кабели VGA, DVI (которые считаются немного устаревшими для передачи мультимедиа), то для отражения звука нужно дополнительно задействовать другие соединители. Рекомендуется приобрести тройной провод (колокольчики), который подойдет для разных типов входов.
- Операционные системы нового поколения автоматически распознают подключаемые устройства, они же разрешают использовать по несколько мониторов или экранов. Устаревшие типы ОС могут требовать дополнительных установочных дисков или файлов, поэтому придется позаботиться о наличии такого оборудования.
- Самым простым для подключения к ноутбуку является цифровой телевизор. При этом экран основного устройства может работать параллельно или быть отключенным.
- Основная масса проблем, связанных с качеством картинок или звука, решается простым способом – переустановкой или обновлением видеокарты.
- В комплекте с ноутбуками, телевизорами редко идут нужные кабели, поэтому лучше переписать на лист существующие в оборудовании входы, и с ним отправиться в магазин для выбора дополнительных проводов.
- Длина кабеля для соединения должна быть большой, чтобы устройства можно было удобно разместить. Не забудьте об этом параметре при покупке шнура.
- Мышь не стоит подключать к телевизору, она будет функционировать вместе с ноутбуком. Но если удастся ее подсоединить к ТВ, то и там она должна работать с теми же функциями.
Разновидности разъемов видеовыходов
Для правильного подключения ноутбука и телевизора необходим соответствующий кабель, который будет входить в один из разъемов компьютера и потом направляться к монитору. При этом с одной и другой стороны такого переходника могут быть разные типы соединений. Гораздо правильнее, если разъемы будут одинаковыми, но в некоторых моделях допускаются другие варианты. Рассмотрим самые популярные направления обычных контактных соединений, используемых для передачи данных из одного источника к другому.
HDMI, mini HDMI

С английского High Definition Multimedia Interface обозначает вид интерфейса, используемый для отображения разных мультимедийных файлов с высокой четкостью. При задействовании такого разъема, будет обеспечено цифровое соединение типа DVI, но при этом диаметр устройства значительно меньше. Используется такой формат контактов в мониторах и ноутбуках Филипс, Bravia, Lenovo. Разъем mini HDMI заменяет аналоговые стандарты при подключении RCA (классический тюльпан) и SCART.
DVI

Данный стандарт используется в жидкокристаллических моделях мониторов, экранов, проекторов, плазменных телевизоров. С его помощью легко передавать любые мультимедийные данные – видео, фото, др. информацию. Разъем DVI сравнительно крупный, поэтому часто производители используют для надежного крепления два длинных шурупа, которые вкручиваются в основание и фиксируют контакт.
VGA

Немного устаревший формат разъема, помогающий передавать изображения, некоторые виды видео. Такой тип входов используется в видеокартах старых выпусков, некоторые модели телевизоров и мониторов и сейчас его содержат. Такой разъем имеет 15 контактов в виде точек. Стандарт VGA поддерживается при просмотре аналоговых данных, при этом сигнал будет подаваться построчно, а при перепадах напряжения будет изменяться яркость и цветность экрана.
S-video или SCART

Разъем европейского стандарта SCART используется во многих видеомагнитофонах, проигрывателях, телевизорах. По-другому его называют Peritel, Euro-AV. Крупный многополюсный штекер объединяет в себе все нужные сигналы. Такой разъем есть у большинства видов электроники, даже если она производится в Китае, Пакистане и др. неевропейских странах. Когда через данное соединение передается протокол СЕС, то устройством разрешено управлять через пульт.
Этапы подключения ноутбука к телевизору

- Убедиться о наличии разъемов. Посмотрите на все боковые части ноутбука и проанализируйте, какие форматы входов там есть. Аналогичные действия стоит произвести и с телевизором, чтобы точно определить по какому типу соединения будет происходить передача информации.
- Подключите видеокабель от ноутбука к телевизору. В выбранные входы вставляем наш соединитель, чтобы он крепко держался в пазах оборудования. Обращайте внимание на то, что кабель USB не требует дополнительной фиксации, а DVI использует несколько шурупов, которые придется плотно зажать.
- Установите на телевизоре правильный источник сигнала. Данное действие разрешено производить как с помощью пульта, так и фактическими кнопками на панели управления TV. В большинстве моделей телевизоров данное меню находится в Настройках.
- Включите ноутбук. Компьютер может быть уже включен при подключении к телевизору, в таком случае на рабочем столе должны отобразиться соответствующие распознавательные значки. В противном случае, стоит дождаться полной загрузки всех модулей ноутбука.
- Установите телевизор в качестве монитора. Некоторые модели ноутбуков не требуют дополнительного выполнения такого действия. Но устаревшие системы будут работать правильно только тогда, когда пользователь в меню «Настройка экрана» поставит значок «Телевизор» или «TV».
- Установите соответствующее разрешение экрана. Ноутбук автоматически должен понять что к нему подключен телевизор, но разрешение сам не изменит. Для этого стоит зайти в меню «Настройка экрана» и выставить соответствующие значения. Если планируется использование двух мониторов (и ноутбука, и телевизора), то данные по разрешению нужно выставлять для одного и второго устройства.
- Настройте масштабирование и звук на телевизоре. С помощью пульта или клавиш на устройстве, нужно установить масштаб в соответствии с размером дисплея TV. Аналогично выставляем громкость и параметры для динамиков.
Как подключить ноутбук к телевизору через Wi-Fi роутер

- Первым делом проверьте наличие соединительных кабелей от роутера к телевизору и к ноутбуку. При наличии встроенного Wi-Fi в компьютере, второй шнур может не понадобиться.
- Соедините Wi-Fi роутер с TV, а потом эту систему с ноутбуком.
- Заходим в настройки телевизора и в свойствах выбираем активный разъем.
- Устанавливаем на ноутбуке соответствующую программу медиа-сервер. Она должна помочь системе телевизора распознать все файлы компьютера.
- Запускаем установленный медиа-сервер и проверяем работоспособность всех функций и то, как будет отображаться передаваемое изображение.
Схема подключения ноутбука к ТВ через Wi-Fi роутер несложная, но здесь есть свои нюансы. Сигнал к компьютеру будет передаваться без проводов, кабелей, поэтому иногда он может прерываться. Роутеры от производителей Sony, Асус, Тошиба, Леново в комплекте имеют установочный диск с программой медиа-сервера, поэтому скачивать ее с интернета не придется. Поинтересуйтесь у продавцов о наличии такого обеспечения при покупке и выборе данного устройства.
Видео
По той причине, что сейчас существует большое количество разных производителей техники, могут возникать некоторые трудности с подключением ноутбука к телевизору самостоятельно. В таком случае нужно просмотреть торговые марки одного и второго устройства, проанализировать все их параметры и совместимость. Хорошим обучающим материалом в данном вопросе являются наглядные видео, которые на примере демонстрируют правила нужного подключения. Рассмотрим самые полезные из таких роликов на ютубе:
Как можно подключить Самсунг Smart TV к ноутбуку
Ноутбук подключаем к кинескопному телевизору (тюльпан и колокольчик)
Подключаем без кабеля с помощью программы LG Smart Share
Современный ноутбук – высококачественная мультимедийная платформа. С его использованием можно не только играть в игры, но и прослушивать музыку, просматривать фильмы и картинки. Однако сидя за таким компактным устройством, никогда не удастся ощутить той же полноты ощущений, которой можно добиться от широкого экрана плазменной панели.
Это, и является причиной того, что большинство ПК пользователей решают подключить ноутбук к телевизору . Стоит отметить сразу, что выполнить задачу не так просто, как может показаться на первый взгляд, но создатели данной электроники позаботились о совместимости этих устройств и продумали дополнительные разъемы.
Немного о разъемах
В зависимости от «возраста» обоих устройств, на них можно найти следующие типы видеовыходов:
Получается, что в зависимости от типа разъема требуется подобрать кабель. Далее необходимо подсоединить оба устройства друг к другу с его использованием. Итак, попытаемся разобраться в этом списке.
Определяем возможности устройств
Метод подключения будет зависеть от типа портов, которые имеются на устройствах. Телевизор, соединенный с ноутбуком, может превратиться в музыкальный центр, игровой экран или монитор для просмотра фильмов.
С его использованием можно открывать любые файлы, которые находятся на ноутбуке, просматривать фото и изображения. Имеется возможность открывать текстовые файлы, редактировать их, сохранять. Удивительно, но можно выйти в сеть Интернет, заниматься привычными действиями. Иными словами, процессор работает на ноутбуке, но все данные выводятся на экран TV.
Видео: подключаем ТВ
Настройка подсоединения по интерфейсам
Для настройки интерфейсов не придется проводить сложных операций, необходимо:
- зайти в настройки или меню телевизора, найти активный разъем, через который проходит подключение;
- в большинстве моделей TV он отключен либо не определяется самостоятельно;
- выбрать активный режим можно с использованием пульта ДУ.
Для настройки интерфейса портативного компьютера необходимо:
- открыть свойства экрана;

- при работе с ОС Windows потребуется просто щелкнуть на рабочем столе правой кнопкой мыши.
Если ТВ был найден системой, то пользователю будет предложено несколько вариантов действий:
- дублироваться. Эта опция означает: все, что отображается на экране, будет дублироваться на ЖК монитор. Это удобно, когда на устройстве просто включают фильм и больше его не используют;
- расширить экраны. Это интересная функция, при использовании которой на рабочем столе ноутбука можно будет заниматься определенными действиями, а по TV будет идти фильм.
На некоторых ноутбуках предусмотрены другие функции. Например, отмена подключения.
HDMI
Современные ЖК телевизоры имеют схожие черты с компьютерами, поэтому относятся к классу цифровых устройств. Следовательно, плазма практически ничем не отличается от монитора. Единственным отличием может стать диагональ экрана. Чтобы передавать звук и картинку в высоком качестве необходимо использовать современную технологию – HDMI. С её применением можно достигнуть новой планки качества изображения.
Разновидности кабелей HDMI:

Для подключения к телевизору можно воспользоваться любым вариантом.
Сам процесс не отличается сложностью, он происходит по следующему алгоритму:

В процессе подключения кабеля пользователь может столкнуться с несколькими вопросами. Первый связан с черным экраном телевизора. Для решения этой проблемы необходимо принудительно выставить необходимое разрешение в настройках операционной системы на ноутбуке.
Рекомендуется делать это перед подключением . Другой вопрос, наиболее часто возникающий у любителей экономить деньги, заключается в плохом качестве изображения либо неожиданной остановке передачи данных. Для решения этой проблемы потребуется заменить кабель на более качественный.
RCA
RCA – трехразъемный выход, располагающийся на передней панели современных телевизоров. Он содержит разъемы белого, желтого и красного цветов. Для соединения телевизора с внешними устройствами потребуется использовать специальный шнур, название которого – тюльпан. На своих концах он также имеет тройной ветвление, каждый из которых предназначается для определенного разъема.
Процесс соединения телевизора с ноутбуком:

VGA
С современными моделями телевизоров при подключении проблем не возникает, но как поступать, если используемая видеокарта устарела, а телевизионные разъемы на ней отсутствуют? Единственным решением при этом остается подключение к VGA- аналоговому разъему с использованием специальных устройств. Они видоизменяют компьютерный RGB сигнал так, что его может распознавать телевизор.

Для соединения устройств требуется:
- подключить конвертер к ноутбуку с использованием двустороннего кабеля VGA;
- далее соединить конвертер с любым портом, расположенным на панели телевизора.
DVI
DVI - интерфейс, с использованием которого формируются сигналы современных видеокарт. На качество передаваемого изображения будет оказывать влияние тип кабеля. Отличием этой разновидности от HDMI является то, что DVI может передавать только картинку. Для передачи звука применяется дополнительный кабель. Процедура соединения с кабелем DVI одинакова с действиями, которые необходимо совершать при подключении через HDMI.

S-Video
S-Video – четырехканальный разъем, с помощью которого можно передавать качественную картинку без кабеля HDMI. Такого результата удалось добиться благодаря разделению сигналов яркости и цвета друг от друга. Также нет необходимости использовать никакие переходники, так как разъемами S-Video обладают практически все видеокарты. При подключении требуется проследить, чтобы оба устройства были выключены.
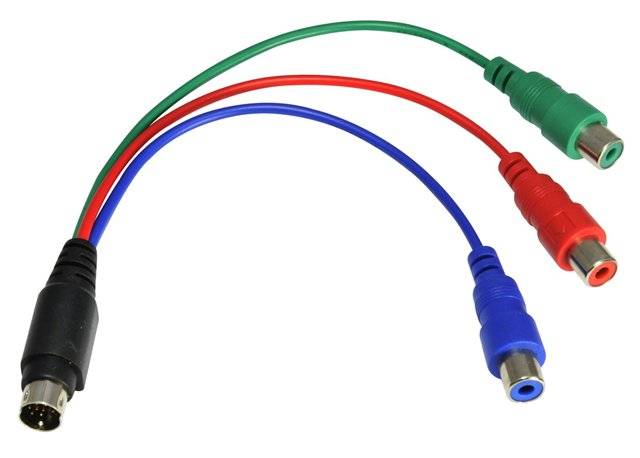
В настройках операционной системы потребуется указать TV в качестве второго монитора. Запуск на последнем устройстве обычно осуществляется автоматически. Если этого не произошло, то необходимо выйти в меню и самостоятельно найти активный разъем.
Как подключить ноутбук к телевизору через WIFI роутер
Большинство современных устройств оснащено функцией подключение ноутбука к телевизору через вай фай, поэтому никаких проблем возникнуть не должно.
Для подключения требуется:

Некоторые нюансы
Если вы хотите подключить ноутбук сразу к нескольким ТВ, то совершение такой процедуры возможно. Требуется просто воспользоваться сразу двумя или более разъемами на панели портативного компьютера. Если во время передачи картинки монитор потухнет, то не стоит переживать.
Данные все равно будут транслироваться на ЖК экран. Портативный компьютер перешел в режим экономии энергии, но это никак не отразится на состоянии ТВ.
Подключение экрана ноутбука к телевизору – непростая задача, но если разобраться во всех разъемах и кабелях, то сделать это можно всего за несколько минут. Главное правило – не забывать выключить оба устройства до того момента, когда они будут соединены. Удачи!
Сравнительно, не так давно, ноутбук могли себе позволить лишь обеспеченные люди, либо те, кому по долгу профессии приходится иметь дело с ними каждый день. Но время идет и сегодня ноутбуки, планшеты и пр. - это уже не роскошь, а необходимая компьютерная техника для дома.
Подключение ноутбука к телевизору дает ощутимые преимущества:
Возможность просмотра фильмов на большом экране в хорошем качестве;
Смотреть и готовить презентации, особенно полезно если вы учитесь;
Ваша любимая игра заиграет новыми красками.
В общем-то, целая гора плюсов и грех не пользоваться всеми возможностями современной техники, тем более когда они серьезно бы облегчили жизнь и скрасили досуг.
В этой статье мы рассмотрим, как подключить ноутбук к телевизору, какие разъемы есть для этого, какие из них передают только видео, а какие звук…
Этапы подключения ноутбука к телевизору:
1) Определяемся с типами разъемов. На вашем ноутбуке должен быть хотя бы один из перечисленных разъемов: VGA (часто-встречается) или DVI, S-video, HDMI (новый стандарт).
3) Последний шаг: если соответствующего кабеля у вас не найдется, нужно приобрести его. Кстати, возможно придется приобретать и переходник.
Обо всем этом более подробно.
HDMI
Этот разъем является самым современным на сегодняшний день. Во всей новой технике именно он и встраивается. Если ваш ноутбук и телевизор совсем недавно были приобретены то 99%, что именно такой разъем и будет у вас.
Основным преимуществом HDMI разъема является его возможность одновременной передачи и видео- и аудио-сигнала! Причем, вам не нужны никакие другие кабели и звук и видео будут передаваться в высоком качестве. Разрешение видео может быть выставлено до 1920×1080 при развертке 60гц, звуковой сигнал: 24бит/192 кГц.
Стоит ли говорить, что такой разъем позволит вам смотреть видео даже в новомодном формате 3D!
VGA
Довольно популярный разъем для подключения ноутбука к телевизору, который способен обеспечить довольно неплохую картинку, вплоть до 1600×1200 точек.
Главным минусом такого подключения: звук не будет передаваться. И если вы планируете смотреть фильм, то к ноутбуку нужно будет дополнительно подключить колонки, либо приобрести еще один аудио кабель для передачи аудио сигнала к телевизору.
DVI
Вообще очень популярный разъем, правда, в ноутбуках его встретишь не всегда. Больше распространен в обычных компьютерах и телевизорах.
Есть три различных вариации DVI: DVI-D, DVI-I, и Dual Link DVI-I.
DVI-D - позволяет передавать лишь один видео сигнал с разрешением картинки до 1920×1080. Кстати, сигнал передается цифровой.
DVI-I - передает как цифровой, так и аналоговые видео сигналы. Разрешение картинки как в предыдущем варианте.
Dual Link DVI-I - позволяет добиться разрешения картинки до 2560×1600! Рекомендуется для владельцев телевизоров и дисплеев с большим разрешением экрана.
Кстати, есть специальные переходники, которые позволяют из VGA сигнала от ноутбука получить на выходе DVI, и легко подключить к современному телевизору.
S-Video
Довольно неплохо передает видео картинку. Только такой разъем практически не встретишь на ноутбуках: он уходит в прошлое. Скорее всего, он может пригодится вам,если вы захотите подключить к телевизору свой домашний ПК, на них он еще довольно частое явление.
RCA или «тюльпан»
Очень распространенный разъем на моделях всех телевизоров. Можно встретить как на старых моделях, так и в новых. Многие приставки к телевизору подключались да и подключаются именно по такому кабелю.
На ноутбуках же очень редкое явление: лишь на старых моделях.
Разъем SCART
Встречается на многих современных моделях телевизоров. На ноутбуке такого выхода нет и если вы планируете подключать к телевизору ноутбук при помощи этого разъема - вам понадобиться переходник. Чаще всего в продаже можно встретить переходники вида: VGA -> SCART. И все же, для современного телевизора, лучше воспользоваться разъемом HDMI, а этот оставить как запасной вариант…
Настройка ноутбука и телевизора при подключении
После того, как аппаратные приготовления закончились: куплен нужный шнур и переходники, в разъемы вставлены кабели, и ноутбук и телевизор включены и ждут команд. Приступим к настройке одного и второго устройств.
Настройка телевизора
В общем-то ничего сложного делать не требуется. Нужно зайти в настройки телевизора, и включить активный разъем, через который происходит соединение с ноутбуком. Просто в некоторых моделях телевизоров, он может быть отключен, либо не определяться автоматически, либо еще что… Выбрать активный режим (чаще всего), можно при помощи пульта ДУ, нажимая на кнопку «Input».
Современные модели телевизоров часто оснащаются USB-портами, с помощью которых можно подключать различные источники информации. Однако эти порты не подходят для прямого подключения компьютера, чего нельзя сказать о разъемах на лэптопе.
Рассматриваемый тип подключения ноутбука к телевизору актуален только для сравнительно новых моделей ТВ, на которых присутствует HDMI или хотя бы VGA-разъем. Если ни одного подобного входа на вашем устройстве нет, то дальнейшие действия выполнить не получится.
Шаг 1: Подготовка
По умолчанию нельзя соединить USB-порт телевизора и ноутбука с помощью двойного USB-кабеля из-за технических особенностей. При этом подобное можно реализовать через специальную внешнюю USB-видеокарту, преобразующую сигнал от компьютера в HDMI для телевизора.

Примечание: Преобразователь может быть ориентирован как на HDMI, так и VGA-интерфейсы. Более того, иногда эти разъемы могут присутствовать одновременно.
Помимо преобразователя также существует Q-Waves Wireless USB AV – устройство для беспроводной передачи сигнала от ПК к телевизору. Данный девайс по стандарту оснащен не только HDMI, но и VGA-выходом.

Заранее до приобретения устройства убедитесь, что ваш ноутбук оснащен портом «USB 3.0» , являющимся обязательным условием в обоих случаях.

Лучшим вариантом является преобразователь, так как единственным его ограничением выступает лишь длина кабеля, в то время как беспроводной аналог ограничен зоной в пределах 10 метров. Какому бы варианту вы не отдали предпочтение, устройство необходимо приобрести.

Если в комплекте отсутствуют нужные провода, их придется приобрести самостоятельно.

Через HDMI аудиосигнал будет передаваться без использования дополнительного соединения, в то время как VGA-кабелю потребуется переходник. Настроить же звук можно штатными средствами ОС Windows.
Шаг 2: Подключение
Разобравшись с покупкой и подготовкой оборудования, можно приступать к подключению. Мы рассмотрим процесс использования обоих упомянутых устройств.
Проводное подключение

Беспроводное подключение

На этом процесс подключения можно завершить, так как после проделанных действий оба устройства начнут передавать сигнал с лэптопа на телевизор.
Шаг 3: Настройка
После завершения подключения ноутбука к телевизору через USB необходимо настроить оборудование на правильную работу. Касается это как самого ТВ, так и системных настроек Windows.
Телевизор

Ноутбук

Рассмотренный подход можно использовать для подключения не только лэптопа к ТВ, но и некоторых других девайсов. Например, данный метод отлично подойдет для соединения компьютера с проектором.
Решил подготовить статью о подключении ноутбука к телевизору (хотя, правильно наверное телевизора к ноутбуку) . Рассмотрим именно подключение через HDMI кабель, на примере ноутбука Asus, и телевизора LG со Smart TV. Эта статья подойдет практически для любого ноутбука: HP, Acer, Asus, DEL и т. д. Так и для всех телевизоров: LG, Samsung, SONY, Toshiba и других. Да, какие-то моменты могут отличаться: расположение HDMI разъемов, внешний вид настроек, кнопки и т. д. По этой инструкции вы сможете вывести изображение со своего ноутбука на телевизор. Забыл написать о операционной системе. Не важно, у вас Windows 7, или Windows 10, все получиться. И еще, на вашем телевизоре может не быть функции Smart TV. Должен быть только HDMI разъем, который в наше время есть на каждом, не очень старом телевизоре.
Если вы захотели вывести изображение с ноутбука на ТВ для просмотра фильмов, игр, работы и т. д., то именно HDMI подходит для этого лучше всего. Да, есть беспроводные технологии типа , Intel WiDi, у Samsung какие-то свои фирменные передатчики видео, и другие. Но, они не универсальные. Сейчас поясню. Например, по Intel WiDi, или Miracast, будет задержка в выводе картинки. В игры точно не поиграть. А технология DLNA предназначена исключительно для просмотра видео, фото и прослушивания музыки.
Получается, что соединение по HDMI кабелю самое надежное и универсальное. Хоть и не самое удобное. Всегда хочется избавится от проводов. К тому же, по HDMI с компьютера будет передаваться как изображение, так и звук.
Сейчас я покажу как все подключить, как задать нужные параметры на телевизоре и ноутбуке. Так же, рассмотрим популярные проблемы, которые очень часто появляются при соединении устройств этим способом.
Нам понадобится:
- Телевизор с HDMI входом.
- Ноутбук, или стационарный компьютер с HDMI выходом. Если нет HDMI, но есть DVI, то можно купить переходник DVI-HDMI.
- HDMI кабель.
Подключаем ноутбук к телевизору через HDMI кабель
Если вам интересно, то показывать буду на примере ноутбука Asus K56CM, и немного устаревшего телевизора LG 32LN575U, который мы кстати к Wi-Fi подключали в статье.
Кабель у меня самый обычный:
Значит, один конец кабеля подключаем в HDMI разъем на телевизор. Они подписаны. Их может быть несколько штук. Без разницы в какой подключите.

Другой конец кабеля подключите в HDMI разъем на ноутбуке.

Или, к видеокарте на системном блоке. Если у вас стационарный компьютер.

Скорее всего, изображение на телевизоре сразу не появится. Нужно в настройках выбрать источник сигнала. На телевизорах LG, нужно нажать на пульте дистанционного управления кнопку INPUT .

И с помощью джойстика на пульте выбрать нужный HDMI, к которому мы подключили кабель. У меня это HDMI2. Он будет активный. Если у вас ТВ не LG, то там так же должна быть кнопка, с помощью которой можно переключить источники сигнала. Если не получится, напишите в комментариях, разберемся.

Вот и все, вы должны увидеть изображение с ноутбука на своем телевизоре.
Обновление:
В комментариях Дмитрий подсказал, что обязательно нужно сменить имя устройства для выбранного на телевизоре HDMI-входа. Так как это меняет некоторые параметры, которые могут влиять на качество изображения. Так что рекомендую это сделать.
В меню выбора HDMI-входа (как на фото выше) нажмите на красную кнопку на пульте ДУ. В меню на телевизоре это пункт "Смена имени устройства". В появившемся меню выбираем HDMI-вход, в который мы подключили ноутбук и ниже выбираем "Ноутбук".


С подключением закончили. Уже можно пользоваться и наслаждаться картинкой на большом экране. А я еще покажу как можно настроить вывод изображения на ноутбуке, рассмотрим возможную проблему с выводом картинки и звука. Когда звук после подключения будет идти не с телевизора, а из динамиков ноутбука.
Настройка вывода изображения по HDMI на ноутбуке
У меня Windows 7, поэтому, демонстрировать буду на примере этой ОС. Если у вас на ноутбуке, к которому вы присоединили телевизор установлена например Windows 10, и у вас что-то не получается, то напишите, добавлю информацию по "десятке".
Значит, что еще хотел добавить: если вы все правильно подключили, на телевизоре выбрали правильный источник сигнала (или не получается выбрать) , но изображение так и не появилось, то сейчас попробуем все исправить.
Нажмите правой кнопкой мыши на свободную область рабочего стола, и выберите Разрешение экрана .

Откроется окно, в котором напротив пункта Экран должно быть указано , или название вашего телевизора. Можете выбрать из списка, и нажать Ok . Так же, можно сменить разрешение. Но, разрешение как правило подстраивается автоматически. Так что без необходимости лучше не трогать.

Как отключить экран ноутбука, расширить, или вывести изображение только на телевизор?
Очень просто. Нажмите сочетание клавиш Windows+P . Откроется окно, в котором можно выбрать способ вывода картинки на телевизор.

Если вы например хотите, что бы изображение было только на телевизоре, то выберите Только проектор . Так же, можно отключить картинку на ТВ, расширить ее, или дублировать. Здесь есть одна особенность. Если, например на вашем телевизоре разрешение 1920x1080, а на ноутбуке 1366x768, то в режиме Дублировать, картинка не телевизоре будет не очень красивой, не четкой. Поэтому, выберите Только проектор и Windows подстроить разрешение под телевизор.
Почему звук не идет на телевизор?
Мы уже знаем, что по HDMI кабелю звук так же передается. И как правило, на телевизоре динамики качественнее тех, что в ноутбуке. Но, часто бывает такое, что после подключения, звук продолжает исходить из ноутбука, а не телевизора. Это можно исправить.
Нажмите правой кнопкой мыши на значок звука, на панели уведомлений, и выберите Устройства воспроизведения .

В списке должен быть ваш телевизор. Вы это поймете по названию. Нажмите на него правой кнопкой мыши, и выберите Использовать по умолчанию . Нажмите Ok .

Думаю, у вас все получилось, и вы уже смотрите фильм на большом экране, или играете в игры:) Поделитесь впечатлением!
Если же что-то не получилось сделать: не появляется изображение, звук, или еще что-то, то напишите в комментариях о своей проблеме. Постараюсь помочь советом.






