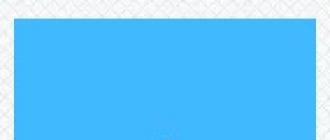Имея в своём распоряжении домашний медиа сервер для Windows, вы заметно расширяете возможности использования своей информации.
Максимум пользы это может принести, если дома есть нескольких компьютеров и современных телевизоров.
Хотя точно также сервер упростит и использование информации на мобильных телефонах, ноутбуках, игровых приставок и планшетов, объединённых в общую сеть.
Таким образом, каждый член семьи может смотреть видео и фото, а также слушать музыку, используя любое подходящее устройство.
Что такое домашний медиа сервер?
Домашний медиа сервер представляет собой программное обеспечение, дающее возможность обмена информацией между различными устройствами – например, компьютером, смартфоном и телевизором, оборудованным соответствующей технологией.
Для его работы используется стандарт потоковой передачи данных DLNA и бесплатное программное обеспечение типа приложения «Домашний медиа-сервер UpnP, DLNA, HTTP ».
Все устройства могут быть уже объединёнными в сеть с помощью проводного соединения, хотя настройка домашней сети в этом случае будет достаточно сложной.
Зато такой вариант позволяет передавать достаточно большие объёмы информации на высокой скорости (до 1000 Мб/с).
Ещё возможно беспроводное объединение устройств через роутер Wi-Fi , поддерживающий стандарты качества до 100 или до 300 Мб/с.
Хотя при этом типе связи при просмотре высококачественного видео (1920p или 4К) возможно зависание изображения.
Зато такое соединение настраивается гораздо проще – для него потребуется всего лишь настроить роутер (и, желательно, установить пароль) и подключить к нему все компьютеры, телевизоры и телефоны.
Как правило, пользователи выбирают беспроводные сети из-за простоты подключения и отсутствия проводов по всей квартире.
Немало техники просто не имеет подходящих разъемов для включения в единую сеть – на многих смартфонах, планшетах, старых моделях приставок и даже на некоторых фоторамках с WiFi можно пользоваться только беспроводной сетью.
Проводное соединение целесообразно использовать только для передачи информации между стационарными ПК.
Создание DLNA сервера
Для работы с ним следует открыть это приложение на компьютере, который теперь является вашим домашним сервером, и включить потоковую передачу для домашней группы.

В результате на телевизоре, подключённом к группе, можно смотреть даже те фильмы, формат которых не поддерживается устройством – например, mkv.
Хотя для этого придётся держать проигрыватель включённым во время воспроизведения видео.
Программы для настройки
Кроме использования стандартных средств системы, DLNA-сервер можно создать и настроить с помощью сторонних приложений.
Home Mediaserver
Например, используя программу Home Mediaserver, работать с которой достаточно просто, а скачать можно на сайте производителя.

Многие производители техники позволяют скачивать с официальных ресурсов свои приложения для работы с серверами DLNA, упрощая настройку системы.
Мы приведем самые популярные из них:
Plex
Plex, достаточно удобный вариант для любого пользователя. Сервер запускается на ПК, а управление осуществляется или из меню приложения, или прямо в браузере.
По отзывам потребителей, программа работает без ошибок в 90% случаев;

PS3/PS4
PS3 и PS4 Media Server, предназначенные для работы, соответственно, с приставками Sony PlayStation 3 и 4;

Serviio
Serviio, бесплатное приложение, улучшить возможности которого можно, купив усовершенствованный вариант за $25, открывающую доступ не только к файлам домашней библиотеки, но и к контенту из интернета;

XBMC
XBMC, распространяющаяся бесплатно программа, сначала предназначенная для Xbox, но сейчас работающая и на других устройствах и с большинством операционных систем.

Рис.13. Программа и медиа сервер XBMC.
Еще совсем недавно, объединить все цифровые устройства и гаджеты (смартфоны, планшеты) в одну большую медиа сеть, было практически невозможно, так как их устройство не позволяло подключаться к локальной сети. С развитием мобильного рынка появилась необходимость и реализовалась возможность создания больших мультимедийных серверов в домашних условиях. Рассмотрим подробней, что такое DLNA сервер и способы его настройки на Windows 7 и Windows 8.
Что такое DLNA?
DLNA — это особый набор инструкций (протокол), который позволит просматривать медиаконтент находящийся на основном сервере, с помощью различных устройств, находящихся в одной сети. Например, новый фильм, находящийся на компьютере, можно смотреть на телевизоре (только при наличии соответствующей функции Smart TV), на планшете, телефоне или другом гаджете.
Зачем нужен медиасервер?
Размещение таких систем дома, позволяет существенно сэкономить память на всех устройствах, создать единую медиа библиотеку и организовать все файлы так, чтобы их было легко найти. Еще одним весомым преимуществом DLNA является большая ширина канала, что позволит смотреть те же фильмы в полноценном Full HD или UHD качестве, не дожидаясь момента, когда загрузится файл. Вы скажете что в видео в таком разрешении можно смотреть просто онлайн. Да это так, но видео, которое находится в интернете проходит дополнительное сжатие и качество значительно теряется. Это одни из немногих преимуществ, которые вы сможете оценить самостоятельно, после того, как настроите такую систему дома.
Что нужно для настройки сервера дома?
Для настройки таких DLNA-серверов понадобиться:
- объединенные в единую сеть все необходимые устройства (не важно проводная или беспроводная это сеть);
- персональный компьютер с операционной системой или же Windows 8.1 (обратите внимание, что 7 версия ОС Windows должна быть не меньше, чем «Домашняя расширенная»);
- немного терпения и минимальных знаний об устройствах, которые будете подключать (например новые и старые телевизоры со Smart TV имеют небольшие отличия в настройке и подключению к сетям).
Пошаговая инструкция по настройке для ОС Windows встроенными средствами:
Для создания DLNA сервера необходимо выполнить следующее:
- Итак, идем в панель управления компьютером и ищем пункт «Сеть и интернет»;
- Ищем пункт «Домашняя группа» и выбираем подпункт «Выбор параметров домашней группы и общего доступа к данным»:

- Далее нам нужно объединить все устройства, подключенные к сети, в домашнюю группу. Такое объединение нужно для того, чтобы все единицы группы могли получать доступ к данным, которые размещены на основном носителе (сервере). Поэтому в следующем окне выбираем «Создать домашнюю группу»:

- На следующем этапе выбираем типы файлов (библиотеки) к которым будет предоставляться сетевой доступ и жмем кнопку «Далее»:

- После проведения этих операций появиться окно, в котором программа настройки выдаст автоматически сгенерированный пароль. Его нужно будет записать, так как все устройства, при подключении к DLNA серверу на ОС Windows будут запрашивать этот ключ.

- Далее всплывет окно настройки, в котором еще раз проверяем «расшаренные» папки и отмечаем выделенный на картинке пункт. Здесь же можно изменить пароль на более запоминающийся, покинуть домашнюю группу или, с помощью системной , проверить наличие ошибок в подключении:

- После отметки необходимого пункта, переходим в подпункт «Выберите параметры потоковой передачи мультимедиа». В поле «название библиотеки мультимедиа» вводим название вашего DLNA сервера, а всем устройствам, которые отображены в списке выставить «Разрешено»:

ВНИМАНИЕ! Разрешайте доступ, только тем устройствам, которые принадлежат вам, чтобы ваши файлы не попали в чужие руки! - Сохраняем все настройки. На этом настройка DNLA сервера на вашей Windows 7 окончена, остается только подключить все необходимые устройства и наслаждаться медиаконтентом.
Настройка DLNA с помощью сторонних программ
Выше мы рассмотрели способ настройки, посредством встроенной в Windows 7 утилиты, но для создания DLNA на ОС Windows 7 (8) можно также использовать и сторонние программы. Одна из таких программ так и называется — «Домашний медиа-сервер».
Как-то так сложилось, что тег DLNA сервер чаще встречается в постах-вопросах, чем в ответах. И если в вопросах установки на домашний Windows-ПК какой-то пользовательский опыт накоплен, то определиться с выбором ПО для домашнего сервера/NAS-а/медиацентра - оказалось непросто. Распределившись по песочницам народ обособленно решает проблемы каждой программы в отдельности. А понять что из них чего стоит и нужно ли оно вообще - лично мне не удалось.
И вот, я вооружившись ссылкой с Википедии Как выбрать DLNA-сервер под Windows, Mac OS X или Linux - опробовал почти всё, что есть под Linux.
DLNA - его место в домашней сети
Наверное этот путь уже проходило большинство - в доме появляются новые медиа-устройства, растет количество членов семьи потребляющих медиа-контент, распухает сама база фильмов, музыки и фотографий.При этом каждый строит медиа-инфрастуктуру по-своему. У кого-то это компьютер с TV-OUT, у кого-то нетбук или HTPC. Кто-то расшаривает папки с NAS-а по NFS, кто-то подключает HDD к медиаплееру, кто-то использует возможности Sony PS…
Появляется неразбериха в местах хранения, форматах, кодеках и т.п.
Так, в моем случае оказалось:
- плазме в гостинной лучше подавать 720p чем FullHD
- телевизору Sony в детской подключеному по Wi-Fi больше 15Mbit/s лучше не скармливать, H.264 ему нужен максимум Profile 4.1, а файлы на сетевых хранилищах он не видит вообще
- спутниковый ресивер Openbox не умеет играть звуковые дорожки в DTS, по SMB не тянет больше 30Mbit/s, по NFS-не отображают кириллицу
- Nokia Lumia и iPhone вообще ограниченны везде и всюду
Теоретически - он и контент из разных мест в одиное дерево папок сведет, и разрешение подгонит и совместимость кодеков проверит и при необходимости перекодирует. Красота…
На что ставить
Домашний компьютер - как правило это Windows-машина. Смотреть фильм с перекодированием пока кто-то играет - не получиться; режима 24/7 нет и близко. На роль не подходит. Поэтому Windows версии программ я даже не рассматривал.Роутер, прошитый DD-WRT/OpenWRT - есть пакеты для этих прошивок и они работают. Аппаратные ресурсы очень ограничены - транскодирование малореально, скорость доступа к USB порту и сетевым папкам сильно ограничена. Тем не менее - многим и такое подходит.
NAS или домашний сервер с Linux - самое универсальное решение. Программ много. Ограничений по протоколам нет. Производительности x86 процессоров 5-летней давности (в моем случае это Athlon X2-6000) хватает для одновременного перекодирования на-лету двух фильмов любого формата.
Личный опыт, оценка программ
MiniDLNA, uShare и xupnpd
Это разные проекты, но в сущности - одно и то-же. Легковесные и быстрые. Единственная функция, которую они выполняют - предоставляют сетевой доступ к медифайлам по протоколу DLNA/UPnP. Всё остальное плеер или телевизор должны уметь сами. DLNA поддерживается не в полной мере и многие устройства эти серверы просто не видят.Очень массовые. Работают везде. Пакеты существуют под всевозможные дистрибутивов Linux, маршрутизаторы с прошивками DD-WRT/OpenWRT и NAS-ы. Процедура установки простейшая и хорошо расписана на профильных форумах. Никаких GUI нет
Если Вы, и только Вы (иначе неизбежны жалобы членов семьи):
- смотрите/слушаете только с одного всеядного устройства (такого как телевизор Samsung)
- Ваше устройство не умеет напрямую брать файлы с сетевых папок или делает это слишком медленно (такое как телевизор Sony Bravia)
- храните фильмы/музыку на недорогом NAS-е или маршрутизаторе с USB-диском
- заранее отбираете контент в нужном формате или не ленитесь перекодировать вручную
- медиа-файлы уже хорошо отсортированы по папкам или Вас это вообще не беспокоит
MediaTomb
Разработчики однозначно пишут, что «это не DLNA-сервер, он лишь поддерживает часть его функций». И хотя некоторые проблемы совместимости могут быть, это вполне себе достойный внимания проект.Здесь уже есть работающий через встроенный http-сервер GUI - в нем можно управлять папками с контентом. Добавлять новые, создавать ярлыки к существующим, задавать интервалы сканирования и т.п.
Хорошо распространен - нет проблемы установить в любом дистрибутиве Linux, тяжелых зависимостей за собой не тянет. Настраивается единственным текстовым файлом. Очень стабилен в работе, не ресурсоемк.
Можно использовать транскодирование, но оно реализовано в простешем виде. Так, привязка профилей осуществляется к формату входного файла, а не к устройству вывода. Сервер вообще не различает кто к нему подключился. Соответственно готовых профилей под устройства нет - все нужно настраивать вручную:
- какие форматы транскодировать, а какие передавать напрямую
- задать кодировщик по ситуации: ffmpeg, vlc, mplayer или что-то ещё
- задать bitrate, количество аудио-каналов, профиль H.264 и прочие опции кодирования
- наложить видеофильтр, такой как обрезание полей или crop
При этом, при просмотре транскодированного потока на телевизоре не будет работать перемотка и выбор адуиодорожки. Прикрутить субтитры - тоже отдельная песня.
В общем - MediaTomb - весьма брутальные инструмент для true линуксоидов. Универсальным его не назовешь, но под себя и свое железо можно настроить идеально.
Rygel
Массовый, есть почти везде. Но очень криво ставится в режим демона (нужно самому писать init-скрипт, создавать папки и пользователя). Является частью проекта gnome и тянет за собой gstreamer (а то и pulseaudio). Если у кого на компьютере стоит KDE или что-то другое - совсем неудобен. Иконки для видео генерирует через tumbler из проекта XFCE, да и то с нюансами. Регулярно падает.До изучения особенностей транскодирования у меня руки не дошли. Мой вердикт - "не годен ".
PS3 Media Server
Очень старый проект. И хотя от своего начального применения: «Раздавать фильмы/музыку с домашнего Windows ПК на Sony PS», - проект сильно развился. Но JAVA-код и требования для запуска X-сервера меня от него отвернули.XBMC
DLNA-сервер в нём есть. Но держать этот комбайн ради одного лишь модуля глупо.Тем более, что именно из XBMC родился отдельный проект медиа-сервера Plex.
Universal Media Server
Кривой он какой-то. Показывал мне все дерево каталогов вместо выбранной папки. Файлы открывал лишь некоторые и регулярно сыпал ошибками в консоль. С transconding-ом я вообще не разобрался.Весьма тяжелый из-за JAVA-кода. Обязательно нужен запущенный X-сервер - демоном его не поставишь. "Не годен. "
GMediaServer
Проект заброшен. Внимания не достоин.LXiMedia
Простая и удобная реализация DLNA-сервера. Достаточно выбрать папки с файлами, жестко задать параметры транскодирования, аудиодорожку, субтитры. Никаких пофилей, настроек. К тому-же это GUI-приложение, демоном не ставиться.На мой взгляд он в таком виде бесполезен - один из многих и далеко не лучший.
Serviio
Пожалуй самый быстроразвивающийся проект сейчас. Регулярно обновляется. Активно обрастает плагинами, профилями и приложениями под мобильные OS.Представляет из себя JAVA-приложение работающее демоном. Поддержка DLNA-протокола - полная. Довольно умело разбрасывает контент по папкам и категориям. Умеет создавать превьюшки к фильмам. Легко подключаются разные каналы on-line вещания.
Транскодирует при помощи ffmpeg. База профилей устройств уже достаточно большая (и продолжает пополнятся) - сервер корректно подбирает параметры кодирования для любого из домашних железок. Что не распознал - подобрать профиль или написать свой не сложно.
Из-за того, что используется ffmpeg - та-же проблема, что и в mediatomb - нет перемотки в транскодированном потоке и не меняется аудиодорожка.
Управляется это все либо из JAVA-клиента, либо web-морды, написанной на PHP, либо смартфона (есть приложения под Android и WP).
К сожалению недоступен в виде.deb или.rpm пакета. Нужно ставить вручную: создать папки, пользователя, распаковать, взять на форуме поддержки init-скрипт, прописать в автозапуск". Под Synology NAS есть готовый пакет.
В целом - вполне может стать единой точкой доступа к медиа-контенту дома. Все, что нужно - он умеет.
Skifta
Не включен в Linux-репозитории, а потому редок. Но он имеет графический инсталлятор и несет с собой jre, а потому станет почти в любой системе. Неудобен тем, что запускается в два шага - вначале утилитка в SystemTray, потом - сам media-server. Без иксов и демоном не пойдет. Очень прост и лаконичен, но сильно грузит систему (JAVA-код).TVMOBiLi
Стоит 30$ (или абонентская плата 1,5$/мес). Доступен в виде.deb и.rpm пакетов. Не в Ubuntu/Fedora установить довольно сложно - встроенные vlc и ffmpeg наверняка найдут недостающие библиотеки и откажутся работать. У меня не получилось подобрать в Gentoo USE-флаги для vlc. Не работал совсем, пришлось переделывать профили, что-бы использовался только ffmpeg.В целом профили транскодирования - его сильная сторона. Можно задать любую логику и любые параметры.
Управляется через симпатичную WEB-морду. Имеет богатую базу профилей транскодирования. Есть проигрывать файлов через встроенный http-сервер. Превьюшки генерировать не умеет.
Работает быстро и красиво. Хороший кандидат.
TwonkyServer
Устанавливается распаковкой tar.gz. или через инсталлятор. В Linux репозиториях его нет. Очень быстрый код, мгновенный запуск, удобный web-интерфейс. Хорошо и грамотно раскидывает контент по папкам. Есть готовые init-скрипты. Умеет извлекать из файлов meta-данные и генерировать превьюшки. Все понравилось. Одна беда - $19.95.И все же: "Рекомендую ".
Plex
Как пишут разработчики - «A complete Media Solution». Подтверждаю.Этот монстр вырос из XBMC и умеет все и даже больше. К фильмам найдет постеры, рейтинги и кучу данных. Сериалы к тому-же ещё и распределит по сезонам и эпизодам. Музыкальную коллекцию упорядочит из любого исходного вида.
Транскодирование делает из всего под всё. Параметрами можно управлять прямо из экранного меню телевизора. Для умных устройств вроде телевизоров LG Smart TV и Apple TV поддержка выходит далеко за пределы протокола DLNA.
Есть поддержка собственного облачного сервиса, что позволяет смотреть домашнее видео удаленно - сервер подстроит параметры отправляемого видео под возможности устройства и канала связи.
Есть отдельно написанные клиенты под мобильные OS и плитки Windows 8.
Для Ubuntu, Fedora, CentOS и массовые модели NAS есть готовые пакеты. Под все остальное - устанавливается простой распаковкой. Из зависимостей требует лишь Avahi-daemon.
К сожалению механизм транскодирования слабо допускает вмешательства в работу - профили подправить можно, но возможности сильно ограничены.
Способен решить любые задачи в рамках темы, при этом бесплатен, стабилен и как ни странно - быстр.
Очень хотелось бы, что-бы кто-то этот список дополнил и/или внес изменения.
Сейчас, в век мобильных технологий и гаджетов, очень удобной возможностью представляется связывание их в пределах домашней сети. Например, можно на компьютере организовать DLNA-сервер, который будет раздавать видео, музыку и другой медиаконтент остальным вашим устройствам. Посмотрим, как можно создать подобную точку на ПК с Виндовс 7.
DLNA – это протокол, который предоставляет возможность просмотра медиаконтента (видео, аудио и т.д.) с различных устройств в потоковом режиме, то есть без полной загрузки файла. Главное условие — все девайсы должны быть подключены к одной сети и поддерживать указанную технологию. Поэтому прежде всего, нужно создать домашнюю сеть, если у вас её ещё нет. Она может быть организована как с помощью проводного, так и беспроводного соединения.
Как и большинство других задач в Виндовс 7, организовать DLNA-сервер можно при помощи стороннего ПО или ограничиваясь только возможностями собственного инструментария операционной системы. Далее мы рассмотрим различные варианты создания такой точки раздачи более подробно.
Способ 1: Home Media Server
Самой популярной сторонней программой для создания DLNA-сервера является HMS («Домашний медиа-сервер»). Далее мы подробно изучим, как с её помощью можно решить поставленную в данной статье задачу.
- Запустите загруженный установочный файл Home Media Server. Автоматически будет проведена проверка целостности дистрибутива. В поле «Каталог» вы можете прописать адрес той директории, куда он будет распакован. Впрочем, тут можно оставить и значение по умолчанию. В этом случае просто жмите «Выполнить» .
- Дистрибутив будет распакован в указанный каталог и сразу после этого автоматически откроется окно установки программы. В группе полей «Каталог установки»
можно указать раздел диска и путь к папке, куда вы хотите инсталлировать программу. По умолчанию – это отдельный подкаталог стандартной директории установки программ на диске C
. Без особой необходимости рекомендуется не изменять эти параметры. В поле «Группа программ»
будет отображаться наименование «Home Media Server»
. Также без надобности нет смысла менять это название.
А вот напротив параметра «Создать ярлык на рабочем столе» можете установить галочку, так как по умолчанию она снята. В этом случае на «Рабочем столе» появится иконка программы, что в дальнейшем упростит её запуск. Затем жмите «Установить» .
- Будет выполнена установка программы. После этого отобразится диалоговое окошко, в котором будет спрашиваться, хотите ли вы запустить приложение прямо сейчас. В нем следует нажать «Да» .
- Откроется интерфейс Home Media Server, а также дополнительная оболочка начальных настроек. В первом её окне указывается тип устройства (по умолчанию DLNA Device), порт, типы поддерживаемых файлов и некоторые другие параметры. Если вы не продвинутый пользователь, советуем ничего не менять, а просто нажать «Далее» .
- В следующем окне назначаются каталоги, в которых находятся доступные для раздачи файлы и тип этого контента. По умолчанию открыты следующие стандартные папки в общей пользовательской директории с соответствующим типом контента:
- «Videos» (фильмы, подкаталоги);
- «Music» (музыка, подкаталоги);
- «Pictures» (фото, подкаталоги).
При этом доступный тип контента подсвечен зеленым цветом.
- Если вы хотите раздавать из определенной папки не только тот тип контента, который назначен ей по умолчанию, то в этом случае необходимо только щелкнуть по соответствующему кружку белого цвета.
- Он изменит цвет на зеленый. Теперь из этой папки можно будет раздавать выбранный тип контента.
- Если вы желаете подключить новую папку для раздачи, то в этом случае жмите по значку «Добавить» в виде крестика зеленого цвета, который расположен в правой части окошка.
- Откроется окно «Выбор каталога» , где вы должны выделить ту папку на жестком диске или внешнем носителе, с которой хотите раздавать медиаконтент, а затем нажать «OK» .
- После этого выбранная папка отобразится в списке вместе с другими каталогами. Путем щелчков по соответствующим кнопкам, вследствие чего будет добавляться или убираться зеленый цвет, можно указать тип раздаваемого контента.
- Если вы, наоборот, желаете отключить раздачу в каком-то каталоге, то в этом случае выделите соответствующую папку и нажмите кнопку «Удалить» .
- После этого откроется диалоговое окошко, в котором следует подтвердить намерение удалить папку, нажав «Да» .
- Выбранный каталог будет удален. После того как вы настроили все папки, которые предполагаете использовать для раздачи, и назначили им тип контента, жмите «Готово» .
- Откроется диалоговое окошко, в котором будет спрашиваться, выполнить ли сканирование каталогов медиа-ресурсов. Здесь необходимо нажать «Да» .
- Будет выполнена вышеуказанная процедура.
- После окончания сканирования будет создана база данных программы, а от вас потребуется кликнуть по элементу «Закрыть» .
- Теперь, после того как настройки раздачи выполнены, можете запускать сервер. Для этого нажмите иконку «Запуск» на горизонтальной панели инструментов.
- Возможно, затем откроется диалоговое окно «Брандмауэра Windows» , где вам нужно будет нажать «Разрешить доступ» , а иначе многие важные функции программы будут заблокированы.
- После этого начнется раздача. Вы сможете просматривать доступный контент с устройств, которые подключены к текущей сети. Если вам потребуется отключить сервер и прекратить раздачу контента, достаточно щелкнуть по значку «Остановка» на панели инструментов Home Media Server.



















Способ 2: LG Smart Share
В отличие от предыдущей программы, приложение LG Smart Share заточено на то, чтобы создать на компьютере DLNA-сервер, раздающий контент на устройства, производителем которых является корпорация LG. То есть, с одной стороны, это более узкоспециализированная программа, но с другой, она позволяет добиться большего качества настройки для конкретной группы приборов.
- Распакуйте загруженный архив и запустите расположенный в нем установочный файл.
- Откроется приветственное окно «Мастера установки» , в котором жмите «Далее» .
- Затем откроется окошко с лицензионным соглашением. Для его принятия необходимо нажать «Да» .
- На следующем этапе можно указать директорию инсталляции программы. По умолчанию это каталог «LG Smart Share» , который расположен в родительской папке «LG Software» , находящейся в стандартной директории размещения программ для Виндовс 7. Рекомендуем не менять эти настройки, а просто нажать «Далее» .
- После этого будет выполнена установка LG Smart Share, а также всех необходимых компонентов системы в случае их отсутствия.
- После окончания данной процедуры появится окно, где будет сообщаться о том, что установка успешно завершена. Тут же необходимо произвести некоторые настройки. Прежде всего, обратите внимание на то, чтобы напротив параметра «Включать все сервисы доступа к данным SmartShare» стояла галочка. Если по каким-то причинам она отсутствует, то необходимо установить эту отметку.
- По умолчанию контент будет раздаваться из стандартных папок «Музыка» , «Фотографии» и «Видео» . Если вы хотите добавить каталог, то в этом случае жмите «Изменить» .
- В открывшемся окне выберите нужную папку и нажмите «OK» .
- После того как нужный каталог отобразился в поле «Мастера установки» , жмите «Готово» .
- Затем откроется диалоговое окно, где вам следует подтвердить согласие с использованием LG Smart Share системной информации, нажав «OK» .
- После этого доступ по протоколу DLNA будет активирован.











Способ 3: Собственный инструментарий Виндовс 7
Теперь рассмотрим алгоритм создания DLNA-сервера с помощью собственного инструментария Виндовс 7. Для того чтобы использовать данный способ, вы должны предварительно организовать домашнюю группу.
- Щелкайте «Пуск» и переходите к пункту «Панель управления» .
- В блоке «Сеть и интернет» щелкайте по наименованию «Выбор параметров домашней группы» .
- Открывается оболочка редактирования домашней группы. Щелкайте по надписи «Выберите параметры потоковой передачи мультимедиа…» .
- В открывшемся окне кликайте «Включить потоковую передачу мультимедиа» .
- Далее открывается оболочка, где в область «Название библиотеки мультимедиа» нужно вписать произвольное наименование. В этом же окне отображаются устройства, которые на текущий момент подключены к сети. Проследите, чтобы среди них не было никакого стороннего оборудования, для которого вы не желаете раздавать медиаконтент, а затем жмите «OK» .
- Далее производится возврат в окно изменения настроек домашней группы. Как видим, галочка напротив пункта «Потоковая передача…» уже установлена. Поставьте отметки напротив наименований тех библиотек, из которых собираетесь раздавать контент через сеть, а после этого жмите «Сохранить изменения» .
- Вследствие указанных действий DLNA-сервер будет создан. Вы можете подключаться к нему с устройств домашней сети, используя тот пароль, который задали при создании домашней группы. При желании вы можете его сменить. Для этого вам необходимо снова зайти в настройки домашней группы и нажать «Изменить пароль…» .
- Открывается окошко, где вам опять нужно кликнуть по надписи «Изменить пароль» , а затем ввести желаемое кодовое выражение, которое будет использоваться при подключении к DLNA-серверу.
- Если удаленное устройство не поддерживает какой-то формат контента, который вы раздаете с компьютера, то в этом случае можно использовать стандартный проигрыватель для его воспроизведения. Для этого запустите указанную программу и щелкайте на панели управления «Поток» . В раскрывшемся меню переходите по .
- Откроется диалоговое окно, где нужно подтвердить свои действия, щелкнув «Разрешить удаленное управление…» .
- Теперь просматривать контент можно удаленно, используя проигрыватель Windows Media, который размещен на DLNA-сервере, то есть на вашем стационарном компьютере.










Главный недостаток данного способа заключается в том, что им не могут воспользоваться обладатели редакций Windows 7 «Starter» и «Home Basic». Его могут применить только те пользователи, у которых установлена редакция «Home Premium» или выше. Для остальных же юзеров остаются доступными только варианты с использованием стороннего ПО.
Как видим, создать DLNA-сервер на Windows 7 не так сложно, как кажется многим пользователям. Наиболее удобную и точную настройку можно произвести, используя для этих целей сторонние программы. К тому же значительная часть работы по регулировке параметров в этом случае будет проведена софтом автоматически без прямого вмешательства пользователя, что значительно облегчит процесс. Но если вы против использования сторонних приложений без крайней необходимости, то в этом случае вполне можно произвести настройку DLNA-сервера для раздачи медиаконтента, применяя исключительно собственный инструментарий операционной системы. Хотя последняя возможность доступна не во всех редакциях Виндовс 7.
Перед тем, как выполнять манипуляции по настройке, стоит разобраться, что такое DLNA сервер. Расшифровывается аббревиатура как Digital . Сервис включает в себя специальные стандарты, которые при работе с техникой, поддерживающей их, позволят передавать и просматривать медиа файлы. Поддержка DLNA есть у многих устройств, включая смартфоны, портативные компьютеры, цифровые камеры, телевизоры, приставки и музыкальные центры.
Схема подключения DLNA сервера
Благодаря этой функции появляются широкие возможности просматривать и передавать медиа-контент. Так, можно загрузить новый фильм, и вместо того, чтобы смотреть его на ноутбуке, просто воспроизвести файл на большом телевизоре. Создать домашний видеосервер получится без USB-носителя или дополнительных шнуров. Также, без флешки и проводов получается воспроизводить музыку прямо на своем смартфоне. Действительно полезная функция, и для нее нужна только локальная сеть. Давайте узнаем, как настроить DLNA сервер в Windows.
Как настроить DLNA сервер штатными средствами Windows
Если с теорией все понятно, то переходим в процедуре настроек. В качестве примера берем Windows 8.1 (настроить сервер Dlna для Windows 7 и 8 получится аналогичным способом). Поэтому инструкция будет полезной и для владельцев этих версий ОС. Вся процедура происходит в 11 этапов, которые и помогут сделать медиа сервер для домашней сети.
- Для начала заходим в меню управления. В «восьмерке» для данной цели мышкой клацаем ПКМ в левой части экрана, и в предоставленном списке выбираем строчку «Панель управления». В заходим в «Пуск» и с правой стороны выбираем пункт «Панель управления».
- Выбираем иконку «Сеть и Интернет», в меню которой нажимаем на строку выбора конфигураций домашней сети и доступа к информации.
Выберете «Сеть и Интернет» в Панели управления
- Выбираем пункт «Создать домашнюю группу».
- Появится меню с информацией о функции. Читаем все это, и выбираем «Далее».
- Выбираем общий доступ к папке Windows 7 (устанавливаем необходимые пункты).
- Программа выведет на экран кодовое слово для доступа. Пароль лучше записать, чтобы потом не повторять все заново. После завершения настроек можно будет поставить привычный пароль. Нажимаем кнопку «Готово».
- Опять открывается меню настроек, но уже в ином облике. Для установки кодового слова выбираем пункт «Изменить пароль».
Важно! При установке нового пароля, все пользователи домашней сети будут удалены, поэтому менять код необходимо перед тем, как подключается новое устройство.
- На следующем этапе опять возвращаемся в окно конфигураций домашней сети, разрешаем гаджетам, участвующим в группе воспроизводить медиа-файлы.
- Создаем название для DLNA сервера. Для этого нажимаем на строку соответствующего имени.
- В нижней части меню будут отображаться гаджеты, которые поддерживают данную функцию. Для установки доступа этим устройствам нажимаем иконку «Разрешить все». Также есть возможность установить доступ только некоторым гаджетам, для этого оставляем отметки возле названия конкретного образца техники.
- Настройка Windows 8.1 под DLNA протокол может считаться законченной.
Настройка домашнего сервера для LG и продукции остальных компаний не должна создать проблем. Всего 11 шагов помогут установить доступ к данным медиа библиотеки операционки. Чтобы в сети можно было воспроизводить или передавать данные, через Win Media Player добавляем необходимые папки в библиотеки для них. На этом все, без применения стороннего софта теперь уютно смотрим фильм на диване со смартфона, или собираем большую компанию друзей и включаем кино на широкоформатном телевизоре. Удобство этой функции получится оценить в первый же день пользования.