Перед тем как приступить к изучению самого вопроса узнаем, что собой являет Bluetooth, и как он работает.
Что такое Bluetooth? Это модуль для беспроводной передачи данных. Они могут быть голосовые, потоковые (аудио) и обычные файлы. Работает он в двух режимах: и как приемник, и как передатчик. Это беспроводное устройство незаменимо при передаче файлов со смартфона на компьютер.
Bluetooth-адаптер может быть разных ревизий или версий, начиная с 1.0, которая вышла в 1998 году и имела целый ряд проблем с совместимостью, и заканчивая версией 4.1 с низким энергопотреблением и высокой скоростью.
В мобильных компьютерах, модуль беспроводной связи, снижает время работы устройства от аккумулятора. Поэтому производители предусмотрели как аппаратное, так и программное включение/выключение этих модулей. Ниже приведена инструкция, как включить адаптер bluetooth на ноутбуке.
Как узнать есть ли на ноутбуке bluetooth
Можно пытаться включать или выключать устройства, ломать голову, почему оно не работает. Но его просто может не быть в ноутбуке.
Проверить наличие функции на ноутбуке можно несколькими способами.
- по парт-номеру ноутбука;
- по соответствующим наклейкам;
- по наличию индикатора состояния bluetooth.
Парт-номер – это полное наименование модели ноутбука. Например, если речь идет об ASUS, то он будет выглядеть примерно так: X102BA-DF010H. Введя этот номер в поиск на сайте производителя, можно узнать, есть ли в ноутбуке данная функция.
Будьте внимательны и тщательно проверяйте, совпадают ли все буквы и цифры с вашей моделью. Номер с одним малейшим отличием может соответствовать совершенно другому ноутбуку.
Иногда производители ноутбуков, обозначают наличие дополнительных опций с помощью наклеек. Так, на днище корпуса может быть приклеена наклейка с моделью и версией bluetooth. Если такая наклейка есть на дне вашего компьютера – значит все на месте.

Если на панели индикаторов состоянии ноутбука есть маленький логотип блютус – это верный знак того, что он присутствует в данном ноутбуке. Если же его нет, то нужно осмотреть клавиатуру, на предмет горячих клавиш включения этой опции. Но самым верным способом является проверка по парт-номеру, который никогда не лжет.
Блютус в биосе
Иногда после изменения конфигурации оборудования, после переустановки ОС или после других манипуляций с компьютером, система не видит беспроводные устройства: ни блютус, ни Wi-Fi модули. Это верный знак, что эти модули отключены программно через BIOS.
Как включить блютус на ноутбуке в биосе? Можно проделать следующее:
- перейти в BIOS. Для этого нужно держать нажатой клавишу DEL или F2 при старте ноутбука. В последних версиях ноутбуков для перехода в БИОС используются клавиши ESC или F1;
- проверьте состояние модуля блютус. Напротив значения «bluetooth» должно стоять «enable». Если стоит «disable» — меняем значение. Если же включать или выключать его в БИОС невозможно – значит, он активен постоянно. Если при загрузке BIOS его не видно – нужно полистать страницы и меню;
- обязательно нужно сохранить изменение настроек и перезагрузить компьютер. После этого ОС обнаружит новое устройство и затребует драйвер.
Видео: Как включить wifi на ноутбуке Asus
Как включить bluetooth в ноутбуке
Сперва нужно установить предусмотренные производителем драйвера. Даже если после установки Windows в системе вшиты стандартные драйвера – они могут некорректно работать с разными моделями устройства. Скачивать драйверы нужно только с официальных сайтов производителей ноутбуков.
Стандартный путь:
- в области уведомлений щелкнуть на овальный значок Bluetooth;
- в открывшемся меню нажать включить/отключить Bluetooth.
Способы включения
Основные инструменты:
- с помощью аппаратных кнопок;
- с помощью клавиатуры;
- через панель управления ОС;
- из командной строки.
В некоторых моделях ноутбуков присутствуют аппаратные выключатели. Если он есть – нужно передвинуть его в положение «ON». Такие переключатели нередко ставятся в ноутбуки премиум-класса, например Sony VAIO.
Комбинация клавиш на клавиатуре
Практически все ноутбуки оснащены клавишей FN, которая всегда используется для доступа к дополнительным возможностям ноутбука. В сочетании с другими, эта клавиша может управлять уровнем громкости динамика, яркостью подсветки дисплея, включением и отключением дополнительного оборудования.

Включить bluetooth в ноутбуке можно с помощью комбинаций клавиш FN+клавиша с иконкой bluetooth. В роли этой клавиши обычно выступает F3. Часто блютус и Wi-Fi являют собой один модуль. Соответственно они включаются и выключаются тоже вместе комбинацией клавиш FN+F5. Далее рассмотрим, как можно включить без клавиатуры этот модуль.
Как включить без клавиатуры
В случае, если не работает клавиатура – адаптер можно включить и без нее. Разные версии ОС предусматривают разные способы программного включения беспроводных устройств. Рассмотрим самые простые и легкие способы для каждой операционной системы. Начнем с самой свежей.
В Windows 8.1 это сделать также очень просто.
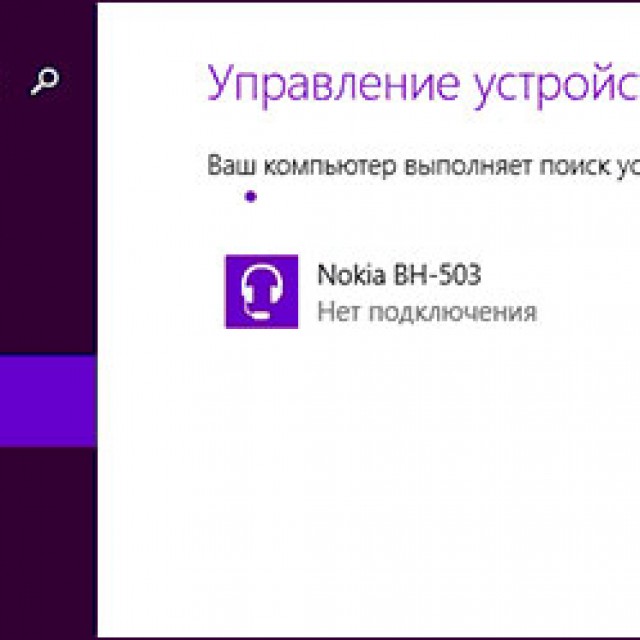
В Windows 8 проделать это ничуть не сложнее:
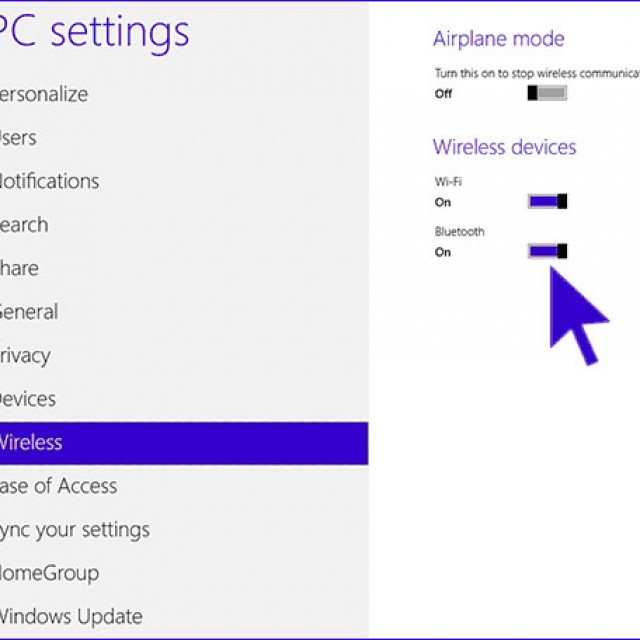
В ОС Windows 7 проще всего следить за работой блютус при помощи заводских утилит, которые часто идут в комплекте с ноутбуком, или же доступны для скачивания с сайта завода-изготовителя компьютера. Интерфейс таких программ крайне прост, и они не нуждаются в объяснении.
Также удобно управлять состоянием bluetooth-адаптера при помощи специального значка справа от панели задач. Нажав на этом значке правой кнопкой можно получить доступ к различным режимам и возможностям адаптера. Можно включать и выключать его, сопрягать с устройствами, управлять передачей данных и многое другое.
Если эти способы не помогают – убедитесь, что bluetooth-модуль включен в диспетчере устройств. Также проверьте, правильно ли установлены драйверы.
Для этого нужно:
- открыть панель управления;
- в категории «Администрирование» перейти к пункту «управление компьютером». Откроется панель управления компьютером;
- перейдя на вкладку «Диспетчер устройств» можно будет увидеть все устройства и модули, работающие на компьютере. Отыщите Bluetooth устройство.
Если возле него нарисована пиктограмма со знаком вопроса или восклицательным знаком – драйверы нужно обновить или переустановить.
Может случиться так, что в природе просто не существует драйвера для вашего адаптера блютус для некоторых старых версий Windows. Например, для XP многие производители ноутбуков не тестируют и даже не пишут драйверы. Эту проблему можно обойти, купив внешний bluetooth-адаптер.
Используем командную строку
Управление состоянием беспроводных устройств возможно и из командной строки. Но этот способ куда сложнее, чем все вышеперечисленные.
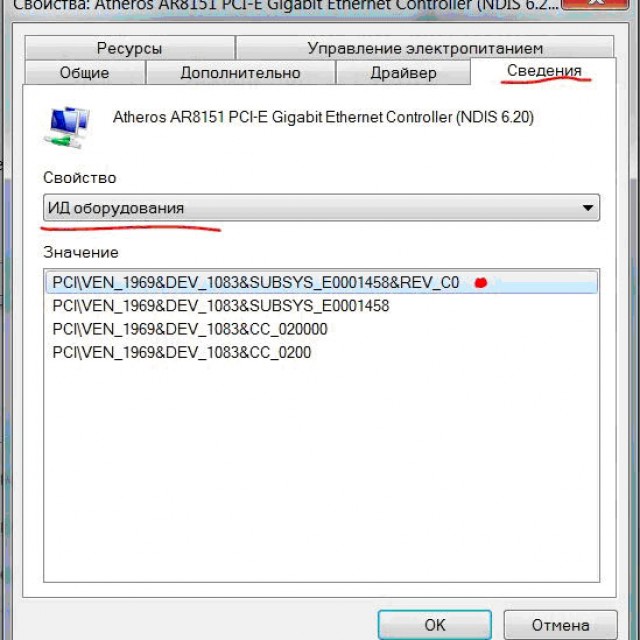
Для частого использования можно немного упростить этот процесс. Команду: «devcon enable ID» можно поместить в пустой текстовый файл, который затем сохраним с расширением *.bat. Для включения адаптера достаточно будет запустить этот файл с командой.
Если нет кнопки fn
Крайне редко в ноутбуках отсутствует кнопка FN. Без кнопки fn управлять ноутбуком не так удобно. Но, включить Bluetooth можно и без нее. Можно воспользоваться программными средствами от разных производителей ПО.
Некоторые из них:
- Lenovo ReadyComm – для ноутбуков Lenovo;
- ASUS Wireless Console – для ноутбуков ASUS;
- HP Utility Center – комплексная утилита от HP для управления всеми устройствами, включая Bluetooth;
- Widcomm, AirShare – платная и бесплатная утилита сторонних производителей.
Эти программы крайне просты в использовании. Для примера посмотрим, как включается блютус через ПО Widcomm:
- установив утилиту, справа от панели задач и на рабочем столе появится ярлык с логотипом Bluetooth;
- по щелчку правой клавишей мышки откроется меню с массой возможностей. Среди них будет пункт «Включить/отключить Bluetooth-устройство»;
- нажав на него левой клавишей мыши, беспроводной адаптер включится.
Также при отсутствии функциональной клавиши, можно воспользоваться способами описанными выше:
- включение через командную строку;
- включение через панель управления;
- включение при помощи аппаратных переключателей.
Bluetooth можно включить несколькими способами. Если Вы плохо разбираетесь в работе компьютера, то используйте понятный вам метод. Не стоит использовать командную строку и другие сложные схемы.
Если вы используете Windows 8 – то проблем с запуском модуля блютус возникнуть не должно. Все производители оборудования регулярно обновляют версии драйверов для этой ОС. Кроме того, интерфейс и работа с Bluetooth дружелюбны к пользователю и лишены всяческих проблем.
Вопрос, как включить Bluetooth на ноутбуке встречается достаточно часто. Дело в том, что в большинстве случаев клавиша, которая активирует данный модуль связи, не обозначена соответствующим значком. Другими словами, она отвечает не только за Bluetooth, но и за Wi-Fi.
Стоит отметить, что активировать и отключить беспроводную связь можно несколькими способами:
- На клавиатуре.
- В диспетчере оборудования.
- В центре управления сетями.
При этом каждый из них работает отдельно. То есть, если модуль отключен в диспетчере устройств, то при помощи специальной клавиши на клавиатуре вы его уже не сможете включить. И наоборот, если отключить устройство на клавиатуре, то в диспетчере устройств и в центре управления сетями вы не сможете его активировать.
Но, прежде чем перейти к вопросу, как в ноутбуке включить Блютуз, нужно установить драйвера, так как именно с их помощью и появляется возможность управлять оборудованием, а также его настройками.
Как легко включить и настроить Bluetooth на ноутбуке: Видео
Установка драйвера
Найти нужное программное обеспечение вы сможете на официальном сайте производителя компьютера. Вам нужно будет только указать точную модель вашего лэптопа, и система автоматически предложит список нужных драйверов. Выберите программное обеспечение, которое вам требуется и скачайте его. После этого установите его и перезагрузите компьютер.
Проверить, установилось ли ПО достаточно просто. Нажмите комбинацию клавиш Пуск+R, в появившемся окне напишите devmgmt.msc и нажмите «Ок». Откроется диспетчер устройств, где вы сможете включить Блютуз на ноутбуке и проверить наличие драйверов.
Как установить или переустановить драйвера на Bluetooth: Видео
Как активировать Bluetooth
Итак, ПО установлено, теперь можно перейти к главному вопросу, как включить Bluetooth на ноутбуке. Как уже говорилось выше, существует три способа включения. Первый - это активация при помощи нажатия соответствующей клавиши. Эта кнопка может располагаться и за пределами клавиатурного блока.
Другими словами, на некоторых моделях лэптопов Bluetooth включается нажатием на специально отведенную кнопку. В таком случае она будет помечена соответствующим значком. Однако, в подавляющем большинстве случаев клавиша включения модуля совмещена с Wi-Fi. Более того, для активации беспроводной связи вам необходимо нажать и удерживать «Fn». Не отпуская ее, нажмите клавишу, которая помечена значком беспроводной связи (это может быть F2, F3, F4, F5, и так далее, до F12). Если у вас есть инструкция к лэптопу, то прочтите ее.
Инструкция
Однако чтобы в полной мере насладиться всеми этими удобными и приятными возможностями, необходимо предварительно включить bluetooth на ноутбуке и настроить его. Прежде всего убедитесь, что на вашем ноутбуке действительно присутствует bluetooth. У большинства производителей есть очень похожие модели ноутбуков, у которых в идентичном корпусе скрываются различные возможности, и именно bluetooth это может касаться в первую очередь. Наличие кнопки включения bluetooth и даже бодро светящийся индикатор не являются доказательствами присутствия модуля bluetooth в ноутбуке. О том, что данная модель действительно оснащена bluetooth свидетельствует наклейка на корпусе с соответствующей маркировкой, подтверждающей лицензирование bluetooth.
Если bluetooth присутствует, то нужно просто включить bluetooth на ноутбуке . Часто bluetooth включается той же кнопкой со значком антенны, что и wifi. В других случаях включить bluetooth можно только программно, например, щелкнув правой кнопкой мыши по значку bluetooth в трее и выбрав «Включить». Разумеется, для этого необходимые драйвера должны быть корректно установлены. При необходимости воспользуйтесь сайтом производителя ноутбуков или поставлявшимся вместе с компьютером диском с драйверами.
Устанавливаем USB-модуль в соответствующее гнездо на корпусе компьютера. Как правило, правильность установки подтверждается цветовым сигналом на корпусе брелка, обычно синего цвета .
Установкой драйверов дело не заканчивается, а только начинается. Теперь нужно собственно настроить bluetooth. Для этого можно использовать либо программу, поставляемую в комплекте с модулем, либо попробовать сделать это самостоятельно в Панели управления Windows. В любом случае процесс достаточно прост: нужно указать имя компьютера и его тип (по умолчанию - «персональный компьютер»). Эти данные будут использоваться для отображения компьютера на других bluetooth-устройствах, например, на мобильном телефоне при поиске доступных устройств.
Настройка завершена. Теперь компьютер будет обнаруживаться при поиске bluetooth-устройств с телефона, и вы сможете передать на него фотографии, загрузить на телефон найденную в сети музыку или использовать телефон как GPRS-модем.
Чтобы включить Bluetooth на ноутбуке, работающем на операционной системе Windows 10, найдите кнопку включения этой функции, которая находится сразу в нескольких местах. Кроме того, если вы переведете ноутбук в режим самолета, Bluetooth будет выключен автоматически. В некоторых моделях ноутбуков, чтобы включить Bluetooth, нужно передвинуть аппаратный переключатель Wireless в положение On (например, такой принцип включения Bluetooth действует на модели SonyVaio). Если этого не сделать, то вы не увидите настроек Bluetooth в системе, даже при правильно установленных драйверах. Раньше часто использовалось включение с помощью клавиш Fn + иконка Bluetooth, но на новейших моделях такой способ включения Bluetooth встречается редко.
Существует способ включения Windows 8.1, который подходит только для этой версии операционной системы. Для этого нужно открыть панель Charms (она находится справа) и нажать на кнопку Параметры, а затем – на Изменение параметров компьютера. Выберите «Компьютер и устройства», а в этом меню – подпункт Bluetooth. Если вы не увидите этого пункта перейдите к другим способам. После выбора указанного подпункта модуль Bluetooth автоматически перейдет в состояние поиска устройств и сам ноутбук будет доступен для поиска.
Включить Bluetooth на Windows можно, открыв панель справа, подведя указатель мыши к одному из углов и нажав на кнопку Параметры. Там выберите пункт Изменение параметров компьютера, а в нем – пункт Беспроводная сеть. Откроется модуль управления беспроводными модулями, где можно выключить или включить Bluetooth.
Без технологии bluetooth представить современную мобильную технику уже невозможно. Простое, удобное и быстрое соединение самых разнообразных устройств на расстоянии до нескольких метров позволяет передать с одного телефона на другой видео или музыку, подключить гарнитуру или GPS-модуль.
Естественно, у обладателя мобильного устройства с поддержкой bluetooth возникает желание и при соединении его с компьютером обойтись без неудобный проводов . К счастью, настроить bluetooth на компьютере несложно. Конечно, компьютер редко бывает оборудован встроенным bluetooth-модулем, однако USB-модуль несложно приобрести и подключить , да и цена его весьма невелика. Внешне такой модуль напоминает обычную флешку .
- Устанавливаем USB-модуль в соответствующее гнездо на корпусе компьютера. Как правило, правильность установки подтверждается цветовым сигналом на корпусе брелка, обычно синего цвета.
- Windows обнаружит устройство и попытается установить для него драйвера. Лучше взять драйвера с диска, идущего в комплекте к модулю. Как правило, на нем имеется программа установки в форме привычного пользователю мастера, который поможет осуществить все необходимые шаги, скопирует файлы и внесен изменения в реестр.
- Установкой драйверов дело не заканчивается, а только начинается. Теперь нужно собственно настроить bluetooth. Для этого можно использовать либо программу, поставляемую в комплекте с модулем, либо попробовать сделать это самостоятельно в Панели управления Windows. В любом случае процесс достаточно прост: нужно указать имя компьютера и его тип (по умолчанию - «персональный компьютер»). Эти данные будут использоваться для отображения компьютера на других bluetooth-устройствах, например, на мобильном телефоне при поиске доступных устройств.
- Настройте параметры видимости компьютера для других устройств. Можно сделать его видимым или же скрыть его присутствие в bluetooth-пространстве. Кроме того, можно выбрать службы, которые будут доступны по bluetooth. Адаптеры поддерживают все службы, поэтому все можно оставить включенными.
Настройка завершена. Теперь компьютер будет обнаруживаться при поиске bluetooth-устройств
Как можно включить Блютуз на ноутбуке с Windows 7 на примере простой и легкой инструкции, именно о включении Bluetooth на 7ке пойдет сегодня речь!
Перед тем, как приступить к работе, необходимо убедиться, что этот модуль присутствует, и он полностью настроен и готов к работе.
Подготовка
Чтобы на ноутбуке Windows 7, необходимо установить драйвер и вспомогательные утилиты, если потребуется. Это обусловлено тем, что прибор попросту не будет функционировать в ОС без соответствующего программного обеспечения. ПО идет в комплекте с гаджетом. Как вариант, его можно скачать с официального сайта производителя.
После успешной инсталляции не помешает найти Блютуз на ноутбуке Windows 7. Обнаружить устройство можно, зайдя в «Диспетчер устройств». Открывается данное меню следующим образом. Необходимо одновременно нажать комбинацию клавиш Win+R. Первая представляет собой фирменный значок ОС на клавиатуре.
Находится между Alt и Fn или Ctrl, что зависит от производителя. В стоке следует прописать «mmc devmgmt.msc».
Обратите внимание! Команда пишется вместе с пробелом! В ином случае необходимое окно попросту не откроется.
После этого появятся десятки веток с устройствами. Перед тем, как пользоваться Блютузом на ноутбуке Виндовс 7, находим в этом перечне две составляющие:
- сетевое оборудование;
- радиомодуль Bluetooth.
Именно они и представляют для нас интерес. Открыв их, можно увидеть всю необходимую информацию.
Как подключить прибор на ПК и ноутбуке

После инсталляции драйверов и утилит следует изучить вопрос, как включить Блютуз на компьютере Windows 7 или ноутбуке. В том же диспетчере устройств необходимо найти наш модуль. Выбрав его, следует нажать ПКМ и кликнуть на строке «Включить». Если потребуется выключить устройство, делаем то же самое, только наживаем «Отключить». Это один из самых известных способов активации/деактивации прибора.
Важно! В отличие от ПК, на ноутбуках имеются специальные клавиши, отвечающие за определенные функции. Одной из таких является кнопка, отвечающая за активацию устройства. Потому подключить Блютуз на компьютере Виндовс 7 с ее помощью – самый простой из имеющихся способов!
После установки требуемой к прибору утилиты, найти Блютуз на компьютере Виндовс 7 можно в системном трее. Чтобы открыть программу следует проделать следующее:
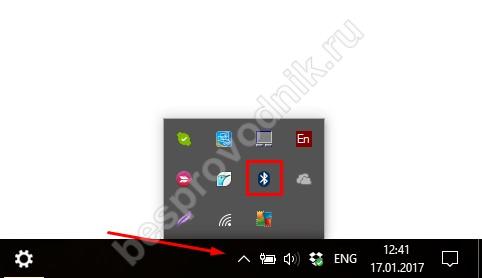
После всех манипуляций можно пользоваться Блютузом на компьютере Виндовс 7 в соответствующих целях. Это может быть, как передача файлов с гаджетов и на них, так и подключение беспроводных устройств ввода.
Включить блютуз на ноутбуке с Windows достаточно просто. Вначале необходимо убедиться в том, что Ваш ноутбук поддерживает данную технологию. Заходим в меню «Пуск» и выбираем раздел «Панель управления» .
В панели управления ищем «Диспетчер устройств» и выбираем его.

В открывшемся списке нужно найти «Радиомодули Bluetooth» . Нажмите правой кнопкой мыши на Вашу модель радиомодуля – у меня это Generic Bluetooth Adapter , у Вас называться может по-другому – и из списка выбираем «Свойства» .

Далее переходим на вкладку «Драйвер» . Если драйвера установлены – жмем «ОК» или закрываем окно, если нет – можно нажать «Обновить» или скачать их с официального сайта для Вашей модели ноутбука.

Возвращаемся опять к «Панели управления» и выбираем «Центр управления сетями и общим доступом» .

Переходим на вкладку «Изменение параметров адаптера» .

Выбираем «Сетевое подключение Bluetooth» , жмем по нему правой кнопкой мыши и выбираем «Включить» .

Теперь рассмотрим, как подключить ноутбук к другим устройствам по блютуз. Для этого в трее выбираем маленькую стрелочку и жмем на нее правой кнопкой мышки. Затем из списка выбираем значок блютуза и жмем по нему правой кнопкой мышки.

В следующем меню выбираем пункт «Открыть параметры» .

Если Вы хотите подключиться к ноутбуку по блютуз с планшета или телефона, необходимо включить обнаружение. Для этого на вкладке «Параметры» ставим галочку напротив «Разрешить устройствам Bluetooth обнаруживать этот компьютер» . В разделе «Подключения» тоже ставим галочки напротив каждого пункта. Если хотите, чтоб значок блютуз отображался в области уведомлений, ставим соответствующие галочки.

Переходим на вкладку «Оборудование» и жмем кнопочку «Свойства» .

В следующем окне на вкладке «Общие» можно убедиться, что блютуз работает нормально.

На вкладке «Дополнительно» можно изменить имя радиомодуля. Дальше жмем «ОК» и закрываем окошко параметров.

Теперь необходимо добавить устройство, с которым будете обмениваться данными. В трее жмем на треугольник, потом на значок блютуз и из списка выбираем «Добавить устройство» .

Теперь необходимо убедиться, что блютуз включен на том устройстве, к которому Вы хотите подключить ноутбук. В следующем окне ноутбук отобразит все доступные устройства, в которых включен блютуз. Выбираете необходимое Вам и жмете «Далее» .

Теперь нужно сравнить коды на ноутбуке и подключаемом устройстве. Если цифры совпадают – ставим маркер напротив «Да» и жмем «Далее» , а на устройстве выбираем кнопку «Сопряжение» .

Если все получилось, появится следующее окошко. Закрываем его.

Для отправки файла подключенному устройству, опять в трее жмем на стрелочку и выбираем значок блютуз. Затем из списка выбираем «Отправить файл» .

В следующем окошке представлен список всех подключенных устройств к ноутбуку, у меня их два. Выбираю нужное – то устройство, которое только что добавляли на ноутбук – и нажимаю «Далее» .

Теперь выбираем файлы для отправки. Нажимаем «Обзор» и ищем нужный документ, фото, видео и т.д., и нажимаем в том окне «Открыть» . Когда файл выбран – жмем «Далее» .

Затем выполняется отправка файла, при необходимости, на другом устройстве подтвердите прием файла.


Теперь Вы знаете не только как включить блютуз на ноутбуке, но и как подключить устройства к ноутбуку, и как выполнить отправку файла.






