Выход в интернет через Вай фай на ноутбуке является самым удобным методом, но нередко у пользователей возникают проблемы с подключением и установить связь не удается. Причины появления сложностей могут быть различными. В этой статье приведена подробная методика о том, как настроить WiFi на ноутбуке, а также основные способы включения функции Вайфая на лэптопах, чтобы обеспечить прием беспроводного сигнала. Ниже изложенное руководство будет полезно и пользователям, которым необходимо восстановить нарушенную связь с интернетом посредством Вайфай подключения. Для использования беспроводного соединения, нужно в первую очередь включить встроенный в ноутбук адаптер.
Процедура активации адаптера WiFi
Сначала требуется убедиться в активности адаптера Вайфай ноутбука.
К сожалению, каждый производитель старается процесс включения прием-передатчика WiFi на своих ноутбуках сделать не похожим на аналогичную операцию на аппаратах своих конкурентов, поэтому кнопка активации функции у всех моделей разная.
В лэптопах «Асус», чтобы установить соединение по беспроводной сети требуется одновременно нажать две клавиши: «Fn» и «F2», в «Асер» – «Fn» и «F3». «Леново» оснащаются специальными переключателями, расположенными на корпусе ноутбука.

Узнать применяемую кнопку на конкретном ноутбуке можно изучив рисунки на функциональных клавишах от F1 до F12. Большинство производителей на кнопке применяют изображения, показанные на рисунке ниже.
Возможные проблемы устройством приема беспроводного сигнала
Нередко, даже после правильной процедуры включения адаптера WiFi, беспроводная связь все равно отсутствует. Это проблема возникает из-за следующих обстоятельств:
- Некорректно инсталлированное программное обеспечение (проблема с драйверами);
- Поражение компьютера вредоносным программным обеспечением (вирусы);
- Ошибки функционирования ОС.
Необходимо установить причину и решить проблему, так как без этого установить беспроводное соединение ноутбуку не удастся. Наиболее часто переустановка драйверов приводит к успешному решению подобных сложностей, однако, иногда не вылечив полностью компьютер от вирусов связь восстановить, не получается.
Процедура настройки
После того, как владелец ноутбука убедился в активности приемника беспроводного сигнала в ПК, можно перейти непосредственно к решению вопроса: «Как настроить Wi Fi на ноутбуке с Виндовс?» Эта процедура имеет некоторые различия в зависимости от версии операционной системы, установленной в ПК.
Процедура для Виндовс ХР
Необходимо выполнить следующие последовательные шаги:
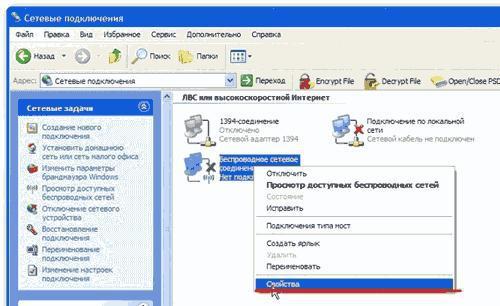
Процедура для Виндовс 7
Алгоритм последовательных действий следующий:
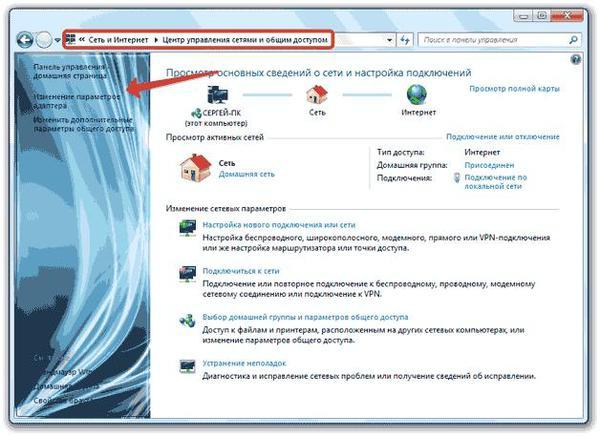
Процедура в Виндовс 8 и 10 почти полностью аналогична «Семерке».
Wi-Fi - это технология беспроводной передачи данных. На сегодняшний день Wi-Fi - самое популярное и наиболее используемое интернет-соединение. В торговых центрах и в кафе устанавливают точки доступа, благодаря которым можно получить бесплатный Интернет на беспроводной основе. Но часто бывает нужно создать подобную сеть дома или в офисе. Поговорим о том, как настроить WiFi на ноутбуке.
Установка драйверов
Прежде чем настроить WiFi раздачу на ноутбуке, необходимо установить необходимые драйвера для Wi-Fi адаптера. Чтобы проверить их наличие, вам надо:
- зайти в меню «Пуск» - > «Панель управления» - > «Оборудование и звук» - > «Диспетчер устройств».
- перейти в раздел «Сетевые адаптеры». В этом разделе должны быть два пункта: Wi-Fi и Ethernet. Если в названии одного из них присутствует слово «Wireless» (беспроводная локальная сеть), то это Wi-Fi адаптер. Если о нем нет сведений, значит драйвера отсутствуют. Необходимо установить их с диска, который идет в комплекте с ноутбуком.
- драйвера можно также скачать на официальном сайте производителя ноутбука. При этом введите название модели и загрузите необходимую компьютерную программу. Иначе без драйверов Wi-Fi не будет работать.
- после установки драйверов нужно перезагрузить ноутбук.
Как настроить вай фай на ноутбуке
Чтобы настроить Wi-Fi на ноутбуке, выполните следующие действия:
- Зайдите в меню «Пуск» - > «Панель управления» - > «Сеть и Интернет» - > «Сетевые подключения» - > «Беспроводное сетевое подключение» и выберите пункт «Включить».
- В меню «Управление беспроводными адаптерами» выберите команду «Добавить» и нажмите клавишу «Создать профиль вручную».
- Заполните необходимые данные, указав при этом название беспроводной сети и пароль. Эта информация должна быть достоверной и соответствовать параметрам той точки доступа, к которой вы желаете подключить свой ноутбук.
- Укажите тип безопасности (WPA, WEP) и выберите код шифрования (TKIP, AES).
- Установите галочку возле пунктов «Автоматически установить подключение» и «Подключиться, даже если не ведется вещание SSID».
- Сохраняем все параметры и закрываем меню настроек.
- Перейдите в список сетевых подключений и правой кнопкой мыши нажмите на иконку беспроводного адаптера и выберите пункт «Подключить».
- Выберите точку доступа, к которой хотите подключиться, и нажмите на кнопку «Подключение».
Как включить Wi-Fi на ноутбуке
- В большинстве современных моделей Wi-Fi модуль уже встроен. Узнать подробнее о том, как установить подключение Wi-Fi на ноутбуке, вы можете из нашей статьи: .
- На функциональных клавишах (F1-F12) найдите логотип Wi-Fi. Чтобы подключить модуль Wi-Fi, необходимо одновременно нажать на кнопку Fn и на одну из функциональных клавиш, которая предназначена для включения Wi-Fi.
- Чтобы включить беспроводную сеть на ноутбуке, необходимо воспользоваться специальной комбинацией клавиш. Рассмотрим основные сочетания клавиш, которые часто используются в ноутбуках разных производителей:
- Asus - Fn+F2;
- Acer - Fn+F3;
- Lenovo - Fn+F5;
- LG - Fn+F6;
- Toshiba - Fn+F8;
- Samsung - Fn+F9 (F12);
- Dell - Fn+F12 (F2);
- HP - FN+F12.
- Если правильно использовать сочетание данных клавиш, то на корпусе ноутбука загорится индикатор с изображение Wi-Fi. Таким образом, для каждой модели существует своя специальная комбинация клавиш. Чтобы узнать функциональное назначение клавиш F1-F12, необходимо посмотреть руководство пользователя. Оно прилагается к ноутбуку. Если на панели ноутбука нет кнопки Fn, значит, для включения Wi-Fi существует переключатель или отдельная кнопка.
- Операционная система обычно сама обнаруживает доступные для подключения Wi-Fi сети, предоставляет о них сведения и предлагает подключиться. Выберите сеть из предложенного списка и с помощью мастера установки пройдите несколько этапов для подключения беспроводной сети.
- Беспроводная сеть может защищаться специальным кодом. При подключении часто возникает запрос SSID (уникальное название беспроводной сети). Если вы не знаете кода, то доступ к сети вы не получите. Попытайтесь подключиться к другим сетям, которые могут быть общедоступными. Можно также приобрести карту доступа к оплачиваемой сети, где будет указан SSID.
Теперь вы знаете, как через ноутбук настроить WiFi, и можете пользоваться беспроводной связью.
Какой смысл покупать ноутбук, если вы привяжете его к определенному месту в доме проводным подключением к интернету? Поэтому все лэптопы оснащаются модулем Wi-Fi, позволяющим подключаться к беспроводным сетям, что дает пользователю возможность свободно перемещаться с портативным ПК в пространстве. Но чтобы воспользоваться этой возможностью, сначала необходимо разобраться, как включить WiFi на ноутбуке.
Задействовать адаптер придется на нескольких уровнях: включать аппаратно, запускать программно в настройках системы и диспетчере устройств. Если пропустить один этап, то подключение не установится, поэтому нужно отнестись к процедуре предельно внимательно.
Как включить WiFi на ноутбуке
Аппаратное включение
По умолчанию WiFi неактивен, запустить его можно с помощью специального переключателя на корпусе или сочетания клавиш, отличающегося на технике от разных производителей.
Внимательно осмотрите переносной ПК. Ищите кнопочку или переключатель, рядом с которым изображена антенна, принимающая сигнал (рисунок может быть другим, но смысл вам понятен). Нашли переключатель – переведите его в активное положение. На корпусе должна загореться лампочка, сигнализирующая о готовности устройства соединяться с беспроводными сетями.
Если тумблера нет, то WiFi включается сочетанием клавиш. Искать подходящую кнопочку необходимо в ряду F1-F12. Условия поиска те же – на клавише должен быть изображен значок в виде антенны, принимающей сигнал.
Когда найдете нужную клавишу, нажмите её в сочетании с Fn, чтобы запустить адаптер. Возможные комбинации для разных производителей лэптопов:
- Acer – Fn+F3.
- Asus – Fn+F2.
- HP – Fn+F12.
- Lenovo – Fn+F5.
- Samsung – Fn+F12 или Fn+F9.
- Dell – Fn+F12 или Fn+F2.
В зависимости от модели сочетания могут меняться даже на девайсах от одного производителя, но не переживайте – рисунок ясно даст понять, что вы не ошиблись.
Если вы не обнаружили ни переключатель, ни кнопку в ряду F1-F12, то ищите в системе встроенную утилиту для управления WiFi. Это актуально для лэптопов от корпорации Samsung (утилита Easy Settings) и ноутбуков, в которых установлена плата от Intel (программа IntelPROSet).
Проверка оборудования
После физического включения необходимо проверить, корректно ли плата определяется на компьютере. Откройте диспетчер устройств и разверните раздел «Сетевые адаптеры». В нем должно отобразиться минимум две строки – сетевая карта для проводного подключения и плата для работы с Wi-Fi (может быть подписан как Wireless).![]()
Убедитесь, что возле модуля нет восклицательного знака, а само оборудование функционирует без ошибок. Если есть какие-то проблемы, попробуйте переустановить драйверы. Скачивайте программное обеспечение на сайте производителя портативного компьютера.
Драйверы должны быть для вашей модели ноутбука. Кроме того, программное обеспечение нужно соотносить с разрядностью Windows (32- и 64-битная), иначе оборудование не будет работать корректно. Если драйверы установлены верно, но узел не функционирует, щелкните по нему правой кнопкой и нажмите «Задействовать».
Программный запуск
После проверки оборудования в диспетчере устройств нужно удостовериться, что Wi-Fi-подключение включено в самой системе. До этого вы взимодействовали непосредственно с модулем, теперь же переходите к настройкам соединения.
Включение Wi-Fi завершено, оборудование работает корректно. При желании вы можете , используя портативный компьютер вместо роутера. Но это уже другая история, пока просто посидите на любимых сайтах с лэптопа.
Подключение ноутбука к сети с помощью Wi-Fi даёт свободу передвижения в радиусе действия сигнала. Кроме того, при наличии нескольких компьютеров подключение по беспроводному каналу избавляет от необходимости покупать и прокладывать сетевой кабель. В подавляющем большинстве случаев кабель всё же требуется, но только один – до Wi-Fi роутера. Настройка роутера не входит в рамки этой инструкции, но всё же следует заметить, что иногда можно только после дополнительных манипуляций с точкой доступа, в которой может быть введено ограничение на количество одновременных соединений или наложен фильтр по MAC-адресу устройств, которые могут быть к ней (ТД) подключаться. В статье рассмотрен простейший случай, когда никакие ограничения (кроме пароля) на подключение ноутбука к Wi-Fi не наложены и IP-адреса для клиентов раздаются автоматически.
Ввиду того, что подавляющее большинство пользователей, задавшихся поднятым вопросом, пользуются операционной системой Windows от компании Microsoft, то и речь о настройке Wi-Fi на ноутбуке будет идти в контексте применения этой ОС. Устаревшая, но всё ещё популярная Windows XP и относительно новая Windows 7 имеют небольшие различия в процессе установки связи с ТД (точкой доступа), но они очень незначительны.
1. Убедиться в наличии модуля Wi-Fi в ноутбуке . Сделать это довольно легко по основным признакам, среди которых: наличие индикатора Wi-Fi на корпусе, наличие на клавиатуре функциональной кнопки управления беспроводным адаптером , наличие Wi-Fi сетевой карты в диспетчере устройств . Если есть индикатор или кнопка управления, но в диспетчере устройств отсутствует соответствующий модуль, то необходимо установить драйвера для Wi-Fi . Как это сделать – уточните в инструкции к Вашему ноутбуку.
2. Включить беспроводной модуль. В большинстве случаев для этого необходимо одновременно нажать на клавиатуре клавишу «Fn» и одну из клавиш «F1…F12» (на которой имеется значок Wi-Fi) в зависимости от марки и модели ноутбука.
3. Настроить Wi-Fi сетевую карту на автоматическое получение сетевого IP-адреса и адресов DNS-серверов.
3.1 В Windows XP необходимо открыть меню «Пуск», в разделе «Настройки» открыть меню «Сетевые подключения» и правой кнопкой мыши щёлкнуть «Беспроводное сетевое соединение X» и выбрать «Свойства». В списке компонентов, используемых этим подключением найти «Протокол Интернета (TCP/IP)» и перейти к его свойствам. В появившемся окне установить переключатель в первой группе на пункт «Получить IP-адрес автоматически », во второй группе на значение «Получить адрес DNS-сервера автоматически ». Применить изменения кнопкой «OK».
3.2 В Windows 7 требуется открыть панель управления, найти и выбрать пункт «Центр управления сетями и общим доступом». В левой части открывшегося окна щёлкнуть на пункт «Изменение параметров адаптера», правой кнопкой щёлкнуть на WI-Fi адаптере и выбрать «Свойства». В окне «Состояние» для беспроводной сетевой карты нажать кнопку «Свойства», в новом окне найти компонент «Протокол интернета версии 4 (TCP/IPv4)» и открыть его свойства. Установить переключатели на автоматическое получение адресов IP и DNS . Применить внесенные изменения.
4. В области уведомлений (системный трей / внизу у часов) щёлкнуть левой кнопкой по соответствующему значку и в появившемся списке доступных беспроводных сетей выбрать нужную точку доступа (нажать «Подключение»). В появившемся окне ввести пароль (если такой установлен в настройках роутера/маршрутизатора).
5. Если пароль введён правильно, а в роутере не настроен фильтр по MAC и количеству соединений, то через несколько секунд модуль Wi-Fi на ноутбуке должен автоматически получить от маршрутизатора необходимые IP-адреса.
После этих несложных шагов настройки Wi-Fi на ноутбуке у пользователя не должно возникнуть проблем с подключением к Интернету по беспроводной сети, при условии достаточного уровня сигнала от роутера. Основным признаком нестабильного сигнала является периодическое «пропадание» ТД из доступных подключений или частные обрывы связи. Для повышения стабильности приёма необходимо выбрать более удачное место для установки роутера.
Имея на руках , который подключен к интернет"у, пользователь получает прекрасную возможность сразиться в сетевых баталиях с живыми соперниками. Со временем такие девайсы, конечно, устаревают и может потребоваться . В этом случае вовсе не факт, что придётся покупать новое устройство - есть шанс, что замена диска и увеличение памяти игрового ноутбука заметно ускорят его и Вы сможете ещё какое-то время насладиться играми на обновлённом устройстве.
в ноутбуке - целая проблема. Не миновала чаша сия и владельцев лэптопов от Acer. Многие уже сломали мозг, думая над тем, как на ноутбуке «Асер» включить вай-фай. Особенно если по умолчанию передатчик находится в положении Off. Следует отметить, что способ зависит от конкретной модели устройства. Универсального рецепта, к сожалению, нет. Именно поэтому следует подробно рассмотреть все возможные варианты.
Немного об Acer
Эта филиппинская компания возникла достаточно давно и успела завоевать симпатии многих пользователей ПК и ноутбуков. Изначально фирма специализировалась на выпуске дешевых комплектующих для таких американских гигантов, как Intel и Apple. Но со временем руководство компании решило составить им конкуренцию. Что тут скажешь, конкурент получился серьезный. Теперь добрая часть компьютерного рынка принадлежит Acer. Кто бы мог подумать?

Немного истории: Wi-Fi
Wi-Fi представляет собой технологию передачи данных без проводов. Это очень удобно, поскольку освобождает юзеров ПК и ноутбуков от использования устаревших и вечно путающихся под ногами проводов. Впервые Wi-Fi был применен в серийном ноутбуке в 2000 году. На то время это было большой редкостью. Да и особого смысла в наличии передатчика в лэптопе не было, поскольку беспроводных точек доступа существовало крайне мало. К 2002 году ситуация изменяется. Беспроводной интернет начал завоевывать популярность. Ну, а чем это закончилось, вы можете сейчас увидеть сами. Ни одно мобильное устройство не обходится без Wi-Fi-передатчика.
Стандарты Wi-Fi
Самые распространенные стандарты Wi-Fi-адаптеров - b, n, g и ac . Первые три ничем не отличаются друг от друга. Зато ac заметно выделяется скоростью передачи данных. Она в несколько раз выше, чем у стандартных b-, n-, g-адаптеров. Сейчас многие производители устанавливают в свои устройства передатчики стандарта ac . Самая распространенная частота работы Wi-Fi - 2,4 ГГц. Все бы ничего, но на этой частоте работает Bluetooth. А также микроволновки и много чего еще. Все это мешает чистоте канала. Но технология Wi-Fi понемногу переходит на частоту 5 ГГц. Уж там беспроводному интернету ничто мешать не будет. Но мы отвлеклись. Как на ноутбуке «Асер» включить вай-фай? Разберем эту тему пошагово.

Что нужно сделать в первую очередь?
В некоторых случаях проблемы с передатчиком Wi-Fi не имеют никакого отношения к модели ноутбука. Все дело в невнимательности и безалаберности некоторых юзеров. Самая распространенная проблема с Wi-Fi - отсутствие установленных драйверов для адаптера. Если дело в этом, то здесь никакой проблемы нет. Достаточно скачать нужные драйверы с официального сайта производителя и установить их. На странице Acer присутствуют программы для любых устройств. Поэтому проблемой это можно не считать. Очень важно скачать драйвер именно для вашей модели лэптопа. Дело в том, что универсального программного обеспечения не существует, поскольку производитель устанавливает различные типы и виды адаптеров в свои устройства. Поэтому надеяться на то, что к «Асер Aspire» подойдет драйвер от Acer Ferrari, не следует.
Идем дальше
Если после установки драйвера Wi-Fi так и не «завелся», продолжаем искать проблему. Такие модели, как Acer 1000, 1690, 2012, 5610, имеют специальную кнопку включения. Она может располагаться где угодно: сбоку, сзади, спереди, над клавиатурой. Если у вас не работает вай-фай на ноутбуке «Асер», есть смысл поискать такую кнопку.

Самое интересное то, что выглядеть она может как угодно. На некоторых моделях изображена антенна на кнопке. Если так, то поиск переключателя не составит труда. Но в большинстве моделей присутствует самая обычная клавиша, которую нужно найти и нажать. Кнопки в некоторых моделях лэптопов Acer имеют световую индикацию, что очень удобно. Не нужно ломать голову над тем, включен передатчик или нет.
Если кнопки нет
Бывает и такое, что физический переключатель (или выключатель) Wi-Fi-адаптера отсутствует вовсе. В этом случае обратимся к богатой Комбинации клавиш могут включать и выключать самые разные устройства лэптопа. От модели зависит только конкретная комбинация. Если мы имеем дело с модельным рядом «Асер Aspire One», то для включения Wi-Fi нужно использовать комбинацию клавиш Fn+F3. В большинстве остальных моделях от Acer используется сочетание Fn+F5. Если эти комбинации не сработали, нужно попробовать найти нужное сочетание методом «научного тыка».
Стоит обратить внимание и на то, что в различных моделях клавиша Fn отображается по-разному. Она может быть представлена как самими буквами, так и каким-нибудь непонятным символом. Если надписи Fn нигде не видно, смело жмите на все непонятные кнопки. Большого вреда нанести системе и ноутбуку своими действиями вы все равно не сможете. В итоге искомая комбинация будет найдена. Если ноутбук «Асер» не видит вай-фай и после этого, то переходим к следующему пункту.
Если Wi-Fi все равно не работает...
В этом случае обратимся к системным способам включения адаптера. В Windows 7 и 8 иконка с изображением WLAN-адаптера находится в системном трее внизу, с правой стороны. Нужно щелкнуть правой кнопкой мыши по изображению и выбрать пункт «Центр управления сетями и общим доступом». Там кликаем на пункт «Изменение параметров адаптера». Ищем название вашего WLAN-устройства и щелкаем на нем правой кнопкой мыши. В появившемся меню жмем «Включить». Затем закрываем все окна.

После того как все вышеописанное было сделано, кликаем по иконке WLAN в системном трее левой кнопкой мыши. Затем выбираем название вашей Wi-Fi-сети и вводим пароль для подключения. После всех этих манипуляций беспроводной доступ к интернету должен работать. Однако это еще не все.
Дополнительное ПО от производителя
Если Wi-Fi так и не «поднялся», значит, ваше устройство оснащено дополнительными утилитами, которые управляют адаптерами. «Асер» (ноутбук) программы, используемые для этого, обычно «прячет», дабы некомпетентные пользователи не натворили дел с настройками. Следует открыть «Пуск», выбрать пункт «Все программы» и посмотреть, нет ли чего необычного с разделами Wi-Fi или WLAN. Если таковое имеется, то следует включить эти утилиты. Ибо без них работа беспроводного адаптера невозможна. Если все вышеперечисленное не помогло, то такому ноутбуку прямая дорога в сервисный центр, поскольку по всем признакам присутствует проблема в самом адаптере на аппаратном уровне. Но вы сделали все, что могли. Теперь пусть специалисты разбираются в том, как на ноутбуке «Асер» включить вай-фай.
Итоги
Теперь можно подвести итоги. Что было усвоено из нашего маленького «ликбеза»? Определим по пунктам порядок включения адаптера в ноутбуках Acer:
- Проверяем наличие нужных драйверов.
- Если они на месте - ищем аппаратную кнопку включения.
- Когда ее нет, подбираем комбинацию клавиш на клавиатуре.
- Если это не помогло, пробуем включить адаптер системно.
- Не получается? Ищем специализированные программы от разработчика.
Вроде все просто. Теперь вы знаете, что нужно делать, чтобы обеспечить себе беспроводной доступ к интернету. А для многих весьма полезна будет информация о том, какими клавишами включить WiFi на ноутбуке. Ведь так же его можно будет и выключить в целях экономии заряда аккумулятора.

Заключение
В качестве примера нами были рассмотрены устройства от компании Acer. Однако алгоритм действий для лэптопов других производителей почти такой же. Есть только незначительные изменения в местоположении кнопок. Благодаря этой статье, можно без проблем настроить Wi-Fi на любом устройстве. Теперь вы знаете, как на ноутбуке «Асер» включить вай-фай. Дерзайте - и у вас все получится.






