Без вопросов ясно что вы не можете на своем ноутбуке hp 620, 4535, 655, Pavilion g6, dv6, g7, dv7, g62, g series, p157nr, Probook 4525s, 4530s, 4520s или любом другом включить Wifi.
Не беспокойтесь, независимо от ОС: windows 7 или windows 8 – сейчас быстренько эту проблему решим.
Что вам понадобится сделать, чтобы включить wifi на ноутбуке hp pavilion или Probook.
Первым делом, в то же время самым важнейшим, убедится, что у вас установлен wifi драйвер.
С широким выбором музыки, фильмов и телевизионных программ по запросу у вас есть легкий доступ к развлечениям под рукой. Нет сложной установки внутреннего оборудования - он несложный даже для наименее опытных пользователей. Вы можете найти его, проверив сетевые настройки на устройстве, которое уже подключено к точке доступа, или выполнив вход на рабочий стол конфигурации маршрутизатора.
- Это дает новую жизнь старым аппаратным средствам для более быстрого соединения.
- Последний обеспечивает более надежное соединение и лучше избегает помех.
- Убедитесь, что адаптер совместим с операционной системой вашего компьютера.
- Пакет адаптеров должен включать список совместимых систем.
Как проверить? Можно или воспользоваться способом, описанным ниже.
Как проверить установлен ли драйвер wifi в ноутбуке HP
Открыть и нажать с левой стороны, на набор слов: «Изменение параметров адаптера».
Если вы увидите, что у вас отображается (как на картинке ниже) адаптер «Беспроводное сетевое соединение», да еще 5 полосок зеленным цветом – будет отлично. Если серым, то нажмите на него правой мышью и кликните по строке «включить».
Если же адаптера вай фай вы там не увидите, тогда и скачиваем драйвер wifi, именно для модели своего ноутбука hp.
Включение wifi на ноутбуках hp копками и клавишами на клавиатуре
Производители очень часто на ноутбуках, в частности HP устанавливают специальные кнопки на корпусе, для включения и выключения интерфейса wifi.
В старых моделях ищите над клавиатурой кнопку со значком антенны, после чего нажмите на нее и удерживайте. В новых эта кнопка ниже клавиатуры и также с левой стороны.
Если не нашли внимательно осмотрите клавиатуру, нет ли на ней клавиши со значком антенны.
Если нашли, то удерживая клавишу fn нажимайте на нее пока не включится вайфай.
В целом причин по которым не включатся wifi, может быть намного больше, чем описано выше – может быть отключен в биосе, выйти из строя сам модуль, что-то со службами и так далее, только это уже другая тема. Успехов.
Как включить WI-FI на ноутбуках Lenovo? Тема, которая, я уверен, заинтересует большинство владельцев ноутбуков от данного производителя. Хочу сразу почеркнуть, что вся ниже изложенная информация по большей части предназначена для всех современных моделей от Lenovo. Но, несмотря на это, обладатели ноутбуков других производителей, так же, могут почерпнуть немало полезной информации в данной статье.
По заголовку и по первому абзацу можно легко понять, что статья имеет узкую направленность, то есть специально подготовлена для пользователей с ноутбуками Lenovo. Связано это с одним случаем, когда мне разные пользователи принесли три ноута от Lenovo, с просьбой посмотреть почему не работает WiFi.
Это конечно же было не в один день, но через день так точно. В общем, по ходу я нашел несколько интересных фишек из-за которых Wi-fi может не работать на Lenovo или включатся только после выполнения определённых действий.
Ниже я изложу информацию о том, как включить Wi-Fi на ноутбуках Lenovo в различных ситуация, опираясь на свой личный опыт при работе и настройке компьютеров от данного производителя.
Что делать если не работает Wi-Fi на ноутбуках Lenovo
Конечно же я понимаю, что ситуации и причины из-за которых может не работать беспроводная сеть бывает очень много. Но, если вы уверены на все сто, что с роутером все ок, то наверняка причина неисправности скрывается, неродственно, в ноутбуке.
Поэтому, я опишу несколько основных пунктов по включению сетевого адаптера, после выполнения которых вас либо заработает интернет, либо вы опираясь на полученные данные, сможете продвигаться далее, например, приступив к проверке сетевых настроек.
Включение беспроводного адаптера
Проверка установленного драйвера
Обязательной перед дальнейшей настройкой проверьте установлен ли у вас драйвер для Wi-Fi адаптера.
Скачать драйвер вы можете на сайте Леново, в разделе поддержки. Проще всего найти необходимую страницу, вбив в поисковик вот такую фразу: «Lenovo z50 драйвер » подставив, конечно же, свою модель вместо z50.
Что касается установки, то там все просто и привычно, запускаем Setup, ждем несколько секунд и перезагружаем компьютер.
Включение Wi-Fi на Lenovo с помощью крышки монитора
В общем, так вышло, что два ноутбука, которые ко мне попали, оказались одинаковой модели, а именно Lenovo z50. Проблема заключалась в том, что при загрузке системы адаптер не включался автоматически, ну, а при нажатие на сочетание клавиш отвечающих за его включение, компьютер никак не реагировал.
Но, как только вы закроете крышку монитора на несколько секунд, то после открытие беспроводной адаптер включится и начнет поиск доступных сетей, что довольно таки удивительно.

В общем, данная фишка сработала на обоих ноутбуках так, что рекомендую, воспользоваться для начала хотя бы таким способом подключения, для его дальнейшей настройки.
Алгоритм простой, закрыли крышку ноутбука, подождали несколько секунд, открыли. Вуаля — интернет работает. Знаю точно, что данный вариант работает на многих моделях ноутбуков от Lenovo.
Запуск автоматического включения беспроводного адаптера
Ещё одним вариантом включения адаптера, являются функциональные клавиши на клавиатуре, о которых я упоминал выше. Обычно они располагаются на F1 – F12 и отображаются в виде различных значков, при этом используются только в сочетание с ещё одной клавишей «Fn ».
Так же сразу замечу, что в более новых моделях все больше производителей меняют местами данные кнопки в следствие чего F1-F12 срабатывает только при нажатие «Fn», ну а функциональные наоборот выступают в качестве обычных клавиш.
Как парило, за включение Wi-Fi адаптера отвечаю F5,F6,F7 . Для того, что бы было легче определиться с необходимой кнопкой можно посмотреть на значок, который на нее нанесен. Обычно это Wi-Fi антенки или самолет (Режим: в самолете). Например, в z50 я точно помню, что это клавиша F6 и на ней изображен самолетик.

В общем, после нажатия, например, на «FN+ F6 » или просто «F6 », на экране должна появиться иконка подтверждающая, что сетевой адаптер был включен. Ну, а если же ничего не будет происходить, значит скорей всего у вас не установлен необходимый пакет с программный обеспечением, который задействует данные клавиши.
Установка Lenovo Energy Management
Итак, если у вас не срабатывают функциональные клавиши или только часть из них работает, значит скорей всего у вас не установлен Lenovo Energy Management .
Дело в том, что Wi-fi у вас просто может не работать из-за выключенного адаптера, но включить его можно только с помощью функциональных клавиш, которые в свою очередь срабатывают только после того, как вы установите данную утилиту.
Скачать её можно на оф. сайте Lenovo, для любой версии Windows. После того, как вы её установите, рекомендую, перезагрузить компьютер и попробовать воспользоваться клавишей включения адаптера. Если все ок, на экране отобразится небольшая менюшка, в которой вы сможете включить или отключить Wi-Fi и bluetooth.

В нашем случае, нужно напротив беспроводной сети выставить значение в положение на «Вкл », соответственно, выбрав его мышкой. После этого адаптер должен включиться и начать искать доступные беспроводные сети. Помимо этого теперь вам не придется вручную запускать при каждой загрузки операционной системы, так как делать это он будет в автоматическом режиме.
Так же, в случае не срабатывания необходимых клавиш целесообразно было бы проверить или даже установить драйвер на клавиатуру, скачав его со страницы поддержки Lenovo.
Включение WIFI на Леново с помощью кнопки
Помимо способа включения беспроводного адаптера с помощью клавиатуры, на некоторых моделях на корпусе может присутствовать отдельная специальная кнопка или переключатель, отвечающая исключительно за запуск Wi-Fi на ноутбуке.

Обычно располагается она на одной из боковых граней корпуса вашего ноута или возле кнопки включения, особые черты по которым её можно узнать все те же, на ней скорей всего отображён значок в виде небольших антеннок.
Режим экономии энергии
Режим экономии энергии, который по умолчанию включен в свойствах устройства, также может быть причиной некорректной работы беспроводного подключения или вообще его отключения. Убрать эту функцию можно попав в настройки сетевого адаптера.
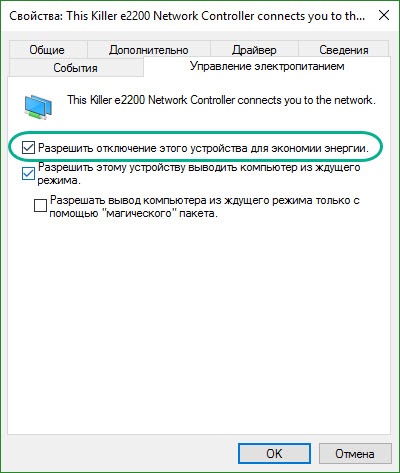
После, не забудьте перезапустить ноутбук и проверить получилось ли что-то или нет.
Подключен ли WI-FI адаптер на материнской плате
Ну, и напоследок если вам ничего не помогло могу порекомендовать проверить подключены ли антенны к адаптеру, непосредственно, на самой материнской плате.
У меня как-то раз был такой случай, что абсолютно на новом ноутбуке почему-то не работал вай-фай при этом драйвера были установлены, а устройство включено. Но, не одну сеть он не видел, кроме тех случаев если её раздача шла с помощью смартфона. Ито, он к ней подключался, но к интернету доступа все равно не было.
Перепробовав все что угодно, я решил проверить, все ли нормально с подключением под крышкой, открутив её. Как оказалось, антеннки просто не были подключены к самому адаптеру, хотя ноутбук был новый, есть вероятность, конечно же, что они отпали, либо их попросту забыли подключить.

В общем, после того, как я их подсоединил. Все стало на свои места и Wi-Fi заработал в нормальном режиме.
Вот, кое-что из того, что мне, на моей практике, помогало включить Wi-Fi на ноутбуках Lenovo, возможно что-то окажется и для вас полезным. В общем, как всегда я жду ваших комментариев и желаю вам удачи в настройки ваших компьютеров.






