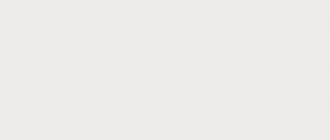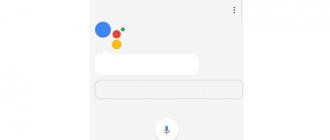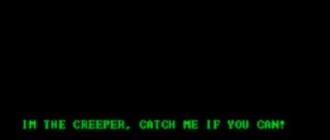Вывод экрана смартфона или планшета на операционной системе Android на монитор компьютера может потребоваться в процессе просмотра фильмов, фотографий, а также работы с исходными материалами, изменение которых должно производиться одновременно на обеих устройствах. Стоит отметь, что 80% пользователей прибегают к такому методу в процессе рендера видео на компьютере, но с учетом моментов отснятых на телефон.
По большому счету, это обычное зеркало, которое занимает на мониторе компьютера определенную область и дублирует действия со смартфона. Применений такому методу может быть достаточно много, от развлекательного характера до рабочего. Первый же позволяет оптимизировать игровой процесс путем вывода изображения с телефона на большой дисплей, при этом мощность самого ПК не имеет никого значения.
Стоит также сразу отметить, что существует несколько методов реализации такой задачи, как по беспроводному соединению, используя Wi-Fi, так и через кабель USB. Выбор более подходящего - самостоятельное решение пользователя. Оба варианта передают точную картинку, без каких-либо задержек.
С какими ОС совместимо дублирование экрана Android?
Оба метода, которые были упомянуты выше, полностью кроссплатформены. Это означает, что метод может быть реализован, как на Windows, Linux, так и Mac ОС. Боле того, задача не требует обновления драйверов или установку недостающих компонентов, например, распространяемых пакетов Visual C++ или же NET Framework четвертой версии.
Что понадобиться для дублирования экрана телефона?
- Компьютер с любой диагональю монитора или ноутбук.
- Роутер или usb-кабель.
- Смартфон или планшет (желательно с обновленным Android до последней предоставленной поддержкой версии).
- Браузер Google Chrome.
- Стороннее программное обеспечение из Google Play.
Вот, собственно, и весь перечень, которого нужно придерживаться.
Независимо от диагонали монитора, может быть установлено, как максимальное, так и минимальное разрешение.
Вывод экрана Android на компьютер через Wi-Fi
В первую очередь, из Play Market необходимо скачать программу Screen Cast. Ее функционал позволяет не только выводить содержимое дисплея на компьютер, но и делиться его зеркальным отображением в одной сети Wi-Fi, например, домашней. Для рабочей сети такая функция может оказаться особенно полезной, так как позволит делиться важней информацией между сотрудниками без создания локальной сети с дисковым пространством для хранения данных.
Вывод экрана может быть реализован, как через одну отдельную точку под логином и паролем, так и через основную сеть роутера.

После того, как загрузка и установка завершена, программу нужно запустить. На первый запуск может потребоваться немного времени. По факту запуска и проверки работоспособности, достаточно лишь нажать на «Старт».
С целью безопасности, любое устройство на Android выведет на экран, пока еще того же устройства, предупреждение от системы безопасности о том, что приложение собирается получить доступ к функциям изображения.
От пользователя потребуется подтвердить действие, путем нажатия на кнопку «Начать». Если вывод Android на компьютер потребуется и в дальнейшем, то лучше предварительно установить галочку напротив пункта «Больше не показывать».
Это, собственно, и весь процесс настроек, который необходимо пройти перед началом использования программы.
Вывод экрана
Собственно, начинается с использования веб-браузера Google Chrome, о котором говорилось ранее. В поисковой строке необходимо ввести ссылку сгенерированную программой, например, 192.168.1.2.8888. Последняя отображается для пользователя на главной странице Screen Cast.
Именно адрес порта является тем уникальным идентификатором каждого отдельно пользователя. После разрыва соединения с сервисом и прекращения передачи данных, каждому новому соединению будет присваиваться новый адрес порта.
После ввода ссылки и нажатия по «Enter», в окне браузера откроется зеркальное отображение экрана Вашего Android. Стоит еще раз отметить, что это исключительно вывод изображения, управлять самим устройством не получится.
Такой метод поддерживает любые повороты экрана, например, при работе с программами или просмотре фильмов в горизонтальном положении.
Программа исключает задержки в отображении содержимого, даже если это медиафайл, размер которого превышает 12 Гб.

Дополнительные настройки
Рассчитаны они на тех, кто имеет лимитированное подключение к интернету. Благодаря принудительному сжатию качества, потребление трафика транслируемым устройством на Android снизится в несколько раз.
Сама же трансляция является общедоступной. Вывода ее в общий список нет, но путем подбора адреса порта, либо его ошибочным вводом, другие пользователи могут получить доступ к Вашему экрану.
Чтобы избежать такого, в настройках приложения необходимо активировать пункт «Требовать пароль для просмотра экрана». Сам же пароль будет сгенерирован случайным образом и останется идентичным для всех последующих соединений, вплоть до момента ручной отмены безопасности.
Пароль нужно вводить именно на странице браузера, а не на самом смартфоне.

Вывод экрана android на компьютер через USB-соединение
Еще один, не менее надежный способ подключения, и полноценного дублирования экрана смартфона. Для этого необходимо:
- открыть раздел «Настройки»;
- перейти в пункт «Для разработчика»;
- активировать режим отладки по USB на самом телефоне;
- подключить телефон к компьютеру посредством кабеля;
- подтвердить разрешение на отладку по USB-соединению.
Это основной перечень настроек на самом смартфоне. Стоит отметить, что режим отладки может быть недоступен ввиду использования неоригинального кабеля. Это встречается крайне редко, но все же может быть.

Для использования таких возможностей как посещения магазина и других функций от Google, необходима предварительная авторизация путем ввода логина и пароля от Google-почты.
После того как расширение загрузится и установится в директории браузера, его нужно запустить и активировать пункт «Найти девайсы».
Буквально, в течении 10-15 секунд, если драйвера смартфона полноценно установились на ПК (это происходит автоматически при первом подключении), расширение сформирует список с подключенными устройствами. Выбираем необходимое, и подтверждаем контрольное действие отладки по цифровому отпечатку ключа RSA.
Если такие соединения будут проводиться и дальше, то данную отладку лучше сохранить по умолчанию. Будет она работать исключительно в отношении сопряженного ПК.
Если все вышеупомянутые действия выполнены правильно и в указанной последовательности, то после подтверждения ключа на смартфон автоматически установится приложение для сеансов трансляции.

Аспекты совместимости
Использовать нужно именно Google Chrome. Такой распространенный аналог как Chromium, не подойдет для реализации поставленной задачи. Это связано с отсутствием поддержки плагина PNaCL. Последний важен для сопряжения ПК со смартфоном и установкой надежного соединения.
После запуска сеанса, плагин предложит пройти краткий курс обучения и просмотреть список настроек. Эти действия можно, как подтвердить, так и отказаться от них. Это не повлияет на дальнейшую работоспособность реализованного алгоритма вывода экрана android на компьютер.
Итог
Как Вы могли понять, вывод экрана android на компьютер реализовать достаточно просто. Для этого нужен минимальный перечень инструментов и утилит. Сами же настройки состоят из нескольких пунктов и выполняются менее чем за минуту.
Результат полностью отображает все действия, которые выполняются на гаджете с Android без какой-либо временной задержки. Что касается звука, то его источником все также остается смартфон или планшет. Усилить его можно подключив к стереосистеме.
Такой метод вывода экрана не распространяется на смарт-часы и другую периферию на android.
Видео о том как вывести изображение с Android на PC:
В наш век высоких технологий, когда автомобили управляются компьютером, а внешние накопители с огромной вместительностью умещаются в руке, практически в каждой семье имеется смартфон, компьютер или современный телевизор с поддержкой различных функций. Благодаря доступности современных гаджетов, нынешнее население характеризуется высоким уровнем технологической грамотности.
Тем не менее, многие не знают, как вывести изображение с телефона на экран телевизора или компьютера, об этом свидетельствует большое количество запросов в поисковых системах по данной теме. Если вы тоже не знаете как это делать, прочтите данную статью, в которой раскрываются известные способы транслирования изображения с мобильного телефона.
Как передать изображение на компьютер
В последней, десятой версии Windows , имеется технология передачи изображения - Miracast, благодаря которой у пользователей имеется возможность передавать картинку с экрана смартфона на компьютер, не устанавливая никаких дополнительных программ. Чтобы воспользоваться этой технологией, необходимо пройти следующие шаги:
1. В Windows Открываем «Пуск », листаем меню до буквы «П » и находим там приложение «Подключить ».
2. Открывшись, приложение уведомит вас, что устройство готово для беспроводного подключения.

4. Там должна находиться функция «Беспроводной дисплей» (может называться по-другому, но суть одна). Включаем её, и в меню поиска доступных для проецирования устройств появится название вашего компьютера. Нажмите на имя компьютера.

5. На рабочем столе компьютера появится сообщение, что ваш смартфон пытается осуществить установку соединения, нажмите кнопку «Да», после этого изображение с телефона начнёт проецироваться на компьютер. Чтобы прекратить транслирование, необходимо выключить функцию беспроводного дисплея на смартфоне.

Если же у вас на смартфоне функция «Беспроводной дисплей» скрыта, то вам придётся скачать приложение Miracast Shortcut (есть в Гугл Плей). Запустив его, вы будете автоматически переведены в меню функции транслирования изображения на вашем смартфоне.
Для Windows более ранней версии, чем десятая, выход тоже есть, но необходимо наличие USB-кабеля и браузера Google Chrome на компьютере. Итак, нужно проделать следующее:
1. Для начала необходимо активировать отладку по USB на телефоне. Открываем «Настройки», далее «Для разработчиков», затем ищем и активируем функцию «Отладка по USB». Если у вас нет в настройках пункта «Для разработчиков», вам необходимо зайти в «О телефоне» и там тапнуть 7 раз на строку «Номер сборки », после этого вам станут доступны настройки для разработчиков, где вы сможете активировать отладку по USB.
2. После того как первый шаг пройден, нужно подключить смартфон к компьютеру посредством USB-кабеля.


4. Запускаем Vysor и осуществляем поиск доступных устройств. Когда смартфон будет найден, на его экране появится сообщение с запросом на отладку по USB, разрешаем её. После этого на телефон установится Vysor из Google Play, вам останется только выбрать нужные вам настройки, и изображение с телефона начнет передаваться на ноутбук или компьютер.
Как транслировать изображение с телефона на экран телевизора
Выпускаемые сейчас телевизоры обладают большим функционалом, и, подобно компьютерам, способны получать изображение со смартфонов с помощью технологии Miracast. Это очень удобно, если вы, например, решили посмотреть фотографии или видеоролики с телефона на большом экране. Передавать изображение на телевизор не сложнее, чем на компьютер:
1. Подключаем телевизор к Wi-Fi, переходим в меню и выбираем пункт «Дублирование экрана» (может называться иначе на разных моделях).
2. Подключаем смартфон к той же сети, к которой подключен телевизор.
3. В смартфоне активируем «Беспроводной дисплей» и запускаем поиск доступных устройств. Телевизор зарегистрирует попытку подключения, нужно её разрешить, и вы увидите на телевизоре увеличенный вариант изображения с экрана вашего смартфона.
Как видите, передача изображения со смартфона довольно простой процесс, для осуществления которого главное - наличие самих устройств.
Набор стандартов DLNA в сочетании с набором сетевых протоколов uPnP позволяют воспроизвести видео с любого совместимого устройства на любое (будь то телефон, планшет, компьютер, медиаплеер, HTPC или смарт-TV). Для примера рассмотрим простой вариант — воспроизведение видео с Android-телефона на компьютере под управлением Windows 7.
Программного обеспечения для использования DLNA довольно много, но так как это открытый стандарт, бывают конфликты. Я приведу пример программ которые заработали лично у меня, что называется, с пол-оборота.
Android-устройство
На телефон устанавливаем бесплатное приложение из Play Маркет: WiTV Samsung. Пусть вас не смущает слово Samsung в названии, программа работает на любом телефоне. Данная программа является как сервером, так и клиентом (то есть может быть как источником контента, так и приемником). Каких либо настроек производить не придется.
Компьютер на базе Windows
На компьютер устанавливаем программу DLNA-клиент: XBMC. Кстати, она, помимо всего прочего, является очень не плохим популярным медиаплеером. Помимо этого XBMC доступен для многих других платформ, в том числе Linux, iOS и других. Скачать его можно с официального сайта xmbc.org . В интернете также можно найти множество особых сборок, но для нашей задачи мы воспользуемся текущей официальной версией: на момент написания поста это XBMC 12.2 ‘Frodo’.
Для того чтобы программа заработала не просто как медиаплеер, а именно как DLNA-клиент, нужно включить лишь одну опцию в настройках. Заходим в меню ‘System’ -> ‘Settings’ -> ‘Services’ -> ‘UPnP’ и ставим галочку напротив пункта ‘Allow contol of XBMC via UPnP’.
Запуск воспроизведения видео
Итак все готово для пробной трансляции. И компьютер и телефон должны быть подключены к одной сети Wi-Fi. Запускаем XBMC на компьютере. Затем WiTV на Android. Выбираем воспроизведение видео (пиктограмма слева вверху). Затем выбираем видео с телефона или один из представленных каналов (например YouTube). При запуске воспроизведения программа спросит куда выводить видео. Если все работает правильно, в списке устройств появится XBMC, и после его выбора воспроизведение начнется на мониторе компьютера (если формат видео поддерживается).
Телефон как пульт ДУ
Помимо этого, телефон с программой WiTV можно использовать как пульт дистанционного управления XBMC во время просмотра видео (даже если видео было запущено не с телефона). Для этого нужно зайти в воспроизведение видео, а затем выбрать в выпадающем меню (за него отвечает маленькая пиктограмма вверху справа) пункт ‘Плеер’. Даже если вы переведете телефон в спящий режим, воспроизведение не прервется.
Конечно, в качестве полноценного пульта лучше подходит другая программа — Yatse. Но в данном посте я описываю именно WiTV, так как она является DLNA-сервером без всяких плагинов и доплат.
Появилась возможность подготовить очень полезную и актуальную статью по настройке беспроводного экрана на планшетах и телефонах, которые работают на операционной системе Andriod. С помощью технологии Miracast, мы выведем изображение с планшета на телевизор. Все это будет работать по воздуху, то есть, без проводов.
Сейчас, большое количество современных телевизоров, которые имеют функции Smart TV, и имеют возможность подключатся к интернету по Wi-Fi, также имеют возможность работать как беспроводные экраны по технологии Intel WiDi, или Miracast. Об этих технология, вы можете более подробно почитать в отдельной статье . Но, там я писал больше о теории, а в этой статье будет только практика.
Так вот, значит, телевизор может принимать изображение по воздуху. А наши планшеты и смартфоны, которые работают на Android, скорее всего, умеют передавать это изображение по технологии Miracast. В настойках это называется беспроводной экран.
Что все это нам дает? Мы можем соединить наш планшет, или телефон с телевизором и на телевизоре будет отображаться все, что происходит на экране мобильного устройства. И все это без проводов. Таким способом, можно вывести фото на большой экран, или видео. Смотреть онлайн видео, или играть в игры на планшете и выводить все это на телевизор. Там есть некоторые нюансы, о которых я напишу ниже, но, все это можно делать, и сейчас я покажу как.
Я только что наделал фото, скриншотов, все протестировал, проверил и сейчас всем этим поделюсь с вами. Все на реальном примере, как и всегда!
Что нам понадобится?
- Мобильное устройство, с которого мы будем выводить изображение на телевизор. Планшет, или смартфон на Android. Не все Android устройства умеют работать с технологией Miracast (беспроводной экран) . Но, по моим наблюдениям, практически все современные устройства это умеют.
- Телевизор, который будет принимать изображение по беспроводной технологии Miracast с планшете, или телефона. Современные телевизоры это умеют. Если на вашем телевизоре есть встроенный Wi-Fi (или внешний приемник) , и есть функция Smart TV, то скорее всего, он может выводить изображение без проводов.
Я буду показывать на примере телевизора LG 32LN575U и планшета Asus MeMO Pad 10 .
Для настройки такого подключения, Wi-Fi роутер не нужен, по сравнению с настройкой передачи медиконтента .
Соединяем планшет и телевизор для беспроводной передачи изображения
Все что нам нужно сделать, так это включить Wi-Fi на планшете, включить Miracast на телевизоре и соединить устройства.
Включаем Miracast/Intel WiDi на телевизоре LG
Я буду показывать на примере телевизора компании LG. Если у вас телевизор другой фирмы, то эта функция может включатся немного по-другому. В меню, она может называться иначе.
Включите телевизор, и нажмите на пульте на кнопку SETTINGS , что бы зайти в настройки.
В настройках перейдите на вкладку Сеть и выберите пункт Miracast/Intel’s WiDi .
 Дальше, включаем Miracast. Просто установите переключатель в положение Вкл
.
Дальше, включаем Miracast. Просто установите переключатель в положение Вкл
.
 Все, телевизор пока можно оставить. Но, не выключайте его.
Все, телевизор пока можно оставить. Но, не выключайте его.
Включаем “Беспроводной экран” на планшете, или Android-смартфоне
Берем наш планшет (в моем случае) , и заходим в настройки.
Хочу отметить, что в зависимости от устройства (фирмы производителя, модели, версии Android, оболочки) , активация данной функции, может отличатся. Просто поищите нужные пункты в меню вашего устройства.
В настройках, сразу же включаем Wi-Fi, и переходим на вкладку Экран (Дисплей) . Справа, выбираем пункт Беспроводной экран (Miracast) .
 Включаем Miracast, установив вверху переключатель в положение Вкл.
Ниже, должен появится ваш телевизор. Там будет его название. Что бы начать беспроводную передачу изображения на телевизор, просто нажмите на имя телевизора.
Включаем Miracast, установив вверху переключатель в положение Вкл.
Ниже, должен появится ваш телевизор. Там будет его название. Что бы начать беспроводную передачу изображения на телевизор, просто нажмите на имя телевизора.
 Возвращаемся к телевизору. Там должен появится запрос на подключение устройства. Просто подтвердите подключение, выбрав Да
. Если вы хотите, что бы в дальнейшем это устройство подключалось без запроса, то установите галочку возле пункта “Подключатся автоматически без запроса”
.
Возвращаемся к телевизору. Там должен появится запрос на подключение устройства. Просто подтвердите подключение, выбрав Да
. Если вы хотите, что бы в дальнейшем это устройство подключалось без запроса, то установите галочку возле пункта “Подключатся автоматически без запроса”
.
 Дальше пойдет статус соединения, проверка и устройства будут подключены. На телевизоре появится изображение с планшета.
Дальше пойдет статус соединения, проверка и устройства будут подключены. На телевизоре появится изображение с планшета.
 Все готово! Можно пользоваться.
Все готово! Можно пользоваться.
Что бы отключить трансляцию изображения на ТВ, просто нажмите снова на имя телевизора и выберите Ок .

Заново подключаемся по инструкции.
Использование беспроводной передачи изображения на практике
Я немного поигрался, и постарался понять, для чего реально можно использовать эту технологию. Вся проблема в том, что при такой передачи изображения, есть небольшая задержка. То есть, на планшете страница уже открылась, а на телевизоре она появляется через секунду, грубо говоря.
Возможно, на более дорогом оборудовании, эта задержка будет меньшей, но она скорее всего будет. Для того, что бы показать фотографии на большом экране, такое соединение подходит отлично. Все без проводов, как мы любим.
Сайты можно просматривать, или, например, посмотреть онлайн видео.
 Запускал кстати видео на планшете, на телевизоре оно отображается хорошо. Хоть и с задержкой, но звук идет синхронно с видео. Звук, кстати передается тоже.
Запускал кстати видео на планшете, на телевизоре оно отображается хорошо. Хоть и с задержкой, но звук идет синхронно с видео. Звук, кстати передается тоже.
Пробовал играть в игры, но задержка немного раздражает.
 Послесловие
Послесловие
Отличная технология, которая позволяет без каких либо проводов вывести на большой экран картинку, которую вы видите на своем планшете, или телефоне. Все подключается без каких либо проблем и работает без сбоев. По крайней мере, я никаких проблем не заметил.
Из минусов можно выделить только задержку в обновлении изображения на телевизоре. В игры играть сложновато, а вот посмотреть фото, или видео – можно. Вывести какую-то презентацию на телевизор, вообще без проблем.
Буду рад увидеть ваши отзывы и мнения о данной технологии. Как у вас все работает, какое применение нашли? Делитесь в комментариях! Всего хорошего!
Ещё на сайте:
Выводим изображение по воздуху с планшета, или телефона (Android) на телевизор по технологии Miracast (без проводов). На примере планшета Asus и телевизора LG обновлено: Февраль 6, 2018 автором: admin
Нет медиаплеера Chromecast или Miracast, но очень нуждаетесь в трансляции экрана Android на компьютер или телевизор? Выход есть! Для этого вам будет необходимо скачать пару приложений.
Предыстория что и зачем
Довольно часто у многих пользователей возникает необходимость в трансляции экрана (стриминга) Android на компьютер. Трансляция YouTube, видео с плеера, тв-каналы, демонстрация презентаций и много еще разного. Компания Google продвигает сервис Chromecast который предлагает воспроизведение потоковое видео и аудио, но требует наличие специального адаптера который вставляется в HDMI (который не у каждого есть), но самое неприятное, что он стоит денег, более $35! Также имеется технология Miracast которая предлагает ровно тоже самое, что и Chromecast, но она практически отсутствует на Android в связи с тем что это конкуренция + нужно иметь совместимое устройство для передачи.
Казалось бы безвыходная ситуация, но все же выход есть!
Как это работает?
С версии Android 5.0 Lollipop компания Google ввела возможность трансляцию экрана для двух описанных технологий, установив приложение Screen Stream Mirroring которое в дальнейшем будет выступать в роли медиасервера, а также установить программу VLC/Media Player Classic/Kodi (XBMC) где нужно будет указать адрес трансляции.
Трансляция (стриминг) экрана с Android на ПК
Теперь перейдем от теории к практике и настоем стриминг дисплея Android на ПК. Приложение Screen Stream Mirroring имеет возможность трансляции как на медиаплееры, так и браузеры. Вначале приведем инструкцию по работе с медиаплеерами.
Потребуется для связки Screen Stream Mirroring + Медиаплеер:
- Скачать и установить с магазина Google Play на Android приложение Screen Stream Mirroring
- Скачать и установить одну из программ:
Настройка Screen Stream Mirroring + Медиаплеер
1 . Запус тите п риложение и разр ешите доступ к экрану (необходимое условие)

2 . Откройте боковое меню и выберите « Медиаплееры «

3 . В приложение Screen Stream Mirroring будет указан rtsp адрес, который необходимо вписать в медиаплеер

4
. На компьютере запустите установленный медиаплеер
5
. Откройте в верхнем меню:
раздел «Медиа» если вы используете VLC -> Открыть URL

«Файл» в случае с Media Player Classic -> Открыть файл

6 . Прописываем адрес который предоставило приложение

Media Player слева, VLC справа
7 . При первом запуске нужно предоставить дополнительные права в брандмауэре

Если все прошло нормально, то перед вами появиться изображение с экрана Android.
Настройка Screen Stream Mirroring + Браузер
1 . Запустите приложение и разрешите доступ к экрану (необходимое условие)
2 . Откройте боковое м еню и выберите « Веб-браузер «

3. В приложение Screen Stream Mirroring будет указан http адрес, который необходимо вписать в браузер

4
. На компьютере запустите установленный браузер и введите ранее полученный адрес.
Если все прошло нормально, то перед вами появиться изображение с экрана Android.
Дополнительная информация
Если вы планируете стримить видео, то лучше всего чтобы на вашем устройстве был установлена операционная система Android 5.0 - 5.1.1 Lollipop а также получены