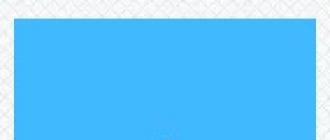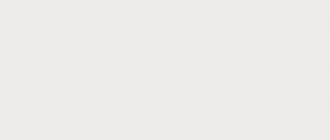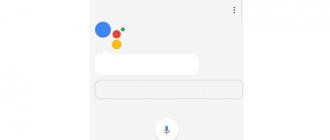Чем меньше кабелей — тем лучше, и с этим сложно поспорить. HDMI — это универсальный интерфейс, способный не только передавать качественное изображение, но и выводить звук. Это позволяет уменьшить количество проводов, ведь вместо пары кабелей (для звука и для видео) — достаточно одного универсального . А если учесть, что готовых HDMI, длиной несколько метров, в продаже предостаточно, а длинный кабель с двумя аудиоразъемами придется паять самому — это еще и экономит время.
Чем меньше кабелей — тем лучше, и с этим сложно поспорить. HDMI — это универсальный интерфейс, способный не только передавать качественное изображение, но и выводить звук. Это позволяет уменьшить количество проводов, ведь вместо пары кабелей (для звука и для видео) — достаточно одного универсального . А если учесть, что готовых HDMI, длиной несколько метров, в продаже предостаточно, а длинный кабель с двумя аудиоразъемами придется паять самому — это еще и экономит время.
Казалось бы, вывод звука через HDMI — задача не из сложных, однако и она имеет свои нюансы. Не всегда после подключения провода начинает транслироваться не только картинка, но и звук. В отдельных случаях для этого нужно приложить еще некоторые усилия.
С компьютера, выпущенного не очень давно (не более 3-5 лет назад), вывести звук по HDMI довольно просто. Необходимо подключить кабель одним концом к телевизору или монитору, оснащенному динамиками (или 3,5 мм разъемом для подключения колонок/наушников), а другим — к источнику картинки (видеокарте П К, или выводам на материнской плате, если графика интегрированная). Картинка будет передаваться сразу, а вот со звуком немного сложнее.
Современные видеокарты оснащаются не только графическим, но и звуковым процессором. Он как раз предназначен для того, чтобы выводить звук HDMI-кабелем. Посмотреть, есть ли в компьютере вторая звуковая карта (встроенная в видеокарту), можно в «Диспетчере устройств». Чтобы попасть в него, нужно нажать правой кнопкой по значку компьютера на рабочем столе и найти этот пункт в левой колонке открывшегося окна, или просто ввести в поиск в меню «Пуск».
Чтобы звук выводился по HDMI без дополнительных приспособлений — необходимо, чтобы в системе отображалось не меньше двух звуковых устройств. Одно из них — встроенное в системную плату, второе — в видеокарту. Исключение составляют материнские платы, оснащенные выходом HDMI (если используется интегрированная в процессор графика): у них звуковое устройство может быть одно, звуковые выводы разъема HDMI подведены именно к нему.

На компьютере с интегрированной в процессор видеокартой процедура элементарна. Перед тем, как вывести звук, HDMI кабель нужно лишь подключить к монитору/телевизору и к разъему на плате сзади.
Как настроить звук через HDMI видеокарты AMD
Чтобы вывести звук по HDMI на ПК, в котором установлена дискретная графика AMD Radeon, придется еще и немного покопаться в настройках. Для этого нужно запустить «Панель управления» и найти там подменю «Звук», или просто ввести этот запрос в меню «Пуск».

Чтобы выводить звук через HDMI разъем видеокарты, следует выбрать звуковой процессор видеокарты (AMD Audio) и нажать на нем кнопку «По умолчанию». Если к ПК параллельно подключены два экрана в режиме дублирования картинки — этого делать не нужно (все переключается автоматически).
Недостатком подобного решения является то, что при выводе звука с дискретной видеокарты — аудиоразъемы на передней панели системного блока перестают работать. Чтобы устранить его, нужно открыть «Настройки Radeon» (обычно значок находится справа на панели задач, возле статуса сети, часов и языка).
В открывшемся меню нужно открыть подменю «Настройки», выбрать пункт «Дополнительные настройки» и найти в нем слева вкладку «Звук». Затем нужно подключить в разъем на передней панели наушники или колонки. В окне дополнительной настройки следует найти выход, соответствующий гнездам на панели (при подключенных наушниках он будет цветным), кликнуть правой кнопкой мыши и выбрать «Установить по умолчанию» и нажать кнопку «Применить».
Теперь при подключенном переднем разъеме звук будет подаваться на него, а при отключенном — на монитор/телевизор.
На ноутбуках этого минуса нет, как и нет его на ПК с интегрированной графикой.
Есть разные виды подключения стационарного компьютера или , самый прогрессивный и легко выполняемый - это подсоединить HDMI кабель к изделиям. Некоторые пользователи жалуются, что при таком соединении бытовой техники часто звук на телевизоре не воспроизводится, хотя кабель был подключен согласно инструкции и по всем правилам. Почему нет звука на телевизоре, несмотря на надежность HDMI?
Изображение у телевизора прекрасное, а звука при подключении не слышно - он слышится только из динамиков компьютера, акустика ТВ молчит. Многие оставляют все так, но лучше довести соединение до логического окончания - настроить звук и наслаждаться комфортом.
При помощи пульта проверяем, действительно ли звук не выводится с ноутбука: нажимаем кнопку увеличения громкости ТВ, но ничего не происходит. Надо проверить контакт в разъемах - если и там все в порядке, то настройка звука на каждом изделии производится повторно.
Как настроить? В панели задач любого компьютера есть звуковая иконка, надо навести курсор и кликнуть один раз правой клавишей мышки, появится раздел, где выбираем вариант об устройствах воспроизведения -> открываем его. Появляется реестр, где перечислены все устройства, передающие звук с компьютера, в нем надо найти название подключенного TV -> открываем его меню, затем кликните «Свойства» -> устанавливаем флажок напротив надписи об использовании по умолчанию . Во многих случаях, если звук при использовании соединения по HDMI не передается на телевизор, то после произведенных манипуляций динамики ТВ будут устойчиво воспроизводить передаваемый звуковой ряд.
Ноутбук не видит ТВ
Есть варианты, когда при подключении компьютера, ТВ не отображается в перечне подключенных устройств для передачи звука. Получается, что ноутбук не видит его динамиков, и, соответственно, нет звука на телевизоре. Необходимо перезагрузить изделие , не отключая при этом кабель. После окончания процесса, его динамики должны появиться в списке, только они могут быть неактивными. Как сделать активным ваш телевизор, мы уже описывали выше - повторите настройки, акустика TV будет звучать качественно.
Когда ноутбук затрудняется выбрать приоритетное подключение , также часто не работает звук через HDMI. Попробуйте отключить от ПК все устройства, кроме телевизора — ситуация должна нормализоваться.

Выбираем источник воспроизведения
Оперативная система (ОС) Windows во время подключения любого внешнего устройства к ноутбуку сама автоматически определяет, что звук идет именно через этот подсоединенный источник. В некоторых случаях ОС этих действий не производит, поэтому вы сами можете назначить телевизор устройством воспроизведения , через которое нужно передавать на него звуковой ряд.
Внимание! Прежде чем приступить к настройкам - еще раз проверьте, не включена ли на ТВ функция Mute (отключение звука).
Как настраивать ноут на нужный источник? Приводим подробную инструкцию:

Если в реестре нет вашего ТВ, наведите курсор на свободное место, кликните один раз правой кнопкой и установите флажок напротив надписи «Показать отключенные устройства». В появившемся перечне ищем свой TV, на который собираемся выводить звук.
Неполадки аппаратуры
Эта проблема стоит на втором месте по распространенности и проявляется в такие моменты.
- Неисправность провода по разным причинам, в том числе и механического свойства. Внутри может присутствовать частичный порыв или иные дефекты, поэтому он не передает аудиосигнал.
- Использовался переходник, не передающий устойчивый звуковой сигнал по причине некачественного изготовления - дешевые аналоги порой не имеют нужных для передачи звука контактов.
Кабель, сделанный в Китае, не внушает особого доверия, хотя вся продукция из Поднебесной, изготовленная на официальном уровне, имеет нормальное качество, но не исключены кустарные подделки. Иногда даже новый кабель может иметь заводской дефект , или же часть разъема окислилась из-за неправильного хранения. Это вполне может быть причиной, почему нет звука на вашем телевизоре при подсоединении HDMI. Чтобы наладить всю систему, вам необходимо опять идти в магазин и менять некачественное изделие на исправный товар.
Обновляем драйвера
Устаревшие «дрова» могут стать еще одной причиной отсутствия звука через HDMI на телевизоре. Узнать, была ли установка или обновление драйверов на ноутбуке можно через специальную систему, установленную на любом компьютере:
- нажимаем на «клаве» одновременно Windows + R в строке «Открыть» пишем devmgmt.msc -> ОК;

- открывается диспетчер, вверху находим «Вид» -> ставим галочку напротив «Показать скрытые устройства»;
- открываем пункт «Звуковые, игровые и видеоустройства», когда в этом перечне находится аудиокарта компьютера, то это означает - драйвера для HDMI не включены -> делаем, как показано на фото, чтобы активировать их.

Если же в реестре присутствует одна звуковая карта, то загружаем драйвера для видеокарты, учитывая и нам необходимый вариант, чтобы передавать звук на подключенный телевизор. Заходим на официальные сайты корпорации Интел или компании NVIDIA, скачиваем свежую версию драйверов для видеокарты, затем устанавливаем их на ноутбуке и активируем, при этом обязательно включить режим ручной настройки и среди всех перечисленных версий отметить аудиодрайвер HD.
Важно! Звуковой драйвер HDMI имеет такое название только на видеокарте компании NVIDIA, у других производителей будет другое наименование.

После установки перезагружаем ноутбук, чтобы изменения вступили в силу, и производим новое подключение компьютера к TV.
Настройка контроллера NVIDIA
— интерфейс HDMI является протоколом цифрового аудио и видеосигнала на монитор. Он дает возможность свободно и просто вывести картинку и звуковое сопровождение высокой четкости с ПК на телевизор. Для передачи картинки и аудио необходимо всего лишь соединить ноутбук либо ПК с устройством с помощью HDMI-кабеля.
Впрочем, как нередко бывает при подключении любых других протоколов отображения информации, так и с HDMI возможно появление некоторых сложностей. Частые проблемы создает неправильная наладка ОС Windows. Наиболее известные ошибки — это недоступность звуковой картины в телевизоре, во время подсоединения к нему компьютера посредством этого интерфейса. Такая неполадка как нет аудио сигнала посредством HDMI устраняется на телевизоре несколькими методами, которые будут представлены далее в этом материале.
Важно знать: Прежде чем следовать опубликованным здесь рекомендациям, нужно проверить следующий момент. Удостоверьтесь, что недоступность звука в телевизоре с подключенным к нему компьютером по протоколу HDMI не является причиной некорректной настройки телевизора. Иногда такое недоразумение возникает из-за элементарного отключения опции «Режим тишины» либо регулятор громкости выведен в крайнее левое положение.
Как верно подобрать систему воспроизведения
Во время соединения ПК с телевизором используя коннектор HDMI, ОС Windows автоматически распознает источник звукового сопровождения. Если нет звука через HDMI на телевизоре , при стечении обстоятельств, когда по каким, то причинам этого не случилось, то тогда вам нужно вручную установить источник звукового сигнала. В данном случае назначается — телевизор. Делается это таким методом:
1. Снизу с правой стороны экрана, сделайте клик мышью по иконке громкоговорителя «Цифровое аудио» и в выпадающем перечне указать «Устройства воспроизведения»;
2. В открывшейся вкладке «Звук» отметьте требуемое вам оборудование, далее на этом блоке, в выпадающем списке укажите «Использовать по умолчанию»;
3. Теперь для сохранения выбранной позиции нажмите поочередно кнопки «Применить» и «Сохранить».
Внимание!: Если в перечне опознанных системой выходных аудио элементов вы не наблюдаете свой телевизор либо монитор, тогда проделайте следующее. С помощью мышью отметьте чек-бокс «Показать отключенные устройства», а также «Показать отсоединенные устройства». И теперь поищите там подсоединенный ваш телевизор.
Может быть так, нет звука через HDMI на телевизоре , и даже после этих манипуляций вы не обнаружили в числе невидимых компонентов подключенный через порт HDMI монитор. Тогда еще имеется возможность выполнить манипуляции приведенные ниже в материале.
Нет звука через HDMI на телевизоре вследствие аппаратных неполадок
Еще одна довольно часто встречающаяся неисправность, когда нет звука при подключении телевизора к компьютеру с использованием HDMI-интерфейса. Это аппаратный сбой какого-либо компонента, который обнаруживается при двух обстоятельствах:
Поврежден HDMI-соединитель и нет звука через HDMI на телевизоре . Возможно, что соединительный кабель имеет механические повреждения, либо сам коннектор пришел в негодность. В таком случае было бы целесообразно прозвонить мультиметром этот шнур;
Чтобы подсоединить протокол HDMI к гаджету воспроизведения звука применяется специальный адаптер. В случае использования кабелей-переходников типа DVI-HDMI или VGA-HDMI, то аудио сигнал по ним не пойдет. Совсем другое дело, когда будет задействован сигнальный интерфейс DisplayPort-HDMI, служащий для подключения к цифровым мониторам.
Инсталляция драйверов для обеспечения звукового сопровождения через протокол HDMI
Кроме этого есть еще один фактор влияющий на то, почему нет звука через HDMI на телевизоре — это отсутствие в системе необходимых драйверов.
Чтобы определить наличие программного обеспечения для организации аудио сигнала через порт HDMI на компьютер, для этого нужно посмотреть в диспетчере устройств. Выполняется это таким образом:
1. Проделать одновременное нажатие кнопок на «клаве» Windows+R и в поле «Открыть» прописать команду devmgmt.msc;
2. Теперь у вас отобразится утилита диспетчер устройств. Вверху программы нажмите на вкладку «Вид» и отметьте чек-бокс «Показать скрытые устройства»;
3. Зайдите во вкладку «Звуковые, игровые и видеоустройства». При наличии в списке одного единственного компонента, то это скорее всего звуковая карта ПК. А это означает, что драйвера для обеспечения аудио сигнала через коннектор HDMI отсутствуют и нет звука через HDMI на телевизоре . Возможен и такой вариант, когда HDMI компонент опознан системой, но находится в отключенном состоянии. При таких обстоятельствах следует с помощью мыши отметить нужный пункт и включить устройство.
Если в перечне опознанных системой звуковых устройств числится всего лишь аудио карта, то в таком случае следует инсталлировать драйвера для видеокарты. В частности те компоненты программного обеспечения, которое обеспечивает воспроизведение звукового сигнала по протоколу HDMI.
Чтобы скачать необходимые драйвера, нужно зайти на официальный сайт производителя видеокарты и выбрать там нужную версию. Затем на компьютере запустите установочный файл драйвера и следуйте указаниям установщика. Не забудьте на этом шаге установки выбрать ручной режим, и из числа имеющихся драйверов выберете «Аудиодрайвер HD».
Важно: Драйвер, обеспечивающий создание звукового потока посредством интерфейса HDMI имеет обозначение «Аудиодрайвер HD» в частности на видеокарте NVIDIA. На картах других производителей он скорее всего будет обозначен по другому. После завершения инсталляции драйверов сделайте перезагрузку компьютера, а затем попытайтесь снова подсоединить его через порт HDMI к телевизору.
Сегодня уже практически у всех имеются большие жидкокристаллические телевизоры, которые с успехом вытеснили анахронизм в виде старых моделей с ЭЛТ. Огромным их преимуществом является не только высочайшее качество изображения, но и возможность подключения к компьютеру. Используя обычный ноутбук, можно сделать прекрасный медиацентр, затратив на это совсем немного денег.
Вот только В принципе, в этом нет ничего сложного, но порой встречаются мелкие неполадки, для устранения которых приходится затратить немного времени. Не стоит беспокоиться, так как практически все проблемы сравнительно легко решаются, а платой за усилия будет кино в великолепном качестве, которым вы сможете наслаждаться на экране своего домашнего ТВ!
Общие сведения
Итак, для подключения вам нужен сам телевизор, поддерживающий данный режим, а также компьютер или ноутбук, которые также могут быть подключены через разъем HDMI. Разумеется, необходим также сам кабель. Итак, как настроить телевизор через HDMI? Чтобы ответить на этот вопрос, придется провести небольшой ликбез по самым основным понятиям.
Виды разъёмов HDMI и кабелей
Кстати, а что это такое? Это сравнительно новый интерфейс для передачи видео и звука высокой четкости. Особенность его в том, что в нем используется исключительно цифровая передача кодированных данных, что обеспечивает превосходное качество картинки и звука. Неудивительно, что данный интерфейс на сегодняшний день является одним из наиболее популярных во всем мире.
Существует сразу три типа стандартных разъемов HDMI:
- Type A. Стандарт, встречается в любой современной технике.
- Type C (micro HDMI), а также Type D (mini HDMI). Эти разъемы знакомы всем владельцам современных фотоаппаратов, смартфонов и планшетов. Будучи уменьшенными, эти модификации обладают всеми преимуществами своего предшественниками.
- Type B. Отличается тем, что способен передавать видео с разрешением выше 1080р, но пока что редко встречается.
Разумеется, среди столь пестрого «рассадника» самих разъемов, появилось не меньше разновидностей кабелей, которые могут их соединять:
- Стандартный. Встречается чаще всего, может быть использован для передачи видео с разрешением до 1080р.
- Высокоскоростной. Можно смотреть 3D и другие форматы сверхвысокой четкости.
- Стандарт/Ethernet. Поддерживает не только передачу аудио и видео, но и может быть использован для подключения к локальной сети. Редок, впрочем, как и устройства, которые такую возможность поддерживают. Во всяком случае подключение компьютера через HDMI к сети в нашей стране практически не увидеть.
- Высокоскоростной/Ethernet. Все то же самое, что было сказано в отношении вышеописанной модификации, только встречается еще реже и поддерживает все форматы видео высокой четкости.
- Автомобильный. Как можно понять из названия, используется для соединения устройств, поддерживающих этот интерфейс, в автомобилях.
Выбираем кабель
У новичков обычно сложности возникают не только с тем, как подключить компьютер к телевизору через HDMI, но и с вопросом правильного выбора кабеля. Чего только не услышишь в магазинах! И о бескислородной меди, и о позолоченных контактах! Какая-то часть из этих рассказов относительно правдива, но верить всему точно не следует.
Итак, запомните одно простое правило: если вы не собираетесь смотреть на телевизоре фильмы в 3D, а длина кабеля в вашем случае не превышает 1,5-2 метров, можете брать любую модель, пусть даже китайскую. В этом сегменте нет никакой разницы между кабелем за шесть тысяч и за 200 рублей. Если же вам нужно именно 3D, тогда следует выбирать кабель спецификации не ниже HDMI 1.4. В том случае, когда такового нет, смотреть через HDMI трехмерный фильм у вас не получится, так как кабель попросту не справится с таким объемом передаваемой информации.

Впрочем, даже тогда не стоит бежать в магазин за кабелем, платя за него по 500 и более (!) долларов. Вполне достаточно будет любого шнура требуемой спецификации. Забудьте о мифах, в которых говорится о «лучшем прохождении сигнала» и прочей чепухе. Специфика цифровой передачи в том, что она либо есть, либо ее нет совсем. Проще говоря, если кабель способен передавать сигнал, то он его передаст в любом случае, причем качество изображения и звука не пострадает ни в коей мере. Но когда компьютер упорно не видит телевизор через HDMI, есть смысл все же заменить кабель. Может статься, что он изготовлен с нарушением технологии.
А теперь несколько слов о том, где находятся разъемы.
Если говорить о телевизоре, то чаще всего их можно отыскать на его задней панели. Впрочем, в последних моделях HDMI-разъемы нередко находятся на боковой стенке. С компьютерами проще. Все необходимые входы находятся на видеокарте. Если речь идет о ноутбуке, то в стандартном случае искомый вход располагается вплотную к разъему USB 3.0. Перед тем как подключить ноутбук через HDMI, не помешает еще раз заглянуть в инструкцию к нему. Не будет лишним также посещение сайта производителя, на котором вы сможете подробно ознакомиться со всеми спецификациями, которые использует данное устройство.
Подключение
Так как подключить компьютер к телевизору через HDMI? Здесь все очень просто. Подключаете штекер к разъему на телевизоре, после чего другой его конец вводите в аналогичный порт на видеокарте компьютера. Внимание! Оба устройства в этот момент обязательно должны быть выключены, иначе есть вероятность их поломки!
Вот как подключить компьютер к телевизору через HDMI. Если к компьютеру подключен только один телевизор, то все должно заработать сразу после их включения. А вот если вам он нужен в паре с монитором, то возможны многочисленные и разнообразные проблемы, возникновение которых сопряжено сразу с несколькими факторами.
Проблемы с подключением
Итак, сначала вы можете столкнуться с тем, что все значки и элементы управления на экране телевизора имеют растянутый или деформированный вид. Связано это с неправильным разрешением. Как правило, современные ОС выставляют подходящее значение автоматически, но так бывает далеко не всегда.
Чтобы поправить разрешение, необходимо щелкнуть правой клавишей мыши по любому свободному месту на рабочем столе, после чего выбрать в контекстном меню пункт «Разрешение экрана». Имейте в виду: лучше выставлять рекомендованные значения, так как в противном случае никто не сможет гарантировать хорошего качества изображения. Это касается как максимальных, так и минимальных значений.
Кроме того, не помешает кликнуть по кнопке «Дополнительные параметры», после чего перейти к вкладке «Монитор». Там следует кликнуть по раскрывающемуся списку «Частота обновления экрана». Необходимо убедиться, что под этим пунктом стоит флажок «Скрывать значения, которые могут нанести вред вашему оборудованию».
Важно! Все вышесказанное особенно относится к ноутбукам, повреждение экрана в которых приведет к замене всего лептопа в сборе. Только после того как вы убедитесь в полном соответствии всех параметров, можно подключать ноутбук к телевизору через HDMI.
Минимально подходящее значение - 60 Гц. Впрочем, чем больше - тем лучше. Разумеется, качество цветопередачи нужно выставить 32 бита. Если после нажатия кнопки «ОК» система не заработала в штатном режиме, просто подождите 15 секунд, после чего все вернется к настройкам по умолчанию.
Настраиваем подключение нескольких дисплеев
Если к системному блоку подключен не только телевизор, но и монитор, система будет считать все устройства дисплеями. Конкретный тип оборудования в этом случае совершенно не важен. В Windows 7/8 имеется два основных режима для такого случая: дублирование и клонирование. Выбрать между ними можно в том же самом диалоговом окне, в котором вы выставляли требуемое разрешение дисплея.
Дублирование экрана
Как можно догадаться из одного только названия, перед вами будет отображаться два ваших рабочих стола на всех подключенных дисплеях. Важно! Увы, но стандартные средства Windows (и «Виндовс 8» не исключение) не позволяют выставить для каждого монитора собственное значение. Представьте, как будет выглядеть изображение на большом телевизоре и старом мониторе 4:3!

Проще говоря, для комфортного использования данного режима вам придется использовать устройства с одинаковым разрешением, так как в противном случае какой-то дисплей вообще можно будет отключить. Так как мы говорим о подключении телевизора, такой вариант все же маловероятен. Впрочем, можно попросту подобрать в пару к телевизору широкоформатный монитор. В этом случае опытным путем можно будет отыскать наиболее подходящее разрешение, а по сторонам рабочего стола на компьютере не будет раздражающих черных полос.
Вот как подключить компьютер через HDMI, используя данный режим.
Расширяем экран
Этот способ куда интереснее. В этом случае телевизор можно будет сделать одним рабочим столом, а монитор ноутбука или компьютера - вторым. Проще говоря, мышкой можно будет выбирать активный на данный момент монитор, на котором будет запускаться приложение.
ОС автоматически пронумерует дисплеи, причем ознакомиться с их порядковыми номерами вы сможете в том же самом разделе «Разрешение экрана». Если вы переборщили с количеством телевизоров и мониторов, а потому уже не разбираетесь, где из них какой, просто нажмите на кнопку «Определить», после чего устройства будут рассортированы по порядку, а активный на данный момент монитор (или телевизор) будет подсвечен.
Ручное распределение
В том случае, когда вам не понравился порядок автоматического распределения номеров дисплеев, их можно попросту захватывать мышкой и ставить на нужное место. Так, телевизор предпочтительнее выставить в первых рядах, так как в этом случае будет намного удобнее выводить контент именно на него. После всего этого можно нажимать на «Применить», после чего рабочий стол будет расширен на несколько мониторов. При помощи кнопки «Сделать основным» вы можете задать приоритет.
Грубо говоря, на выбранном вами мониторе будет кнопка «Пуск», а все прочие подключенные дисплеи по умолчанию будут считаться ведомыми. Как показывает практика, задавать телевизор в качестве основного монитора не слишком разумно. Разумеется, за исключением тех случаев, когда он будет «официально» заменять вам монитор рабочего компьютера.
Другие варианты

Если вы устанавливали программы управления для своей видеокарты (NVidia, AMD), то подключение через HDMI можно осуществить теми способами, которые предлагают их разработчики. К примеру, в первом случае нужно кликнуть по свободному месту рабочего стола правой клавишей мыши, после чего выбрать в выпавшем контекстном меню пункт «Панель управления NVidia». Заходите в раздел «Дисплей», производите интересующие вас настройки. Схожим образом производится управление программами от AMD. В общем-то, все этапы настройки сходны с тем, что мы описывали выше, так что разобраться с ними будет несложно.
Как вывести звук на телевизор через HDMI
А как же звук через HDMI? Не забывайте, что кабель HDMI - весьма функциональная вещь. Через него передается не только изображение, но и звук. Многие начинающие пользователи об этом совершенно забывают, а потому тратят кучу времени, пытаясь исправить «неполадки», которых на самом деле нет. Чтобы звук передавался корректно, у вас должны быть установлены наиболее актуальные версии драйверов на видеокарту. Разумеется, все то же самое касается драйверов на устройства вывода звука (интегрированное в материнскую плату ядро Realtek или дискретную аудиокарту).
Узнаем, как настроить звук через HDMI. Чтобы понять, установлен ли у вас модуль вывода звука через него, нужно открыть «Диспетчер устройств». Открыть его просто. Щелкните правой клавишей мыши по «Моему компьютеру», выберите в контекстном меню пункт «Свойства», а в открывшемся диалоговом окне, в крайней левой его части, кликните по нужному пункту. Откроется новое рабочее окно, в котором вам нужно отыскать раздел «Звуковые, игровые и видеоустройства». В нем должна быть строка вроде High Definition Audio, которая указывает на поддержку воспроизведения звука цифрового качества.

Далее переходим в «Панель управления» (искать через кнопку «Пуск»), выбираем там пункт «Звук». В нем также должно быть что-то похожее на «Устройство HDMI». Если все в порядке, выключаем компьютер, подключаем телевизор, снова загружаем систему. Устройство должно поменять свой статус на «Готов». Необходимо щелкнуть по нему правой клавишей мыши, после чего в открывшемся контекстном меню выбрать опцию «Использовать по умолчанию».
Обратите внимание!
Увы, но далеко не на всех моделях звук на телевизор через HDMI может быть передан в принципе, так как это связано с характеристиками разъемов. Как правило, таковыми способностями должен в любом случае обладать первый разъем, который специально предназначен для подключения компьютеров, ноутбуков и прочей воспроизводящей техники. Кроме того, не помешает как следует покопаться в настройках телевизора. Там частенько можно отыскать много полезного - настройку вывода звука, к примеру. Впрочем, подключение телевизора через HDMI во многом зависит от производителя и от модели устройства. Помните об этом. А потому не помешает лишний раз прочесть инструкцию.
Все, после этого аудиосопровождение должно идти через HDMI. Перезагрузите для верности всю систему еще раз, после чего начинайте наслаждаться фильмами в высоком разрешении, передаваемыми с компьютера или ноутбука. Вот как передается звук через HDMI.
Не забываем о пульте!
Бывает так, что вы уже испробовали все способы, но на экране телевизора изображение упорно отказывается появляться. Из-за чего нет сигнала через HDMI? В этом случае не помешает приглядеться к пульту ДУ от вашего телевизора. Там наверняка есть небольшая кнопка Source, при помощи которой можно выбрать источник сигнала.
Нажмите на нее, после чего в появившемся меню выбора активируйте тот порт HDMI, к которому у вас уже подключен компьютер. Скорее всего, после столь нехитрого действия все прекрасно заработает. Вот как подключить через HDMI телевизор.
И снова о проблемах
Увы, но Windows не была бы самой собой, если бы все было так просто. Как правило, многие пользователи сталкиваются с проблемами, связанными с дублированием изображения с монитора ПК на экран телевизора. Так, очень часто люди жалуются на то, что у них не получается выводить изображение на TB, если не сделать его основным монитором. Как можно понять, целесообразно это далеко не во всех случаях.
Как правило, телевизор используется как медиаплеер, а обычный монитор служит для работы. Если он не является активным, вы не сможете ни полноценно работать, ни нормально просматривать фильмы. К величайшему сожалению, создатели «Виндовс» уже в который раз «отстали от жизни», а потому штатных средств для нормального управления конфигурацией с несколькими мониторами попросту нет. Приходится искать сторонние альтернативы.

Наиболее мощной и гибкой программой этого типа является отличное приложение Actual Multiple Monitors, о котором мы сейчас и поговорим. Программа платная, что для наших краев имеет значение, но ее возможности стоят заявленной цены. Конечно, существует некоторое количество совершенно бесплатных утилит, но далеко не всегда их возможности могут сравниться с таковыми для описанной ниже программы.
Actual Multiple Monitors - помощник в подключении телевизора
Конечно, при создании данной утилиты разработчики вряд ли ориентировались исключительно на подключение телевизора через HDMI, но программа действительно упрощает его использование в случае подключения к уже существующей паре компьютер/монитор.
В отличие от штатных утилит данное приложение может сделать рабочий стол на компьютерном мониторе и телевизоре абсолютно идентичным, но при этом на каждом из них вы легко выставите разное разрешение! Этот идеальное решение для тех пользователей, которых вполне устраивает старый 4:3 монитор, но которые бы хотели использовать в качестве второго дисплея телевизор.
Но и это не все! Вы легко сможете определить, окна каких приложений где будут отображаться. Проще говоря, вы можете выводить на экран телевизора только окно используемого вами плеера. Согласитесь, что такая опция чрезвычайно удобна и полезна! И еще одно приятное обстоятельство. Приложение позволяет использовать для каждого монитора отдельный рисунок рабочего стола, что наверняка оценят по достоинству все эстеты. Программа платная, стоит в пределах 40 долларов, но свою стоимость отрабатывает сполна.
Как подключить два телевизора, если на видеокарте только один HDMI-разъем?
Если у вас есть возможность подключить к системе сразу два телевизора, один из которых будет использоваться по прямому назначению, а за вторым вы будете работать, то это замечательно… Вот только у большинства современных видеокарт только один разъем HDMI. Как же быть в этом случае?
Данную проблему можно решить двумя способами. В первом случае потребуется найти переходник DVI/HDMI. Подключаете его к аналоговому выходу видеокарты, а затем при помощи кабеля стыкуете системный блок с телевизором. Впрочем, если вы используете старый монитор, который подключается к системному блоку только через аналоговый разъем, таких проблем у вас и вовсе не будет. Важно! Через такой переходник звук на телевизор через HDMI не передается, а потому вопрос с акустикой придется решать отдельно.
Проблема в том, что качество сигнала, который выводится на него, не слишком высоко. Как же быть, если у вас есть качественный монитор и телевизор, которые вы бы хотели подключить через нормальный интерфейс? В этом случае потребуется купить так называемый HDMI-сплиттер, который позволяет подключить сразу несколько устройств к одному выходу.
Важно! Как и в случае с кабелем, не старайтесь покупать самые дорогие изделия такого рода. В магазинах можно увидеть модели по 500 долларов, но практика однозначно показывает, что никаких весомых преимуществ перед «китайцами» за 300 рублей они не имеют. Исключение следует сделать лишь для случаев, когда вы планируете просматривать «тяжелое» 3D-видео. Если это действительно так, придется покупать модель подороже, так как дешевые модификации редко поддерживают такую плотность сигнала.
В заключение

Вот как подключить компьютер к телевизору через HDMI. Ничего сложного в этом нет, просто необходимо быть чуточку внимательнее. Еще раз предупреждаем - все устройства в момент подключения должны быть выключены! Нередки случи перегорания портов, если это указание игнорировалось!
Связано это прискорбное обстоятельство с тем, что этот кабель фактически находится под довольно высоким напряжением. Наверняка всем известны истории о флэшках, из-за которых горели порты USB. И это при том, что там напряжение на портах ничтожно (в сравнении с HDMI)!
Примечание: в некоторых случаях (причем не очень редко) все далее описанные шаги по решению проблемы оказываются не нужны, а все дело в убавленном до нуля звуке (в плеере в ОС или на самом телевизоре) или случайно нажатой (возможно, ребенком) кнопкой Mute на пульте ТВ или ресивера, если он используется. Проверьте эти моменты, особенно если еще вчера всё работало исправно.
Настройка устройств воспроизведения Windows
Обычно, когда в Windows 10, 8 или Windows 7 вы подключаете телевизор или отдельный монитор по HDMI к ноутбуку, звук автоматически начинает воспроизводиться на нем. Однако, бывают исключения, когда устройство воспроизведения не изменяется автоматически и остается прежним. Тут стоит попробовать проверить, имеется ли возможность вручную выбрать, на чем будет проигрываться аудио.
Вероятнее всего, этих трех шагов будет достаточно, чтобы решить проблему. Однако, может оказаться, что в списке устройств воспроизведения нет ничего похожего на HDMI Audio (даже если нажать правой кнопкой мыши по пустому месту списка и включить отображение скрытых и отключенных устройств), тогда, возможно, помогут следующие варианты решения проблемы.
Установка драйверов для HDMI аудио
Возможен вариант, что у вас не установлены драйверы для вывода аудио по HDMI, хотя драйверы видеокарты установлены (такое может быть, если при установке драйверов вы вручную задавали какие именно компоненты нужно установить).
Чтобы проверить, ваш ли это случай, зайдите в диспетчер устройств Windows (во всех версиях ОС для этого можно нажать клавиши Win+R на клавиатуре и ввести devmgmt.msc, а в Windows 10 также из меню правого клика по кнопке «Пуск») и откройте раздел «Звуковые, игровые и видеоустройства». Дальнейшие шаги:

В случае, если в списке только ваша звуковая карта, то путь решения проблемы будет следующим:

Примечание: если по той или иной причине драйверы не устанавливаются, возможно, дело в каком-то сбое текущих драйверов (и проблема со звуком объясняется тем же самым). В этой ситуации можно попробовать полностью удалить драйверы видеокарты, а затем установить их заново.
Если звук с ноутбука по HDMI все также не воспроизводится на телевизоре
Если оба способа не помогли, при этом в устройствах воспроизведения точно выставлен нужный пункт, рекомендую обратить внимание на:
- Ещё раз - проверьте настройки ТВ.
- Если есть такая возможность, попробуйте другой кабель HDMI, или проверить, будет ли передаваться звук по этому же кабелю, но с другого устройства, а не с текущего ноутбука или компьютера.
- В том случае, если для подключения по HDMI используется переходник или адаптер на HDMI, звук может и не получиться заставить работать. Если используется VGA или DVI на HDMI, то точно нет. Если DisplayPort - HDMI, то должно работать, но на некоторых адаптерах по факту звука нет.
Надеюсь, вам удалось решить проблему, если же нет - опишите подробно, что и как происходит на ноутбуке или компьютере при попытке выполнить шаги из руководства. Возможно, мне удастся вам помочь.
Дополнительная информация
Программное обеспечение, поставляемое с драйверами видеокарт, также может иметь собственные настройки вывода звука по HDMI для поддерживаемых дисплеев.
И хотя это редко помогает, загляните в настройки «Панель управления NVIDIA» (пункт находится в панели управления Windows), AMD Catalyst или Intel HD Graphics.