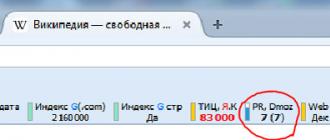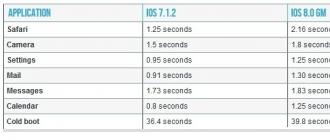Мы живём в очень интересное время: ещё каких-то 20 лет назад фраза «плоский телевизор» обозначала устройство с плоским кинескопом. Сейчас же под этим понимается в буквальном смысле телевизор, который можно повесить на стену. Переход сигнала от аналогового к цифровому сделал возможным лёгкое подключение различных устройств друг к другу.
Подключив телевизор к компьютеру, можно совершенно перестать зависеть от общей антенны, сейчас это возможно даже без проводов по WI-FI. Помимо проигрывания непосредственно видеороликов, можно смотреть цифровое ТВ, которое многие провайдеры предоставляют вместе с интернетом. Причём, такое подключение никоим образом не ограничивает использование монитора. Мощностей компьютера хватит и на комфортную работу, и на транслирование сигнала на телевизор.
Кто-то может вполне резонно заметить, что современные «ящики» комплектуются USB-портами, к которым можно подключить жётский диск с предварительно записанными фильмами. Это так. Но у данного решения имеется недостаток - каждый раз, когда на винчестер нужно что-то записать, например, очередную серию телесериала, диск приходится извлекать, подключать к комьютеру, закачивать файлы и снова «цеплять» к телевизору.
Операция, конечно, не сложная, но порой довольно утомительная. Если вы думаете так же, то предлагаю несколько способов превратить свой телевизор в настоящий мультимедийный центр, управляемый с компьютера, либо черпающий информацию из сети Интернет. Сделать это не всегда трудно, а в некоторых случаях даже не придётся покупать дополнительные кабели или устройства.
Как подключить телевизор к компьютеру?
Можно выделить три основных способа:
- соединение кабелем разъёмов видеокарты и телевизора - HDMI, DisplayPort (DP), DVI или VGA (D-Sub);
- подключение через Wi-Fi посредством маршрутизатора (роутера) или дополнительного адаптера. Не во всех телевизорах встроена возможность приёма такого сигнала, для некоторых нужно покупать соответствующий модуль;
- соединение через разъёмы RJ-45 (LAN) с помощью Ethernet кабеля. Подключение производится через соответствующий порт на корпусе компьютера (у системного блока сзади, у ноутбука - сзади или сбоку), либо через роутер.
Современные операционные системы достаточно интеллектуальны, поэтому проблем с любым типом подключения возникнуть не должно. Подключение происходит, в большинстве случаев, в автоматическом режиме (особенно просто по WI-FI), нужно лишь подтвердить предлагаемое решение. Давайте теперь остановимся подробнее на каждом из способов.
Подключение через HDMI или DisplayPort

Два конкурирующих между собой интерфейса. Оба позволяют передавать изображение и звук. Соединительный кабель выбирается, исходя из имеющихся разъёмов: либо это HDMI, либо DisplayPort. Если, к примеру, на видеокарте есть только DP, а на телевизоре - HDMI, тоже ничего страшного, в продаже можно встретить и такие кабели с переходниками.
Подключение через VGA или DVI
Несмотря на то, что DVI (Digital Visual Interface) считается цифровым интерфейсом, у него есть несколько разновидностей:
- - DVI-A - аналоговый сигнал;
- - DVI-D - цифровой сигнал;
- - DVI-I - интегрированный (аналоговый и цифровой) сигнал.
Это многообразие обусловлено тем, что интерфейс был утверждён на заре появления «цифровых» дисплеев, которые были достаточно дороги и не очень качественны. При этом, самые распространённые мониторы, с электронно-лучевой трубкой, для работы требовали аналоговый сигнал. Это привело к тому, что хоть на видеокартах и стали распаивать DVI-разъёмы, для совместимости со старыми мониторами в комлекте шёл переходник DVI - VGA (передавался именно аналоговый сигнал).
Исходя из конструктивных особенностей, порт DVI-D можно соединить только с таким же или с DVI-I, используя кабель DVI-D. Аналоговый и интегрированный разъёмы желательно совмещать кабелем DVI-A, т. к. у гнезда, к которому подключается коннектор, скорее всего будут не просверлены отверстия под «цифровые» штырьки.
VGA является аналоговым интерфейсом. Поэтому и соединять его нужно через аналоговые гнёзда. Если на видеокарте разъёма D-Sub нет, можно использовать переходник или провод DVI-A (или DVI-I) → VGA. Переходников для преобразование цифрового сигнала в аналоговый (DVI-D - VGA), насколько мне известно, не существует. Но это легко объяснить - двойная конвертация (из цифры в аналог и обратно) будет приводить к снижению качества изображения. Зато для цифровых интерфейсов существуют едва ли не все типы переходников: DVI-D/DVI-I ↔ HDMI и DisplayPort ↔ DVI-D/DVI-I.
Подключение через Wi-Fi

Лучший вариант в этом случае - купить роутер. Ведь, помимо телевизора, к маршрутизатору можно подключить ещё множество других устройств, например, компьютер, планшет, телефон и т. д. Но прелесть роутера, прежде всего, заглючается в том, что к нему подсоединяется интернет-провод, после чего выходить в Сеть можно будет со всех аппаратов. Однако, прежде необходимо всё настроить для работы по WI-Fi.
Сначала к роутеру подключается интернет-кабель (для этого есть специальный разъём, отличающийся по цвету от остальных). Через один из LAN- или USB-портов (в зависимости от модели) маршрутизатор соединяется с комьютером. Для входа в панель управления роутером, в браузере набирается адрес 192.168.0.1 (192.168.1.1 или другой, это написано в руководстве). В появившемся окне вводятся логин/пароль (может быть admin/admin, в инструкции указано точно). Далее, в панели производится настройка в соответствии с реквизитами, которые выдал провайдер. После этого компьютер автоматически обнаружит внешнюю сеть и будет использовать её для выхода в интернет. Для телевизора данная операция обычно проводится вручную (через настройки, при этом никаких IP и прочего указывать не требуется - роутер сам выдаст необходимые данные по запросу). Все, мы подключились по WI-FI.
Подключение через LAN
Этот вариант сходен с предыдущим, с той разницей, что подключение осуществляется с помощью Ethernet кабеля. Недостаток у этого метода один - потребуется тянуть провод от телевизора к роутеру. Зато всё остальное - сплошные достоинства: такое подключение является более стабильным и быстрым, т. к. провода изолированы и на передаваемый сигнал не оказывает влияние наличие помех или преград.
Настройка Smart TV
Данная технология является, по сути, аналогом Apple Store или Google Play. С её помощью, при наличии интернета, можно устанавливать программы, смотреть фильмы, слушать музыку и заниматься прочими полезными вещами. Самое хорошее в этом процессе то, что никаких настроек не требуется - пользователю достаточно нажать на пульте кнопку Smart TV. Следует учесть, что эта технология у разных производителей - Samsung, LG, Sony и др. - отличается, т. к. телевизоры имеют отличные друг от друга операционные системы и комплектующие.
Если провайдер бесплатно предоставляет IPTV (Internet Protocol Television - телевидение по интренет-протоколу), доступ к нему можно будет получить, установив специальные программы. Для телевизоров разных фирм они могут отличаться. Для LG наиболее удобен SS IPTV, для Samsung - Peers.TV. Ещё на обоих платформах представлена программа Vintera - неплохая штука, хотя и с устаревшим интерфейсом.
Как подключить компьютер к телевизору как монитор?

Если соединение производится посредством видеокарты, достаточно на телевизоре выбрать соответствующий вход (обычно в меню так и указывается: HDMI, DVI, VGA и пр.). При этом, если к компьютеру подключён ещё и монитор, можно задать, каким образом выводить изображение: дублировать или раширять. В первом случае на двух экранах будет одинаковое содержимое, во втором - при перемещении мыши к краю рабочего стола и дальше, курсор не уткнётся в угол, а «вылезет» на втором экранет, т. е. используется 2 независимых рабочих стола, что позволит, к примеру, «вынести» на телевизор видеоплеер с фильмом и развернуть его на весь экран, в то время, как основной дисплей можно использовать для своих нужд, например, пройтись по любимым сайтам.
Установить режим отображения можно в настройках разрешения экрана (через правый клик по рабочему столу) либо, в Windows 8+, нажав комбинацию клавиш Win + P (где Win - нижняя клавиша, между Ctrl и Alt).
Если на телевизоре ничего не отображается, скорее всего, неверно выставлено разрешение. В этом случае просто установите количество точек, соответствующее устройству. Реже - отсоединился кабель: если HDMI держится довольно крепко, то для VGA, особенно если конструкцией не предусмотрено возможности прикрутить коннектор к гнезду, вполне обыденный случай.
Если не проигрывается звук, наиболее вероятная причина - плеер не «выводит» звук на телевизор. В настройках плеера → Аудио, выбрать вывод на нужное устройство; обычно присутствует устройство с название фирмы изготовителя, например: LG TV-C (NVIDIA High Definition Auto).
Подключение компьютера как хранилище данных
Для такого случая существуют программы, способные вещать в стандарте DLNA (Digital Living Network Alliance), которые позволяют разным устройствам обмениваться контентом, в первую очередь - видеороликами и музыкой. Естественно, телевизор должен эту технологию поддерживать.
Одна из самых простых программ для «вещания» (на самом деле, происходит не вещание, а как раз наоборот: телевизор сам запрашивает содержимое каталогов, а это могут быть видеоролики, музыка, изображения и т. д.) - Домашний медиа-сервер. После запуска программы идём в настройки, нажимаем Добавить, находим нужные папки и жмём Ок.
При необходимости список таким же способом дополняется другими директориями. Убеждаемся, что отмечены кружки для столбца «Фильмы» и нажимаем кнопку Сканировать, далее - Ок, и запускаем сервер нажатием соответствующей кнопки. Теперь включаем телевизор. В некоторых случаях он может сам «подцепить» новое устройство и предложить запустить с него просмотр. Но не все модели предлагают подобное, поэтому в такой ситуации нужно переключить источник воспроизведения (по умолчанию используется антенна). В телевизорах LG нажимается кнопка Smart TV и выбирается пункт Вход. В данном меню будут представлены все найденные на данный момент источники воспроизведения и/или трансляции (HDD, в случае подключенного жёсткого диска, HDMI и прочее). У Samsung существует специальная кнопка Source, которая переключает источники для воспроизведения.
Итоги

Вот мы и рассмотрели несколько случаев, как с помощью компьютера сделать из плазмы настоящий мультимедийный центр развлечений. Конечно, при каких-то типах подключения некоторые вещи могут показаться не очень комфортными, но большой экран экран, хороший звук и любимый диван или кресло с лихвой компенсируют возможные неудобства.
Если вы только готовитесь приобрести современную плазму, обязательно посмотрите, какие разъёмы на нём присутствуют. Технология Smart TV так же будет огромным плюсом, но нужно учесть, что самый большой набор программ представлен у корпораций Samsung и LG. Для Sony доступных расширений не в пример меньше.
Самыми всеядными уместно назвать телевизоры фирмы LG: на нём даже можно воспроизводить виртикальные/горизонтальные стереопары (видео в 3D, предназначенное для «активной» матрицы, в первую очередь это Samsung).
Поддержка DLNA позволит не приобретать для телевизора дополнительную мультимедийную приставку (фактически, это тот же компьютер, только поменьше размером) и не возиться с жёсткими дисками.
А вот наличие порта VGA обязательным не является. Даже более того, в 2015 году от него планируется отказаться вообще. Зато присутствие нескольких HDMI будем большим плюсом - вдруг вы решите подключить, помимо стаиционарного компьютера, ещё что нибудь? Разрешение Ultra HD на данный момент является явно избыточным: смотреть на экран, шириной от 55 дюймов, с близкого расстояния не комфортно, но что самое главное, видефайлы занимают колоссальный объём информации (тёрабайтного жёсткого диска будет достаточно для размещения 3-4 фильмов в таком высоком качестве.).
И самое интересное - не обязательно подключать лишь одним из способов. Если вам захотелось отдохнуть и посмотреть фильм, DLNA позволит выбрать нужный с помощью пульта упраления. А возможность вывода какой-либо информации на второй рабочий стол (на телевизоре) бывает весьма полезной, например, удобно запустить очередной урок на одном экране, и попутно пытаться повторить в другом.
Современные технологии неуклонно развиваются, и буквально пару лет назад телевизоры со Smart возможностью подключения компьютера) были роскошью. Но сегодня такой девайс можно увидеть практически в каждой среднестатистической семье. Эти девайсы отличаются хорошей синергией с домашним компьютером, будь то ноутбук или стационарный блок.
И хотя многие уже вовсю пользуются этим смарт-новшеством, не все ещё толком разобрались, как именно происходит подключение компьютера к телевизору через WiFi. Конечно, можно пойти более лёгким путём и соединить два устройства через HDMI-кабель, благо таким интерфейсом оснащёны каждый современный телевизор и видеокарта компьютера. Но такой способ не всегда приемлем, так как не у всех телевизор расположен рядом с системным блоком, да и ноутбука может не оказаться под рукой. Кроме всего прочего, всякого рода провода значительно ограничивают ваше перемещение, заставляя «плясать» в непосредственной близости от ПК. Поэтому беспроводное подключение компьютера к телевизору имеет свои неоспоримые преимущества.
Практически все способы, которые будут описаны ниже, требуют наличия беспроводного протокола у самого телевизора. Впрочем, практически весь ассортимент смарт-моделей оснащён вайфай-адаптером. Способы подключения компьютера к телевизору, описанные в этой статье, применимы для операционных систем «Виндовс» 7, 8, 10.
Проигрывание видео через вайфай (DLNA)
Это один самых распространённых способов подключения телевизора к персональному компьютеру. Помимо наличия адаптера вайфай, нужно, чтобы сам телевизор был соединён с той же сетью, что и компьютер, то есть совместный роутер.

Если ваш девайс поддерживает функцию «Вайфай Директ», то можно обойтись и без роутера, просто подключившись к сети, в которой находится смарт-телевизор. Беспроводное подключение компьютера к телевизору осуществляется через меню смарт-устройства по такому же принципу, что и аналогичные девайсы с функцией «Директ».
Далее необходимо настроить наш компьютер, обозначив корректные данные DLNA-сервера, то есть открыть общий доступ к нужным папкам. В таких случаях достаточно установить в параметрах текущей сети раздел «Домашняя». В базовых настройках раздела папки «Видео», «Музыка», «Изображения» и «Документы» уже имеют общий доступ, но если нет, то, нажав на правую клавиши мыши в меню «Свойства», можно настроить соответствующий раздел.
Проводник
Один из самых быстрых способов найти доступ к папкам - это открыть стандартный проводник «Виндовс», затем выбрать пункт «Сеть» и после появления сообщения «Сетевое обнаружение» кликнуть по нему и следовать несложным указаниям. Если вместо этого сообщения будут отображены мультимедиа-северы, то скорее всего, у вас уже всё настроено для дальнейшей работы.

Особенности моделей
Девайсы от «Сони» оснащены специальным фирменным софтом Bravia, где после перехода в раздел Home будут видны подключённые папки с видео, музыкой или изображениями. В софте от LG есть пункт меню SmartShare, где также видны все общедоступные папки на компьютере. Для других моделей девайсов существуют аналогичные приложения, которые работают схожим образом.

Также возможно управление телевизором через компьютер (WiFi-DLNA). При правильной настройке серверов и роутера достаточно выбрать в проводнике «Виндовс» нужный файл, а затем с помощью выпадающего меню кликнуть по пункту «Воспроизвести на *название телевизора*». В этом случае начнётся беспроводная трансляция потока с персонального компьютера на смарт-устройство.
Примечание. Иногда, даже если ваш девайс поддерживает формат MKV, эти файлы могут не воспроизводиться через DLNA-соединение. Самое простое решение в этом случае - просто переименовать проблемный файл в расширение AVI, и тогда всё заработает.
Беспроводной монитор (WiDi)
Если в прошлом случае речь шла о том, как воспроизвести те или иные файлы с компьютера на телевизоре, получив к ним доступ, то далее мы рассмотрим транслирование любого изображения с монитора персонального компьютера или лэптопа на смарт-устройство по вайфай. Проще говоря - использование девайса как беспроводного монитора.

Основные технологии, которые используются в данном случае - это Miracast и WiDi от «Интел», причём, судя по последним данным, вторая стала полностью совместима с первой. Подключение компьютера к телевизору через WiFi-WiDi проходит без участия роутера, потому как синхронизация происходит напрямую через «Директ»-протоколы.
Требования
Если в вашем распоряжении лэптоп или персональный компьютер на базе «Интел» третьего поколения, то скорее всего, он оснащён фирменным беспроводным адаптером и должен поддерживать протоколы WiDi как в «Виндовс 7», так и в 8 версии. В некоторых случаях может потребоваться дополнительная установка приложения Wireless Display от «Интел», которую можно найти на официальном сайте бренда.
Если ваш компьютер был куплен с предустановленной операционной системой «Виндовс 8.1» и оснащён вайфай-адаптером, то скорее всего, он поддерживает технологию Miracast. Прошлые поколения ОС, увы, такую поддержку не дают, но соединить компьютер и телевизор через WiFi по этой технологии можно, если смарт-девайс имеет встроенный «Миракаст»-адаптер.
Подключение
На вашем смарт-устройстве в настройках должна быть включена поддержка технологий «Миракаст» или WiDi. Базовые параметры предусматривают включение этой функции по умолчанию, а иногда этого пункта в меню просто нет (достаточно наличия модуля «Вай-Фай). Стоит отдельно отметить, что на телевизорах «Самсунг» эта опция называется «Зеркальное отображение экрана» и находится данный пункт в разделе настроек сети.
WiDi
Проводя подключение компьютера к телевизору через WiFi по технологии WiDi на ПК, запускаем программу а затем находим в списке беспроводной монитор. В некоторых случаях может потребоваться ввод кода безопасности, который отображается на экране телевизора.
Miracast
Для использования технологии «Миракаст» необходимо открыть панель Charms, затем выбрать пункт «Устройства», а потом - «Проектор» (передача на экран). Далее кликаем на «Добавить беспроводной дисплей» - и можно начинать трансляцию. В том случае, если последний пункт меню не отображается, значит, ваш персональный компьютер или лэптоп не поддерживают протоколы «Миракаст». Единственное, что может помочь, - обновление драйверов вашего вайфай-адаптера, но если даже после этого шага поддержка не появилась, то обновлять нужно оборудование, а не софт.

Стоит отдельно отметить, что с технологией «Миракаст» каких-либо проблем в трансляции замечено не было, в то время как протоколы WiDi частенько выбивались из сети, и весь процесс подключения был сопровождён хоть и мелкими, но неприятными нюансами вроде перезагрузки устройств или неправильного отображения модели телевизора.
Подключение обычного телевизора по вайфай
Если вы не являетесь обладателем смарт-устройства, но ваш телевизор оснащён HDMI-выходом, то у вас всё ещё есть возможность подключить его к компьютеру по беспроводному протоколу. Единственное, что необходимо для данного предприятия, это дополнительный гаджет, специально предназначенный для таких целей.

Наиболее интересные устройства этой категории:
- Фирменный адаптер от известного поисковика Google Chromecast, который с лёгкостью и завидной простотой будет транслировать содержимое ПК или лэптопа на ваш телевизор.
- «Андроид мини» для ПК - устройство, напоминающее флешку, которая подключается к HDMI-порту и работает с одноимённой системой на ТВ.
- Compute Stick от компании «Интел» - адаптер, на борту которого находится мини операционная система «Виндовс» для полноценного подключения и вещания через HDMI-порт.
Существуют ещё некоторые менее популярные способы подключения компьютера к телевизору через беспроводные протоколы (вроде ЮСБ- или «Миракаст»-адаптеров), но в силу своей специфичности они не так востребованы, как вышеописанные методы.
Вопрос «как передать видео с компьютера на телевизор» актуален для всех любителей смотреть фильмы в хорошем качестве с «большого экрана». В одной из предыдущих статей мы подробно рассказывали , здесь же рассмотрим подключение телевизора к компьютеру через wifi.
Однако прежде чем синхронизировать телевизор с компьютером без проводов следует убедиться, что:
- 1. Ваш телевизор оснащён «wifi модулем» или поддерживает беспроводную передачу/прием данных посредством стороннего подключения.
- 2. Подключаемый к телевизору .
Как соединить компьютер с телевизором через wifi?
Теперь непосредственно о подключении.
- Связь компьютера и телевизора через wifi может осуществляться с использованием технологий «Miracast» и «WiDi».
Соответственно, необходимо, чтобы оба устройства поддерживали данную технологию.
Синхронизации компьютера с телевизором особой сложностью не отличается:
- - В настройках сети включите поддержку «Miracast» или «WiDi» (в зависимости от модели телевизора), при этом должен быть активирован «wifi модуль».
- - Перейдите к компьютеру.
1. При использовании «WiDi»
Откройте программу «Intel Wireless Display» - вам будет предложено подключиться к найденным мониторам - отметьте ваш телевизор и нажмите «Подключить». После этого на телевизоре появиться цифровой код, который необходимо будет ввести в программе на компьютере.
2. При использовании «Miracast»
Наиболее актуально для операционных систем «Windows 8/8.1/10».
Нажмите на кнопку «Устройство» в правом нижнем углу экрана, далее «Проектор» - «Добавить беспроводной дисплей» и добавьте ваш телевизор аналогично предыдущему способу.

Для «Windows 10» порядок действий несколько отличается. Откройте «Параметры» - «Устройства» - «Подключенные устройства» и нажмите «Добавить устройство».

Несколько слов о достоинствах и недостатках данных технологий:
Трансляция с компьютера на телевизор с помощью «WiDi»:
- - поддержка высокого разрешения - вплоть до «4-К»;
- - возможность использования расширение экрана (второй монитор).
- - относительно небольшое количество устройств поддерживают данную технологию;
- - возможны небольшие задержки воспроизведения.
Подключение телевизора к компьютеру через «Miracast»:
- - стандарт мультиплатформенный;
- - подключение производится напрямую.
- - частая нестабильная работа;
- - поддерживают (в основном) только новые устройства.
Как подключить компьютер к телевизору через wifi с помощью «DLNA» сервера и программы «Домашний медиа сервер»?
Как и предыдущий вариант подключения, такое подключение телевизора к компьютеру через wifi особой сложностью не отличается: программа интуитивно понятна и разобраться с ней не составит труда.
Главное условие синхронизации – это поддержка технологий со стороны телевизора и компьютера.
Как вывести фильм с компьютера на телевизор: этапы настройки
- Скачайте и установите программу «Домашний медиа сервер»: она бесплатна, однако лучше всего скачивать её с официального сайта.
После запуска программы вам будет предложено провести начальные настройки:
На первом этапе выбирается «Тип устройства», «Поддержка файлов» и «Цветовая палитра» программы.
На следующем шаге выберите, какие папки будут доступны для просмотра: отметьте только то, что вам необходимо, и нажмите «Готово».

- - Проведите предложенное «Резервирование» данных;
- - В «Настройках» в разделе «Сеть» укажите имя вашего сервера для облегчения поиска на телевизоре (по умолчанию это «HMS Comp»);

Для включения «Медиа сервера» нажмите «Запуск» - в разделе «Устройство воспроизведения DMR » появится ваш телевизор - нажмите «Play».

- Теперь на телевизоре откройте «Источники» (обычно на пульте это кнопка «Source») и выберите в списке созданный с помощью программы сервер.
- Далее вам будет предложено выбрать из каталога папок нужный файл для воспроизведения.
Как вывести видео с компьютера на телевизор с помощью «Chromecast» от «Google»?

Сразу необходимо отметить, что данный девайс стоит потраченных средств, а настройка подключения компьютера к телевизору осуществляется так:
- - подключите «Chromecast» в разъём «HDMI» на телевизоре, а шнур питания к сети (или к свободному порту «USB»);
- - на компьютере в браузере «Google Chrome» перейдите по адресу «chromecast.com/setup» и нажмите на «Настроить устройство Chromecast на этом компьютере»;
- - программа настройки автоматически определит устройство - выберите его и нажмите «Настроить»: вам останется только открыть интересующее видео в браузере и нажать на кнопку «Транслировать».
Вот, в принципе, и все наиболее актуальные возможности подключения к телевизору компьютера по средствам беспроводной передачи данных.
Сегодня телевизоры оснащены различными гаджетами для воспроизведения видео- и аудио файлов, картинок, а при наличии специального программного обеспечения настраивается беспроводной доступ к другим устройствам через WiFi. В качестве сопряженного оборудования может выступать телефон, компьютер, ноутбук и даже планшет. Поговорим о том, как подключить компьютер к телевизору через WiFi.
Подключение по WiFi разной техники делают нашу жизнь счастливее
В описании или инструкции производитель указывает, является телевизор сетевым или нет. Кроме того, в документах оговаривается возможность подключения к конкретным устройствам и то, какое программное обеспечение необходимо для этого. Как правило, не все адаптеры подходят к приемникам, это обуславливается тем, что производители устанавливают драйвера на устройство еще на заводе и поменять их невозможно. Вариант решения проблемы – приобрести адаптер той же фирмы, что и телевизор.
Подключение телевизора через WiFi
Всем известен этот метод подключения тв через интернет на телевизоре. Но кроме встроенного устройства беспроводной сети, необходимо чтобы все устройства сети обслуживались через общий роутер. Если телевизор поддерживает технологию WiFi Direct, то достаточно подконектиться к активному подключению. Отдельных инструкций по подключению таким способом не нужно, это происходит автоматически посредством встроенных функций телевизора или другого устройства с поддержкой WiFi.
Еще необходимо настроить DLNA сервер, т.е. расшарить паки в сети и сделать их доступными для сопряженных устройств. Наиболее простой способ сделать данные общедоступными – установить тип сети Домашняя или Частная. Система автоматически делает общедоступными каталоги с документами, фильмами, музыкой. Если требуется открыть для других устройств папки и файлы, следует зайти в свойства объекта и зайти в раздел Доступ.
Если требуется открыть для других устройств папки и файлы, следует зайти в свойства объекта.
Существует еще один глобальный способ – посредством проводника или панели управления Windows. Если у вас Windows 8, выбираем пункт Сеть и нажимаем на сообщение, которое отображается сверху над списком устройств. Рекомендуем четко следовать инструкции.
Существует еще один глобальный способ – посредством проводника или панели управления Windows.
Если у вас Windows 7 и более старые версии, раздел Сеть или Сетевые подключения будет выглядеть иначе, но серверы мультимедиа настроены по умолчанию.
Теперь DLNA включен, и подключение ноутбука к телевизору через WiFi выполнено. Следующий шаг – откройте меню ТВ и просмотрите список подключенных устройств. Если у вас ТВ производства фирмы Сони, перейдите в меню Home, далее просмотрите содержимое каталогов с документами, музыкой и фотографиями.
- Компания Сони поставляет ПО Homestream, используемое для облегчения настройки.
- Телевизор LG. Перейдите в раздел SmartShare, откуда будут доступны документы и видео. Для этого не обязательно устанавливать утилиту на ПК.
- Для устройств иных производителей имеются специфические утилиты, выполняющие подобные действия.
Следующий шаг – откройте меню ТВ и просмотрите список подключенных устройств.
Теперь можно с ноутбука передать изображение на телевизор. Для этого вызовете контекстное меню и укажите пункт «Воспроизвести на…». В этом пункте система автоматически предложит модель подключенного главного устройства. После чего активируется беспроводное управление телевизором через компьютер.
Вызовете контекстное меню и укажите пункт «Воспроизвести на…»Если вы хотите воспроизвести фильмы в формате MKV, эта попытка закончится неудачей. На экране ТВ не отображается данный тип данных, и на компьютере отсутствует возможность Воспроизвести с помощью указанного устройства. Как правило, система работает с файлами AVI.
Функция беспроводного монитора
Ранее мы рассказали, как подключить компьютер к телевизору через WiFi и передать поток информации по беспроводной сети. Сейчас мы поговорим о том, как подключить монитор к компьютеру и транслировать любые данные с переносного оборудования. Такая функция носит название беспроводного монитора.
Сегодня известные такие технологии:
- Intel WiDi;
- Miracast.
В данном случае можно пользоваться WiFi direct, поскольку данный вид сопряжения не требует участия роутера.
- Если компьютер, ноутбук или планшет оснащен процессором Intel более нового поколения, модулем беспроводной сети и встроенным видеоконтроллером Intel HD Graphics, то трудностей с настройкой в ОС Windows 7 и 8 не будет. В некоторых случаях нужно установить утилиту Intel Display.
- Если при покупке на портативном компьютере была установлена лицензионная ОС и имеется адаптер беспроводной сети, соединить ноутбук и телевизор через WiFi можно средствами технологии Miracast. К сожалению, пиратские версии операцинок не всегда поддерживают данную методику и проблем не избежать.
Обязательное условие – поддержка технологии Miracast со стороны ТВ. Если 5 лет назад требовалось приобретать портативный адаптер, но современные устройства оснащены Miracast или приобретают ее при обновлении или прошивке.
Обязательное условие – поддержка технологии Miracast со стороны ТВТехнология подключения
Рассмотрим инструкцию, как с компьютера передать изображение на телевизор.
- Активируем поддержку Miracast или WiDi на ТВ. Достаточно запустить WiFi адаптер samsung для телевизора этой фирмы. Эта функция носит название «Зеркальное отображение экрана» и найти ее можно в параметрах сети. В представителях других фирм название функции отличается, но интуитивно можно догадаться, о чем идет речь.
- Для обнаружения беспроводного монитора запустите программу Intel Display, устанавливаем соединение. Иногда система может запросить ключ безопасности.
Для обнаружения беспроводного монитора запустите программу Intel Display.
- Если у вас Windows 8, откройте бар Charms, откуда запустите Miracast. Перейдите в раздел Устройства – Проектор. Установите «Передать на экран».
- Далее выберите «Добавить дисплей». При использовании нелицензионной операционки вы можете не увидеть этого пункта, поскольку Miracast не поддерживается системой. Это поможет ответить на вопрос, почему телевизор самсунг не подключается к WiFi. Для решения задачи поможет обновление драйверов беспроводного модуля.
Подключение телевизора без беспроводного адаптера
Безусловно, Smart TV далеко не всем по карману. Если ваш телевизор имеет HDMI вход, то с легкостью можно подключить устройство к Интернету без большого количества проводов. Единственное условие, необходимо купить адаптер hdmi WiFi для телевизора.
Среди них выделяют:
- Google Chromecast, который представляет собой вай фай адаптер для телевизора LG и других моделей;
- Android Mini PC. Подойдет любое устройство, подсоединяемое к порту HDMI на телевизоре. В результате получится подключить планшет через WiFi к телевизору, управляя посредством системы Андроид;
- Компания Интел презентовала Intel Compute Stick – миниатюрный компьютер, который подключается к обычному порту на телевизоре.
Описанные варианты сопрягают телевизор с интернетом и WiFi посредством других устройств.
На сегодняшний день известны особые Miracast адаптеры. Это своеобразная приставка WiFi для телевизора, обеспечивающая высокоскоростное соединение.
ПОСМОТРЕТЬ ВИДЕО
Настройка подключения посредством модулей беспроводных сетей, предоставляет массу существенных преимуществ, среди которых:
- отсутствие надоедливых проводов, которые ограничивают доступность устройств;
- высокоскоростной доступ в Интернет;
- быстрое подключение и отображение библиотек файлов компьютера;
- доступ к файлам с других мобильных устройств.
Теперь вы знаете, как подключить компьютер к телевизору через WiFi.
Не редко после покупки телевизора со SmartTV пользователи интересуются, как подключить телевизор к компьютеру через WiFi. Если перед вами также появилась подобная проблема, то данная статья должна вам помочь.
Шаг № 1. Открываем настройки телевизора.
Обычно подключение телевизора к Интернету через WiFi выполняется через настройки. Плэтому нажмите на кнопку «Settings» на вашем пульте ДУ и перейдите в раздел настроек «Сетевое подключение». Нужно отметить, что в разных моделях телевизоров, данный раздел настроек может называться по-разному. Например, «Подключение через Wi-Fi» или просто «Wi-Fi».
Шаг № 2. Подключаемся к WiFi сети.
Следующий шаг это подключение к вашей домашней WiFi сети. Данный процесс мало чем отличается от подключения к WiFi сети на компьютере или смартфоне. В моем случае подключение телевизора к WiFi начинается с нажатия на кнопку «Настроить подключение».

После этого на экране появляется список доступных вайфай сетей. Здесь нужно просто выбрать вайфай сеть вашего роутера. В большинстве случаев она будет первой в списке.

Следующий этап самый важный. Нужно ввести пароль от WiFi сети. Постарайтесь вводить пароль максимально внимательно. Поскольку ошибиться, при вводе пароля с помощью пульта ДУ, очень легко.

Если вы ввели правильный пароль, то телевизор подключится к WiFi и вы увидите сообщение о том, что сеть подключена.

Для того чтобы проверить, что подключение по WiFi работает как надо, зайдите в SmartTV и откройте браузер. Проверьте, загружаются ли страницы. При желании можно измерить скорость подключения к Интернету.
Шаг № 3. Настраиваем DLNA сервер на компьютере.
Для того чтобы смотреть видео с компьютера на телевизоре вам необходимо использовать DLNA сервер. DLNA это технология разработанная для передачи медиа контента от одного устройства другому с помощью локальной сети. Сейчас данную технологию поддерживают практически все современные телевизоры.
Для начала вам нужно выбрать и запустить DLNA сервер на компьютере. Для этого можно использовать бесплатную программу «Домашний медиа-сервер» (). Установите данную программу на компьютер, запустите и перейдите в настройки. Здесь в разделе «Медиа-ресурсы» нужно нажать на кнопку «Добавить» и выбрать папку, доступ к которой вы хотите получить на телевизоре.

Дальше нужно настроить родительский контроль. Для этого выделяем папку, которую только что добавили в программу, и нажимаем на кнопку «Изменить». В появившемся окне в блоке «Родительский контроль» нужно выбрать зеленый цвет для нужного типа контента.

После этого закрываем все окна нажатием на кнопку «OK» для того чтобы сохранить настройки.
Шаг № 4. Подключаем телевизор к DLNA серверу.
Заключительный шаг подключения телевизора к компьютеру через WiFi это подключение телевизора к DLNA серверу. Для того чтобы узнать как это делается для вашей модели телевизора ознакомьтесь с инструкцией.
Для примера мы продемонстрируем, как это делается на телевизорах LG. Для начала нужно нажать на кнопку «SmartTV» на пульте ДУ и перейти в раздел «SmartShare».

После этого нужно перейти на вкладку «Подключенное устройство» и выбрать DLNA сервер, который запущен на компьютере.

После этого в папках «Последние», «Видео», «Фотографии» и «Музыка» появятся файлы из нужной вам папки на компьютере. На этом подключение телевизора к компьютеру через вайфай можно считать завершенным.